
Conţinut
- Surface Pro 4 sfaturi: Activați Windows Bună ziua
- Surface Pro 4 Sfaturi: Compatibilitate înapoi
- Surface Pro 4 Sfaturi: Utilizați stiloul de suprafață ca o comandă rapidă
- Suprafață Pro 4 Sfaturi: Nu deranjați cu butoanele de volum când tastatura este deschisă
- Surface Pro 4 sfaturi: Nu așteptați mari câștiguri de baterii, creați-vă propriul
- Surface Pro 4 Sfaturi: Atașați stiloul de suprafață la tastatura de suprafață
- Surface Pro 4 sfaturi: Adăugați spațiul de stocare utilizând slotul pentru card MicroSD
- Surface Pro 4 Sfaturi: configurați modul Tablet pentru a porni automat
- Surface Pro 4 sfaturi: Utilizați spațiu de lucru cu cerneală
- Surface Pro 4 sfaturi: Porniți pe Cortana
- Huawei MateBook
Există atât de mult mai mult pentru Surface Pro 4 decât starea sa ca un "upgrade evolutiv" sugerează. Folosind aceste sfaturi și trucuri Surface Pro 4 vă ajută să deblocați cele mai interesante caracteristici și actualizări ale Windows 2-in-1.
Cel mai ieftin Surface Pro 4 nu are nici un fan, făcându-l mai convenabil să citească cărți și ziare. Fiecare Surface Pro 4 are un afișaj de rezoluție de 12,3 inchi de 2736 x 1824, care este minunat pentru vizionarea filmelor și emisiunilor de televiziune. Versiunile Intel Core i7 și Core i5 au o multitudine de putere de procesare și memorie RAM pentru a vă oferi sarcini zilnice.
Camera de 8 megapixeli orientată spre spate este mai bună decât camerele de 5 megapixeli de pe dispozitivele Surface Pro anterioare. Dispune de un nou stilou de suprafață și de o cameră Windows Hello pentru a profita de funcțiile pe care le-a cuprins în sistemul de operare Windows 10. Persoanele cu experiență superioară nu vor primi niciodată aceste caracteristici.
Citiți: 14 Surface Pro 4 Probleme și remedii
Indiferent dacă sunteți nou-comerciant sau deținut anterior o suprafață, iată câteva sfaturi pentru Surface Pro 4 pentru a obține cele mai bune rezultate din noul dvs. dispozitiv.
Surface Pro 4 sfaturi: Activați Windows Bună ziua
Windows Hello permite utilizatorilor să se conecteze la Windows 10 PC-ul lor, uitându-se la ea sau punând degetul pe un cititor de amprentă. Este necesar ca utilizatorii Windows 7 și Windows 8 să cumpere PC-uri noi sau accesorii pentru camere.

Surface Pro 4 vine cu o cameră care suportă Windows Hello built-in. Activați Windows Hello din Conturi zona din aplicația Setări. Apoi du-te la Conectați-vă la Opțiuni zona pentru ao activa. Fiecare utilizator Surface Pro 4 poate porni Windows Sign-on pentru Hello face. Semnul de amprentă necesită capacul de tip Surface Pro 4, cu amprentă de citire a amprentelor.
Citiți: Cum să vă conectați la Windows 10 cu Windows Hello
Surface Pro 4 Sfaturi: Compatibilitate înapoi
Oricine cumpără versiunea Intel Core M3 a Surface Pro 4 se poate aștepta la o cărămidă de putere mică. Este mic deoarece această versiune a dispozitivului nu necesită multă putere. De asemenea, lipseste portul USB de dimensiuni mari care permite utilizatorilor sa-si incarce simultan smartphone-urile si profesionistii de suprafata.
Nu vă faceți griji, puteți utiliza vechiul Surface Pro Power Supply cu Surface Pro 4 și obțineți aceeași experiență. Microsoft vinde Power Supply pentru Surface Pro 4 cu portul USB în magazinul său online pentru 79,99 dolari.

Capac de tip Surface Pro 3.
Nu faceti nici o greseala, acoperirea de tip Surface Pro 4 este cea mai buna pe care o produce compania vreodata. Este mai rigid decât vechile huse de suprafață. Cheile de stil Island și mai multe călătorii cheie îmbunătățesc experiența de tastare foarte mult. De asemenea, există un trackpad de sticlă largă pe care degetul dvs. doar alunecă. Din păcate, este încă un upgrade de 129,99 USD, cel puțin.
Puteți reutiliza alte accesorii vechi pentru a economisi bani, totuși.Dacă aveți un vechi tip de acoperire Surface Pro 3, nu aruncați-l. În schimb, utilizați-l cu noul dvs. Surface Pro 4. Pentru nou-veniți, suprafața Pro 3 Cover Type este în vânzare pentru aproximativ 90 dolari la Amazon.
Fețele de suprafață concepute pentru suprafața Pro 3 lucrează și cu Surface Pro 4. Nu pierdeți decât capacul radiatorului și o anumită sensibilitate la presiune.
Surface Pro 4 Sfaturi: Utilizați stiloul de suprafață ca o comandă rapidă

Pen-ul de suprafață refăcut poate funcționa ca o telecomandă fără fir pentru dispozitivul dvs. Faceți clic pe butonul Suprafață superioară o singură dată și se va deschide aplicația Microsoft OneNote. Țineți pixul în sus și veți avea acces la Cortana. Faceți dublu clic pe cel de pe suprafața superioară pentru a face o captură de ecran și o trimiteți la OneNote. Nu trebuie să apăsați mai întâi butonul de alimentare pentru ca aceste comenzi rapide să funcționeze.
Aplicația Setări are opțiuni pentru personalizarea experienței Pen în aplicația Setări. Este in Dispozitive zonă.
Suprafață Pro 4 Sfaturi: Nu deranjați cu butoanele de volum când tastatura este deschisă

Microsoft a mutat butoanele de volum de pe Surface Pro 4. Acum, acestea sunt în partea de sus a dispozitivului, făcându-le ciudat de a utiliza în modul peisaj.
Nu vă deranjați să încercați să le folosiți atunci când vă aflați în afara modului Tablet și aveți noul capac de tip Surface Pro 4 atașat. Utilizați în schimb butoanele de volum de pe capacul de tip Surface Pro 4. Sunt în rândul de sus.
Surface Pro 4 sfaturi: Nu așteptați mari câștiguri de baterii, creați-vă propriul
Microsoft spune că utilizatorii se pot aștepta la 9 ore de redare video, la fel ca și dispozitivele precedente Surface Pro 4, care nu sunt prea multe. Încercați să utilizați caracteristicile de economisire a bateriei Windows 10 pentru a trece mai mult timp între încărcări.

Citiți: Cum să obțineți o viață mai bună a bateriei Windows 10
Atingeți sau faceți clic pe pictograma bateriei din bara de activități din partea de jos a ecranului. Această zonă are comenzi pentru luminozitatea ecranului și o comutare pentru economizorul de baterii. Utilizați cea mai mică setare de luminozitate posibilă pentru a mări durata de viață a bateriei Surface Pro 4 până la următoarea încărcare. Protecția bateriei dezactivează actualizările aplicației de fundal și diminuează ecranul.
Închiderea oricăror aplicații inutile pe care le-ați deschis poate duce și la creșterea duratei de viață a bateriei, doar vă asigurați că salvați mai întâi ceea ce faceți în aplicație.
Surface Pro 4 Sfaturi: Atașați stiloul de suprafață la tastatura de suprafață
Nu trebuie să atașați stiloul dvs. de suprafață la marginea din stânga a suprafeței Pro 4, pentru ao menține în siguranță. Într-adevăr, este mai bine să o atașați la clapeta tastaturii sau la buzunar atunci când nu sunteți în uz. Magneții de pe corpul tabletei sunt puternici, dar stiloul de suprafață poate cădea în continuare.
Surface Pro 4 sfaturi: Adăugați spațiul de stocare utilizând slotul pentru card MicroSD

Dacă aveți nevoie de o mulțime de spațiu de stocare, dar nu doriți să plătiți suplimentar pentru aceasta, luați în considerare cumpărarea unei cartele de mare viteză, de mare capacitate MicroSD, care să rămână în Surface Pro 4. Mențineți rapid fișiere și lucruri mai mici pe Surface Pro 4 de stocare internă. Mutați videoclipuri, imagini și muzică pe cardul MicroSD.
Citiți: 13 Accesorii Essential Surface Pro 4
Surface Pro 4 Sfaturi: configurați modul Tablet pentru a porni automat

Microsoft nu seta modul Tablet Windows 10 pentru a porni și a dezactiva atunci când detectează o tastatură. În schimb, compania lasă decizia până la tine. Accesați aplicația Setări și atingeți sau faceți clic peSistem. Apoi căutațiModul Tablet din meniul din partea stângă. De fiecare dată când eliminați tastatura, Windows 10 va activa gesturile tactile și va face fiecare aplicație pe ecran complet. Meniul Start se micșorează la dimensiunea normală, iar aplicațiile rămân în ferestre când adăugați capacul de tip de suprafață.
Citiți: Cum se utilizează modul Tablet în Windows 10
Surface Pro 4 sfaturi: Utilizați spațiu de lucru cu cerneală
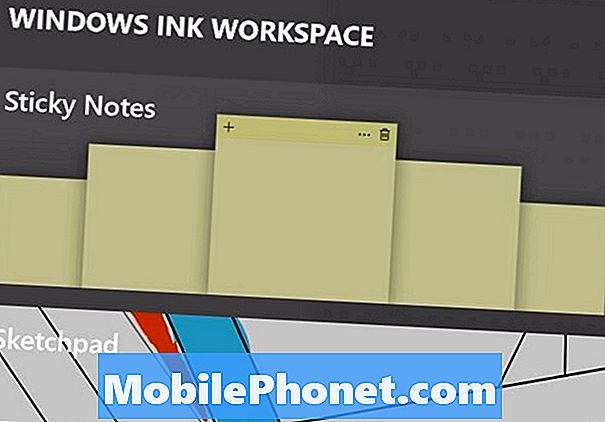
Noua zonă de cerneală Ink Workspace are aplicații pentru doodling pe capturi de ecran, creând note lipicioase pline de lucruri importante și găsirea mai multor aplicații care sunt pregătite pentru stiloul dvs. de suprafață. Atingeți sau faceți clic pe pictograma stilou din bara de activități pentru a deschide Spațiul de lucru cu cerneală și pentru a obține o productivitate cu stiloul de suprafață.
Surface Pro 4 sfaturi: Porniți pe Cortana

Noua experiență Cortana în Windows 10 Creators Update.
Cortana este asistentul personal digital al Microsoft. Ea poate să vă adreseze mementouri, să efectueze căutări, să vă reamintească întâlniri, să vă gestioneze călătoria și să identifice cea mai recentă muzică.
Citiți: Cum să utilizați Hey Cortana cu Windows 10
Înainte de a putea să o utilizați, trebuie să o activați din caseta de căutare din bara de activități. Atingeți sau faceți clic oriunde în acea casetă de căutare pentru a începe instalarea. O setare din notebook-ul Cortana vă permite asistentului personal să vă trezească Surface Pro 4 când dormi prea. Doar atingeți sau faceți clic pe fereastra de setări din fereastra Cortana.
Amintiți-vă să experimentați cu Surface Pro 4. Utilizați-l în aceleași fel ca un notebook sau o tabletă. Încercați aplicații din Magazinul Windows și programe de pe Internet. Căutați modalități de a combina productivitatea și divertismentul.
17 cele mai bune alternative de suprafață Pro în 2019




















