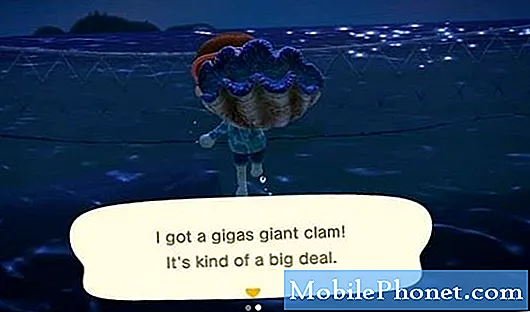Conţinut
- Înlocuiți bucla cu suportul Cleanint Cleanstylus Pro
- Atașați Surface Pen la Surface Pro în locul capacului de tip
- Oglindați wireless sau extindeți afișajul
- Faceți o captură de ecran cu Surface Pen
- Joacă jocuri cu un controler Xbox One
Microsoft Surface Pro 3 înlocuiește foarte bine laptopul și funcționează ca o tabletă mare atunci când este nevoie, ceea ce îl face o alternativă excelentă atât pentru MacBook Air, cât și pentru iPad Air sau iPad Air 2. În ultimele luni, 2-în-1 tableta / laptopul au servit bine ca computerul meu mobil principal și tableta de acasă. În acel moment, am învățat câteva trucuri și vreau să le transmit pentru a ajuta utilizatorii Surface Pro 3 să profite la maximum de ale lor.
Luați în considerare această rundă două dintre sfaturile Surface Pro 3, deoarece am împărtășit deja 10 Surface Pro 3 sfaturi și trucuri.
Înlocuiți bucla cu suportul Cleanint Cleanstylus Pro
Cea mai mare problemă cu care se confruntă utilizatorii Surface Pro 3 este lipsa unui suport acceptabil pentru Surface Pen. L-am pierdut pe al meu datorită acestui design oribil. Fără Surface Pen, Surface Pro 3 pierde unul dintre lucrurile distinctive care îl fac atât de grozav: scrierea sensibilă la presiune și desenarea pe marele ecran de înaltă rezoluție. Datorită Cleanint există în sfârșit o soluție, pe care Microsoft ar fi trebuit să o creeze: suportul pentru stylus Cleanstylus Surface Pro. Suportul se fixează în colțul Surface Pro 3. Este livrat cu un adeziv reutilizabil care ține suportul de plastic în poziție, dar nu se va atașa permanent. Acest lucru împiedică Surface Pro 3 să nu adauge lipici pe el.

Fixați Cleanstylus Surface Pro în colțul Surface Pro 3 și nu vă faceți griji niciodată că nu pierdeți din nou Surface Pen.
Vine în culori pentru a se potrivi cu Microsoft Type Covers și costă 19,95 dolari de la Cleanint. Microsoft ar trebui să licențieze ideea și să le împacheteze cu fiecare nou Surface Pro 3 în viitor.

Proprietarii Surface Pro 2 pot folosi și suportul. Se atașează la fiecare colț al tabletei și ține stiloul de suprafață în siguranță în loc. Clema pixului se potrivește peste suport pentru ao menține în poziție, chiar și atunci când îl introduceți sau îl scoateți dintr-o pungă pentru computer, așa cum se vede mai sus. Un mic punct ridicat ține clema în locul perfect.
Atașați Surface Pen la Surface Pro în locul capacului de tip
Mulți oameni își vor atașa Surface Pen la capacul lor Type. Acestea fac acest lucru, deoarece buclă oribilă discutată mai sus vine cu Type Cover în loc de Surface Pro 3. Dacă nu aveți suportul Cleanstylus Surface Pro menționat mai sus, fixați bucla pe tabletă în loc de Type Cover, astfel încât stiloul să fie întotdeauna cu tableta, chiar și atunci când scoateți capacul de tip și îl lăsați în urmă în timp ce utilizați Surface Pro 3 ca tabletă în loc de laptop.
Oglindați wireless sau extindeți afișajul
În postarea noastră Sfaturi și trucuri am vorbit despre conectarea la un ecran wireless, dar acum vrem să vă arătăm cum să extindeți afișajul, astfel încât să puteți face prezentări sau să vizionați un videoclip pe un televizor sau un proiector în timp ce lucrați la Surface Pro 3.
Rularea PowerPoint funcționează excelent cu adaptorul de afișare wireless Microsoft utilizând Windows 8.1 sau o versiune ulterioară și opțiunea Extindeți afișajul meu.
Microsoft Surface Pro 3 include suport Miracast, o tehnologie de afișare fără fir care permite utilizatorilor să își conecteze wireless Surface Pro 3 la un televizor sau la un alt ecran prin intermediul dispozitivelor care îl acceptă.
Adaptorul de afișare wireless Microsoft, un dongle Miracast fără fir util, costă 59,95 USD și funcționează puțin ca un Google Chromecast. Conectați-l prin HDMI și alimentați-l prin portul USB al televizorului sau un adaptor USB / AC.
Pe Surface Pro 3, glisați din partea dreaptă a ecranului pentru a afișa bara Charms (pe Windows 8 sau 8.1). Selectați Setări și apoi Schimbați setările computerului din partea de jos a barei. Acum atingeți PC și dispozitive și apoi Afişa. În partea de jos a ecranului următor există un link care spune „Conectați-vă la afișajul wireless.”
Faceți clic pe adăugați afișaj sau selectați afișajul wireless la care doriți să vă conectați.
O nouă coloană apare în partea dreaptă care listează proiectoarele sau afișajele compatibile cu Surface Pro 3. Atingeți sau faceți clic pe unul sau alegeți Adăugați un afișaj wireless și urmați instrucțiunile de pe ecran pentru a adăuga un nou afișaj.
Odată ce Surface se conectează la ecranul fără fir, apare ecranul de configurare a ecranului. Găsiți caseta drop-down etichetată Afișaje multiple și faceți clic pe el. Pentru a oglindi ecranul Surface de pe ecranul wireless extern, alegeți Duplicați aceste afișaje. Pentru a afișa diferite lucruri pe fiecare ecran, alegeți Extindeți aceste afișaje. Selectați-l pe cel de-al doilea pentru a face prezentări sau pentru a afișa videoclipuri pe ecranul wireless extern în timp ce lucrați la Surface Pro 3. Deschideți Netflix sau alt videoclip pe al doilea ecran și utilizați orice aplicații doriți pe Surface pentru a lucra la streaming. un videoclip.
Dacă nu credeți că aveți un ecran wireless, uitați-vă din nou. Afișajul fără fir Microsoft funcționează, dar la fel funcționează un Roku 3 sau Roku Streaming Stick.
Faceți o captură de ecran cu Surface Pen

Atingeți de două ori butonul de sus pentru a face o captură de ecran.
Persoanele care îi ajută pe ceilalți să învețe cum să folosească un Surface Pro 3 sau cei care doresc să clipeze pe OneNote ceea ce văd într-o aplicație sau pe o pagină web, pot utiliza Surface Pen pentru a face o captură de ecran și a-l salva în OneNote sau Surface unitate de stocare.
Apucați Surface Pen și atingeți de două ori butonul de sus. Surface Pro 3 face o captură de ecran pe tot ecranul a ceea ce se afișează pe ecran. Va arăta gri și va apărea un mesaj care va spune că utilizatorul poate desena o casetă în jurul conținutului pe care dorește să îl salveze. Utilizați vârful stiloului pentru a desena o casetă în jurul părții ecranului pe care doriți să o salvați și OneNote va crea un QuickNote cu captura de ecran. Utilizați OneNote pentru a-l salva într-o notă. Adnotați captura de ecran sau folosiți degetul pentru a ține apăsat pe fotografie și alegeți să o salvați pentru a fi utilizat într-un alt program.
Joacă jocuri cu un controler Xbox One

Mai întâi, asigurați-vă că Surface Pro 3 are toate cele mai recente actualizări Windows accesând Setări PC, urmând pașii de mai sus și alegeți Actualizare și recuperare. Selectați Windows Update din coloana din stânga și apoi alegeți Verifica acum. Instalați orice actualizări pentru a vă asigura că software-ul Xbox Controller funcționează.
Acum, conectați un controler Xbox la portul USB de pe Surface Pro 3 folosind cablul USB care vine de obicei cu controlerul. Am văzut această lucrare jucând Titanfall, deși rata cadrelor nu a fost foarte rapidă. Alte jocuri care au nevoie doar de specificații mai moderate ar trebui să funcționeze excelent. Combinați acest lucru cu sfatul de mai sus pentru oglindire sau extindere la un ecran extern pentru a transforma Surface Pro 3 într-o consolă de jocuri pentru a juca jocuri mai puțin solicitante. Pentru mai multe informații, consultați Cum să jucați jocuri pe computerul dvs. Windows 8 cu controlerul Xbox One.