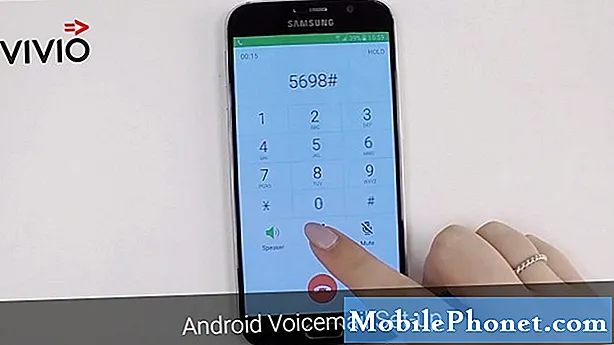Conţinut
- 41 Sfaturi și trucuri pentru iOS 8
- Efectuați un apel de pe iPad sau Mac
- Sfaturi și trucuri iMessage
- Efectuați plăți mobile
- Comenzi rapide la aplicațiile dvs. preferate
- Gestionați-vă parolele
- Sfaturi și trucuri pentru camera iOS 8
- Hotspot instant pentru iOS 8
- Utilizați widgeturi iOS 8
- Handoff Pentru iOS 8 și OS X Yosemite
- Utilizați o nouă tastatură iPhone sau tastatură iPad
- Verificați utilizarea bateriei în iOS 8
- Distribuiți aplicații, muzică, filme și cărți
- Stocați toate fotografiile pe iCloud
- Utilizați iCloud Drive pentru a vă păstra fișierele sincronizate
- Utilizați Find My iPhone
- Utilizați Contacte rapide
- Urmăriți-vă sănătatea pe iPhone
- Editați rapid fotografia în alte aplicații
- Utilizați tastatura Emoji iOS 8
- Conectați o tastatură Bluetooth
- Utilizați Siri fără a vă atinge iPhone-ul sau iPad-ul
- AirDrop pe un Mac
- Scanați un card de credit cu camera foto
Deveniți un maestru al iOS 8 și iOS 8.1 cu lista noastră utilă de sfaturi și trucuri iOS 8 care vă permit să faceți mai multe cu iPhone, iPad sau iPod touch care rulează cele mai recente actualizări de software iOS 8. De la iPhone-urile mai vechi 4s și iPad mini la iPad Air 2 și iPhone 6, veți afla ceva interesant pe care îl puteți face cu iPhone și iPad.
Nu trebuie să citiți un manual pentru a afla despre aceste sfaturi și trucuri interesante pentru iOS 8, trebuie doar să urmați ghidul nostru de caracteristici, trucuri și instrumente pe care le puteți folosi pentru a face mai multe pe iPhone și iPad. Aveți nevoie de actualizarea gratuită iOS 8 pentru ca acestea să funcționeze, iar pentru unii veți avea nevoie de OS X Yosemite pe Mac sau de cel mai actualizat software iCloud pentru Windows.
Nu trebuie să faceți jailbreak iPhone sau iPad pentru a utiliza oricare dintre aceste funcții. Majoritatea acestor sfaturi și trucuri iOS 8 vor funcționa pe toate dispozitivele care rulează iOS 8, dar unele necesită funcționarea dispozitivelor mai noi. Le vom descrie atunci când partajăm funcțiile iOS 8.
Apple împărtășește câteva dintre aceste sfaturi și trucuri pentru iOS 8 în anunțurile pentru iPhone 6, dar nu aveți nevoie de iPhone 6 pentru a le face să funcționeze pe toate. Cel puțin jumătate din aceste sfaturi și trucuri iOS 8 și iOS 8.1 sunt ascunse în aplicațiile Apple și în setările de pe iPhone, iPad sau iPod touch.
Tot ce trebuie să știți despre cum să utilizați iOS 8 pe iPhone, iPad și iPod touch.
Majoritatea acestor sfaturi și trucuri pentru iOS 8 sunt gratuite, dar câteva vor necesita aplicații sau accesorii pentru a vă utiliza pe deplin iPhone-ul și iPad-ul. Puteți să le utilizați pe iPhone pe orice operator și pe modelele WiFi sau LTE iPad.
Uitați să citiți manualul lung iOS 8 și aflați despre cele mai bune sfaturi și trucuri iOS 8 chiar aici.
41 Sfaturi și trucuri pentru iOS 8
Utilizați aceste sfaturi și trucuri pentru iOS 8 pentru a debloca întregul potențial al noului dvs. iPhone sau iPad. Funcțiile noastre ascunse iOS 8 vă arată opțiuni și capabilități interesante pe care nu le veți găsi în manualul iOS 8, care vă poate ajuta să obțineți mai mult pentru banii cheltuiți pe iPhone, iPad, iPad mini sau iPod touch.
Efectuați un apel de pe iPad sau Mac
Cu iOS 8 puteți efectua un apel de pe iPad sau Mac, utilizând iPhone-ul pentru a începe apelul. Acest lucru transformă iPad sau Mac într-un difuzor mare sau le permite utilizatorilor să conecteze căștile pentru a vorbi prin acestea. Nu este același lucru cu sunetul FaceTime, care poate apela doar un alt dispozitiv Apple. Cu această setare, puteți apela orice număr de telefon doriți. Aveți nevoie de iOS 8 sau o versiune ulterioară pe toate dispozitivele și de OS X Yosemite pe Mac.

Efectuați un apel de pe iPad sau Mac.
Pentru a efectua un apel, puteți merge la Contacte pe iPad și atingeți pictograma telefonului pentru persoana pe care doriți să o apelați. De asemenea, puteți atinge numerele din Safari. Pe OS X Yosemite, puteți descărca Continuity Dialer. Pentru a răspunde la un apel, trebuie doar să faceți clic pe Acceptare pe Mac sau să atingeți sau să glisați pentru a accepta pe iPad.
Pentru ca acest lucru să funcționeze, trebuie să utilizați același cont iCloud pe toate dispozitivele, să fiți pe aceeași rețea WiFi și să vă conectați la FaceTime folosind același cont iCloud. Iată mai multe despre configurarea computerului dvs. Mac pentru a răspunde la apelurile iPhone.
Sfaturi și trucuri iMessage
Stăpânește-ți mesajele cu aceste sfaturi și trucuri iMessage pentru iOS 8 pentru iPhone și iPad.
Apple oferă un upgrade major la Mesagerie pentru iOS 8, ceea ce face mai ușor să fii mai productiv cu iPhone, iPad, iPod touch și Mac. Vom prezenta aceste sfaturi și trucuri și există mai multe detalii despre cum să le configurați în ghidul nostru de 10 sfaturi și trucuri iMessage pentru iOS 8.
- Nu deranjați pentru un singur mesaj - Deschideți mesajul -> Apăsați pe Detalii -> Activați Nu deranjați
- Lasă un mesaj de grup -Deschideți mesajul de grup -> apăsați pe Detalii -> apoi Părăsiți această conversație.
- Distribuiți locația dvs. -Deschideți mesajul -> apăsați pe Detalii -> Distribuiți locația mea.
- Redenumiți mesajul de grup -Deschideți mesajul de grup -> apăsați pe Detalii -> În partea de sus apăsați pe Nume grup și introduceți noul nume -> atingeți terminat
- Vedeți toate fotografiile într-o conversație -Accesați mesajul -> Apăsați pe Detalii -> derulați până la secțiunea Atașamente -> Apăsați pe una pentru a derula printre fotografii.
- Trimiteți mesaje audio -Deschideți mesajul și atingeți pictograma microfonului din partea dreaptă și țineți apăsat pentru a înregistra un mesaj.
- Trimiteți un mesaj video -Țineți apăsat pe pictograma camerei din partea stângă a zonei de text. Glisați spre dreapta pentru a face un videoclip sau în sus pentru a face o fotografie.
- Verificați textele pe Mac, iPad sau iPhone 2 -Setări -> Mesaje -> Redirecționare text -> Activați și introduceți codul din șase cifreafișat pe al doilea dispozitiv.
- Blocați iMessage sau Text -Setări -> Mesaje -> Blocat -> Adăugare nouă.
- Setați o vibrație personalizată -Mergeți la Contacte, găsiți contactul dorit și apoi apăsați pe Editare. Apoi, trebuie să derulați la Ton de text și vibrații. Atingeți Vibrație și apoi mai departeCreați vibrații noi.
Efectuați plăți mobile
Puteți efectua plăți mobile în multe magazine cu iPhone 6 și iPhone 6 Plus. Multe magazine acceptă Apple Pay, dar aveți nevoie de o bancă Apple Pay pentru ca acest lucru să funcționeze. Citiți acest ghid pentru a configura Apple Pay. Puteți scana pe card folosind camera iPhone.
După configurare, trebuie doar să țineți iPhone-ul aproape de cititorul de carduri de credit și să apăsați degetul pe senzorul Touch ID.
Comenzi rapide la aplicațiile dvs. preferate
Meniul de partajare iOS 8 include comenzi rapide către multe dintre aplicațiile dvs. preferate, presupunând că acestea sunt actualizate pentru iOS 8 și acceptă această nouă caracteristică. Puteți trimite rapid un link sau un articol către o aplicație precum Evernote, Asana și multe altele.
Distribuiți rapid aplicațiilor preferate din iOS 8.
Accesați Safari și atingeți pictograma de partajare din partea de jos a ecranului. glisați pe rândul din mijloc până când vedeți Mai multe și apăsați pe el. Aici puteți activa aplicațiile dorite și puteți schimba ordinea, astfel încât aplicațiile pe care doriți să le utilizați să fie în față.
Acest lucru nu se limitează la Safari, dar este un loc ușor de configurat. Puteți utiliza aceste articole în alte aplicații de la Apple și din App Store.
Gestionați-vă parolele
https://www.youtube.com/watch?v=M5FHs0YzYkY
Appel include iCloud Keychain pentru a vă gestiona parolele între iPhone, iPad și Mac, dar acceptă numai Safari. O opțiune mai bună este LastPass. Acest serviciu costă 12 USD pe an și funcționează pe iPhone, iPad, Mac, PC Windows și chiar pe web. Parolele dvs. se sincronizează cu toate dispozitivele pe care le utilizați.
Cu LastPass creați o parolă super-puternică și apoi creează parole aleatorii și complexe pentru aplicațiile și serviciile dvs. Trebuie doar să vă amintiți una dintre parole. Dacă sunteți pe iPhone 5s, iPhone 6, iPhone 6 Plus sau iPad Air 2, vă puteți conecta cu Touch ID.
În Safari puteți atinge pictograma de partajare și apoi derulați la Mai multe și comutați LastPass pentru a utiliza acest serviciu pentru a vă conecta la paginile web pe care le navigați în Safari.
Sfaturi și trucuri pentru camera iOS 8
Urmăriți sfaturile și trucurile camerei iOS 8 de mai sus pentru a afla cum să stăpâniți camera pe oricare dintre iPhone-urile sau iPad-urile dvs. care rulează iOS 8. Unele dintre acestea sunt caracteristici noi pentru care aveți nevoie de iOS 8, dar câteva vor fi familiarizate cu iOS 7 Există 10 sfaturi și trucuri pentru camera iOS 8
- HDR - faceți mai multe fotografii pe care camera le îmbină pentru a oferi o fotografie care prezintă subiecte întunecate și luminoase și adaugă detalii la umbre.
- Blocare focalizare și blocare expunere - Puteți ține apăsat pe un loc pentru a bloca focalizarea și a bloca expunerea, acest lucru este la îndemână dacă trebuie să configurați focalizarea sau expunerea și apoi să schimbați poziția subiectului pentru a obține o fotografie mai bună.
- Atingeți subiectul - Cel mai important lucru pe care îl puteți face pentru a face fotografii pe iPhone cu aspect mai bun este să atingeți subiectul. Aceasta setează accentul pe acea persoană sau obiect și setează automat expunerea. Vă vom arăta cum să schimbați manual expunerea de mai jos, dar de multe ori atingerea la locul potrivit oferă diferențe de noapte și de zi.
- Panoramă - Videoclipul prezintă, de asemenea, modul în care puteți face o panoramă pe iPhone cu iOS 8. Acest lucru vă permite să mutați camera dintr-o parte în alta pentru a surprinde o vedere panoramică a peisajelor și a altor subiecte.
- Filtre - Puteți utiliza filtre în timp ce vă configurați fotografia atingând opțiunea de filtrare din dreapta butonului declanșator. Acest lucru vă permite să adăugați un filtru de tip Instagram, în timp ce configurați fotografia pentru o modalitate mai ușoară de a obține fotografia dorită.
- Expunere manuală - Atingeți pictograma mică de soare și glisați-o în sus sau în jos pentru a regla expunerea înainte de a face o fotografie.
- iOS 8 Camera Timer - Atingeți pictograma mic de ceas lângă pictograma de comutare a camerei pentru a seta un temporizator de 3 sau 10 secunde.
- iOS 8 Time Lapse Video - Glisați la opțiunea Time Lapse și înregistrați un videoclip lung care este comprimat în secunde.
- iOS 8 Slow Motion Video - Pe iPhone 6 și iPhone 6 Plus puteți înregistra mișcare super-lentă la 240 de cadre pe secundă. IPhone 5s poate filma 120 de cadre pe secundă cu mișcare lentă și pe iPad Air 2.
- iOS 8 Burst Photo - Cu iOS 8 pe iPhone 5s, iPhone 6, iPhone 6 Plus și iPad Air 2 puteți face o mulțime de fotografii foarte rapid, ținând apăsat butonul declanșator.
Hotspot instant pentru iOS 8

IPhone-ul se conectează acum mai bine la Mac și iPad în iOS 8.
În iOS 8, puteți utiliza hotspot-ul instant pentru a vă conecta la hotspot-ul iPhone de pe celelalte dispozitive Apple fără a intra și a activa hotspot-ul de fiecare dată. Aceasta include conectarea unui iPad WiFi la un iPhone sau un iPad cu LTE și la conectarea unui Mac. Pentru ca acest lucru să funcționeze, Mac trebuie să ruleze OS X Yosemite.
Pe dispozitivul pe care doriți să îl conectați, accesați setările WiFi și căutați numele iPhone. Acest lucru vă va arăta durata de viață a bateriei și puterea semnalului. Faceți clic pe acesta pentru a vă conecta la hotspotul instant. Acest ghid include mai multe detalii despre modul în care funcționează iOS 8 Instant Hotspot.
Utilizați widgeturi iOS 8

Iată cele mai bune widget-uri iOS 8 de până acum.
Apple încă nu include widget-uri pe ecranul de pornire, dar acum puteți adăuga widget-uri iOS 8 la Centrul de notificări. Pentru a face acest lucru,trageți în jos pentru a vedea Centrul de notificări -> derulați în partea de jos și atingeți Editați.De aici, puteți fila pictograma plus pentru a adăuga mai multe widget-uri. Trebuie să adăugați aplicații cu widget-uri pe iPhone sau iPad descărcându-le din App Store. Consultați cele mai bune widget-uri iOS 8 pentru unele aplicații pentru a vă începe.
Handoff Pentru iOS 8 și OS X Yosemite

Utilizați Handoff cu OS X Yosemite și iOS 8.
Cu Handoff, puteți deschide și accesa rapid documentul la care lucrați cu iPhone-ul dvs. pe iPad sau Mac. Va trebui să activați Handoff pentru Mac-ul dvs. cu aceste instrucțiuni.
- Deschide Preferințe sistem.
- Click pe Bluetooth și porniți-l dacă nu este deja.
- Acum reveniți la pagina principală Preferințe sistem și faceți clic pe General.
- Bifați caseta care scrie Permiteți transferul între acest Mac și dispozitivele dvs. iCloud.
Și apoi veți dori să activați Handoff pe iPhone sau iPad folosind acești pași.
- Deschideți Setări aplicație și atingeți Wifi. Continuați și asigurați-vă că este pornit și conectat la aceeași rețea WiFi ca Mac.
- Întoarce-te și atinge Bluetooth. Porniți-l.
- Întoarceți-vă și navigați la General> Transfer și aplicații sugerate, și pornițiIa mâna.
Aplicațiile Handoff vor apărea în stânga Dock-ului pe Mac și pe ecranul de blocare de pe iPhone sau iPad. Atingeți sau faceți clic pentru a accesa aplicația și documentul la care lucrați. Consultați mai multe despre cum să utilizați Handoff pe iOS 8.
Utilizați o nouă tastatură iPhone sau tastatură iPad
iOS 8 adaugă în cele din urmă suport pentru tastaturi terță parte, cum ar fi SwiftKey, Swype și multe altele, inclusiv tastaturi cu o singură mână, precum cea prezentată mai sus. Puteți să le utilizați pe iPhone, iPad sau iPod touch. Trebuie să descărcați noi tastaturi iOS 8 din App Store și apoi să selectați tastatura în setări.
Pentru a porni o tastatură, accesațiSetări -> General -> Tastatură -> Tastaturi -> Adăugare tastatură nouă -> apăsați pe numele tastaturii. Pe unele, va trebui atingeți numele și Permiteți accesul complet.
Verificați utilizarea bateriei în iOS 8

Găsiți aplicații folosind prea multă durată de viață a bateriei.
iOS 8 include posibilitatea de a vedea exact ce aplicații utilizează durata de viață a bateriei. Acest lucru face mai ușor să vă dați seama de ce aveți o durată de viață redusă a bateriei iPhone. Vă poate arăta, de asemenea, dacă durata de viață proastă a bateriei iPhone se datorează unui semnal slab.
Mergi laSetări -> General -> Utilizare -> Utilizare bateriede aici puteți vedea ultimele 24 de ore și ultimele șapte zile.
Distribuiți aplicații, muzică, filme și cărți
Puteți, în cele din urmă, să partajați achizițiile cu membrii familiei, chiar dacă nu utilizați toți același ID Apple. Pentru a face acest lucru, trebuie să configurați partajarea familiei iOS 8.

Alegeți dacă doriți să partajați planuri și să gestionați membrii familiei.
Va trebui să urmați setul mai lung de instrucțiuni din ghidul respectiv pentru a vă organiza familia și a configura un card de credit pentru plată. După configurare, puteți invita membrii familiei dvs. să se alăture.
Pe iPhone, membrii familiei pot merge la Achiziții în aplicații și pot vedea aplicațiile, muzica, filmele și cărțile achiziționate de alți membri ai familiei. Pentru aplicații, accesațiApp Store -> Actualizări -> Achiziționat.
Stocați toate fotografiile pe iCloud

Utilizați Biblioteca foto iCloud pentru a vă păstra copiile de rezervă pentru toate dispozitivele.
Uitați să vedeți doar 1.000 de fotografii pe PhotoStream. iOS 8 vă permite să utilizați Biblioteca foto iCloud pentru a stoca toate fotografiile dvs. în iCloud, astfel încât acestea să fie accesibile pe toate dispozitivele dvs. Apple și online pe iCloud. Aceasta este încă în versiune beta, deci poate doriți să așteptați până în 2015 pentru ca aceasta să părăsească versiunea beta. Pentru a activa acest lucru, urmați aceste instrucțiuni.
- DeschidețiSetări aplicație.
- Derulați în jos și atingeți Fotografii și cameră.
- AprindeBiblioteca foto iCloud (beta) prin atingerea butonului de comutare astfel încât să devină verde.
Alegeți dacă doriți să optimizați spațiul de stocare iPhone cu versiuni mai mici sau să păstrați originalele de dimensiuni complete. Consultați mai multe despre cum să activați și să utilizați iCloud Photo Library pe iOS 8.
Utilizați iCloud Drive pentru a vă păstra fișierele sincronizate
Aflați cum să configurați iCloud Drive și să îl utilizați pe iPhone, iPad, Mac și Windows.
iCloud Drive permite utilizatorilor să stocheze tot felul de fișiere pe iPhone, iPad și Mac. Astfel, fișierele sunt sincronizate între toate dispozitivele dvs. Apple. Pentru a activa acest lucru pentru iPhone sau iPad, accesațiSetări -> iCloud -> iCloud Drive -> Activatși poate doriți opriți Date celulare pentru a vă ține sub control planul de date.
În acest moment aveți nevoie de aplicații iCloud Drive pentru a vizualiza și utiliza fișierele de pe iPhone sau iPad. Consultați cum să activați iCloud Drive pe Mac și Windows, precum și alte sfaturi pentru a utiliza această nouă funcție, precum și cum să cumpărați mai mult spațiu de stocare iCloud.
Utilizați Find My iPhone

Find My iPhone nu este nou în iOS 8, dar este o caracteristică esențială pe care trebuie să o folosiți pe iPhone, iPad și iPod touch. Cu Găsirea iPhone-ului meu activat, puteți urmări un iPhone pierdut sau furat, ștergeți-l dacă aveți nevoie sau pur și simplu redați un sunet atunci când îl pierdeți acasă. Există o funcție nouă la îndemână pe care trebuie să o activați.
Mergi laSetări -> iCloud -> Find My iPhone și asigurați-vă că îl porniți. Pe ecranul următor,comutați Trimiteți ultima locație la Activat. Acest lucru vă va permite să vedeți unde iPhone-ul dvs. folosește un alt iPhone, iar a doua opțiune face ca iPhone-ul să trimită ultima locație înainte ca bateria să moară. Iată mai multe despre cum să configurez Găsește-mi iPhone-ul pe iOS 8.
Utilizați Contacte rapide
Apple a adăugat Contacte rapide la iOS 8, care afișează contactele dvs. cele mai recente sau preferate din meniul multitasking. Atingeți de două ori butonul Acasă pentru a vedea contactele dvs. recente. Atingeți una pentru a vedea opțiuni, inclusiv e-mail, mesagerie și apeluri telefonice.

Cele mai preferate contacte ale tale sunt întotdeauna ușor de accesat.
Pentru a dezactiva contactele recente, urmați aceste instrucțiuni;
- Deschideți aplicația Setări și navigați laE-mail, Contacte, Calendare> Afișați în aplicația Switcher.
- Există două opțiuni dintre care puteți alege: Favorite telefon și Recente. Dezactivați ambele opțiuni
Acest lucru va elimina atât favoritele, cât și recențele din aplicația de comutare în iOS 8.
Urmăriți-vă sănătatea pe iPhone
Aplicația Sănătate din iOS 8 vă permite să vă urmăriți starea de sănătate și activitatea utilizând senzori încorporați, alte aplicații și accesorii.

Deschideți aplicația Health și apoi apăsați pe Health Data. De acolo puteți parcurge opțiunile pentru a găsi lucruri pe care doriți să le urmăriți. Unele articole pe care va trebui să le introduceți manual, altele vor intra prin senzorii de pe iPhone 5S și mai noi. Poti de asemenea atingeți Surse pentru a selecta aplicațiile de inclus în datele aplicației Health.
Opțiunea ID medical vă permite să creați un ID rapid cu contacte și informații importante de sănătate, care sunt accesibile pe ecranul de blocare al iPhone-ului pentru primii care răspund.
Editați rapid fotografia în alte aplicații
Dacă doriți mai multă putere de editare a fotografiilor decât Apple include în aplicația Fotografii, puteți utiliza alte aplicații din magazinul de aplicații chiar din biblioteca dvs. de fotografii.
Editați fotografiile cu aplicații de editare foto mai puternice chiar din albumele dvs.
Dacă descărcați o aplicație precum Camera +, aceasta va apărea în opțiunile de editare a fotografiilor din aplicația Poze, apoi puteți salva fotografia chiar în același loc.
Atingeți Editați. Apoi atingeți cercul mic cu trei puncte.Următor →,apăsați pe Mai multe și apoi comutați pe aplicațiile pe care doriți să le utilizați. Acest lucru îl va configura și de acum înainte, doar atingeți cele trei puncte și apoi pictograma aplicației.
Utilizați tastatura Emoji iOS 8

Porniți tastatura Emoji iOS 8.
Nu este nevoie să cumpărați sau să descărcați o tastatură Emoji pentru iOS 8, dar va trebui să o activați. Pentru a face acest lucru, mergeți la Setări -> General -> Tastaturi -> Tastaturi din nou -> Adăugare tastatură nouă -> Apăsați pe Emoji.
Aceasta îl adaugă la opțiunile tastaturii. Când tastați, atingeți globul de pe tastatură pentru a comuta la tastatura Emoji. Apăsați pe Emoji pe care doriți să îl utilizați și verificați alte sfaturi Emoji pentru iOS 8.
Conectați o tastatură Bluetooth
Puteți conecta o tastatură Bluetooth la iPhone, iPad sau iPod touch pentru a face mai multe lucruri atunci când trebuie să tastați foarte mult. Ar trebui să puteți utiliza orice tastatură Bluetooth cu dispozitivele dvs. iOS 8, dar există câteva cazuri speciale cu tastaturi pe care proprietarii de iPad ar trebui să le verifice. Iată cele mai bune tastaturi Bluetooth pentru iPhone 6 și iPhone 6 Plus.
Porniți tastatura și ar trebui să înceapă căutarea unui dispozitiv cu care să se împerecheze. Mergi la Setări -> Bluetooth -> apăsați pe numele tastaturii în partea de jos a ecranului pentru a-l împerechea și a începe să utilizați tastatura.
Utilizați Siri fără a vă atinge iPhone-ul sau iPad-ul

Porniți Hei Siri în iOS 8 pentru a invoca rapid Siri fără a atinge iPhone-ul.
Puteți permite iPhone sau iPad să asculte întotdeauna o frază, „Hei Siri”, care va porni Siri fără a fi nevoie să atingeți iPhone-ul. IPhone-ul sau iPad-ul trebuie să fie conectat pentru ca acest lucru să funcționeze, deci este la îndemână în mașină sau pe noptiera ta.
Mergi la Setări -> General -> Siri -> Permite Hei Siri. Pentru a folosi acest lucru, spune doar „Hei Siri” când iPhone-ul este conectat sau într-o carcasă pentru baterie.
AirDrop pe un Mac
Aflați cum să utilizați AirDrop pe IOS 8 și OS X Yosemite.
AirDrop este o modalitate simplă de a partaja fișiere, fotografii și linkuri către iPhone, iPad, iPod și acum Mac. Folosim acest lucru pentru a trimite fotografii de pe iPhone-ul nostru la computer aproape în fiecare zi. Acest lucru funcționează cu iPhone 5 sau mai nou, iPad 4 sau mai nou, iPad mini și mai nou și iPod touch generația a 5-a. De asemenea, veți avea nevoie de un Mac care să fie din 2008 sau mai nou. În funcție de model, poate fi necesar să fie la fel de nou ca 2010.
AirDrop apare în meniul de partajare de pe iPhone și trebuie doar să atingeți numele Mac pentru a trimite fișierul. Există instrucțiuni mai detaliate despre cum să utilizați acest lucru pentru a trimite de la iPhone la Mac, Mac la iPhone și iPhone la iPhone în ghidul nostru OS X Yosemite și iOS 8 AirDrop.
Scanați un card de credit cu camera foto
Scanați-vă cardul de credit cu iPhone în iOS 8.
Camera iPhone poate scana pe un card de credit atunci când trebuie să faceți o achiziție în Safari. Acest lucru nu funcționează în aplicații chiar acum, dar dacă verificați online, este o modalitate rapidă de a introduce informațiile despre cardul dvs. de credit.
Când faceți check-out, atingeți locul cardului de credit, iar opțiunea AutoFill Credit Card vă va permite să scanați un card de credit folosind camera. iOS 8 poate, de asemenea, să o salveze pentru dvs., deci nu este nevoie să o faceți din nou.