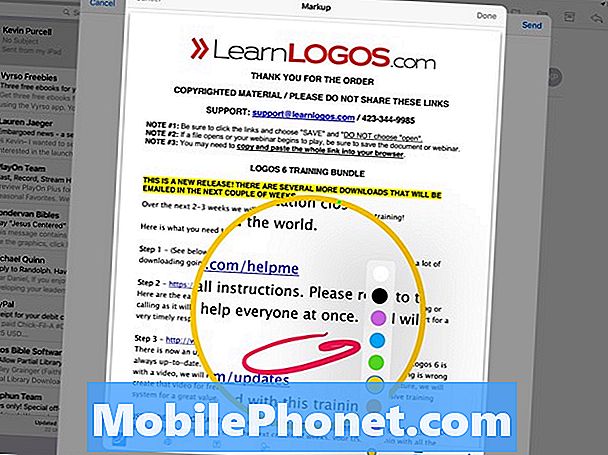Conţinut
- Asigurați-vă creionul Apple astfel încât să nu-l pierdeți
- Încărcați creionul Apple utilizând conectorul iPad Pro Lightning
- Încărcați creionul Apple cu Dock Lightning
- Deșurubați vârful pentru înlocuirea acestuia
- Desenați linii mai groase prin apăsarea mai tare
- Înclinați creionul pentru umbrirea creionului în desene
- Adăugați desene în Note
- Creați linii drepte și forme perfecte
- Precizie
- Luați note în scrisul dvs. de mână
- Trace prin hârtie
- Desenați imagini și fișiere atașate la poștă
Creionul Apple este o lovitură. Când Apple a introdus-o cu un mare iPad Pro de 12,9 inci, artiștii i-au dat recenzii grave grație funcționării. Oamenii ca mine mă iubesc pentru că se ocupă de note scrise de mână mai bine decât orice stilou pe care îl puteți obține pentru iPad. În plus, iPad Pro funcționează excelent ca înlocuitor de laptop. Acum avem iPad Pro mai mic cu un ecran de 9,7 inch pentru a merge împreună cu iPad Pro mai mare.
Pencilul Apple are câteva probleme, dar poate face și lucruri destul de interesante. Indiferent dacă aveți versiunea mai mare iPad Pro de 12.9 inch sau versiunea mai mică iPad Pro de 9.7 inch, Apple Pencil vă poate ajuta să obțineți unele lucruri reusite. Am colectat 12 lucruri pe care nu le cunoșteai, creionul Apple ar putea face.
iPad vs iPad Pro: 9 motive pentru care iPad Pro este mai bine

Asigurați-vă creionul Apple astfel încât să nu-l pierdeți
Mi-am pierdut primul Creion Apple. Este ușor de făcut, deoarece Apple a proiectat-o prost, fără nici o modalitate de a asigura creionul Apple la iPad Pro. Unele terțe părți oferă acum modalități de a împiedica acest lucru. Uită-te la acestea.

Una dintre cele mai bune opțiuni vine de la Switch Easy. Buddy Cover pentru iPad Pro mai mare include un loc pe spatele care tine creionul Apple în loc. Îl păstrează în siguranță și nu se dezvăluie cu ușurință.
Atunci când utilizatorul dorește să-și pună iPad-ul în jos, acesta ține iPad Pro la un unghi ușor, care funcționează mai bine pentru scrierea și tastarea pe ecran.
Capacul vine în negru, alb și clar. Este de 39,99 dolari la site-ul lor sau Amazon.

Două alte opțiuni includ Leuchtturm Black Pen Loop pe care cumpărătorii pot obține pe Amazon doar pentru 8 dolari. Se lipeste de iPad Pro sau de o tastatură atașată. Creionul alunecă în bucla cu o fixare confortabilă, astfel încât să nu alunece prea ușor. Aceasta oferă opțiunea cea mai ieftină.

Cea mai bună opțiune între ele vine de la Stylus Sling. Este deținut creionul Apple în interiorul unui buzunar elastic care se întinde pentru a se potrivi peste marginea iPad Pro Cover Smart sau Smart Keyboard. Există, de asemenea, un buzunar minuscul pentru adaptorul USB care permite utilizatorilor să-și perceapă creionul Apple cu un cablu Lightning to USB. Ia-o pentru $ 25 pe Amazon.
Încărcați creionul Apple utilizând conectorul iPad Pro Lightning
Atunci când proprietarii Apple Pencil deschid prima casetă, trebuie să asocieze creionul Apple cu iPad Pro conectându-l la conectorul de iluminat al iPad Pro. Lăsați-l conectat pentru o perioadă de timp pentru a încărca creionul.

Atingeți Pair când apare după conectarea creionului Apple la iPad Pro
Apple promite 30 de minute de utilizare după conectarea Creionului timp de 15 secunde. Lăsați-l conectat mai mult de cincisprezece minute și probabil că va lovi 100%.
Pentru o privire la Cum să împerecheați și încărcați Apple Creion cu iPad Pro, vizionați videoclipul de mai jos pentru a vedea cum să faceți acest lucru.
Încărcați creionul Apple cu Dock Lightning
Dețineți, de asemenea, un iPad sau iPhone Dock? Utilizați adaptorul de iluminare inclus pe care Apple îl livrează în cutie și glisați-l pe conectorul de iluminare pentru stația de încărcare. Apoi puneți creionul pe doc. Funcționează foarte bine pe docul pe care-l folosesc.
Deșurubați vârful pentru înlocuirea acestuia

Pentru a înlocui vârful creionului Apple, deșurubați-l. Țineți vârful și răsuciți creionul.
Apple a pus un vârf de înlocuire în cutie cu creionul Apple, dar cum îl schimbați? E simplu. Doar deșurubați vârful care vine instalat și se va stinge. Apoi, atașați vârful de înlocuire și înșurubați-l.
Desenați linii mai groase prin apăsarea mai tare
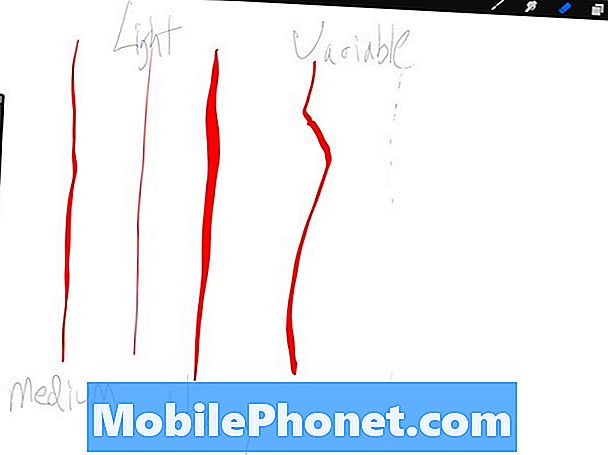
Apăsați mai tare și Pencilul va răspunde în aplicații cum ar fi Procreate care îl suportă.
Pencilul Apple include sensibilitate la presiune în aplicațiile acceptate. Procreate 3 acceptă sensibilitatea la presiunea creionului Apple. Apăsați mai greu și veți obține linii mai groase așa cum este demonstrat în imaginea de mai sus. Apăsați ușor și acesta va răspunde. Acest lucru ajută artiștii să creeze niște lucruri frumoase.

Înclinați creionul pentru umbrirea creionului în desene
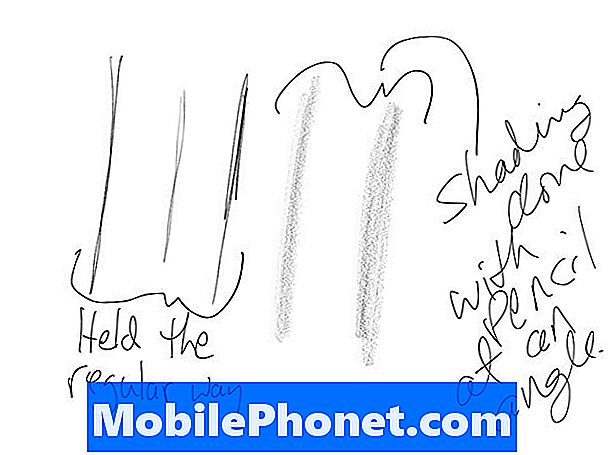
Țineți creionul în mod normal și obțineți linii regulate. Țineți-l la un unghi extrem de scăzut și trageți cu partea laterală a vârfului și obțineți umbrirea.
Mai jos veți vedea cum să țineți creionul pentru a obține acest efect de umbrire. Adobe Sketch acceptă funcția de umbrire, la fel ca și aplicația Apple iOS 9 Notes.

Hârtia de la FiftyThree va susține și umbrirea.
Adăugați desene în Note
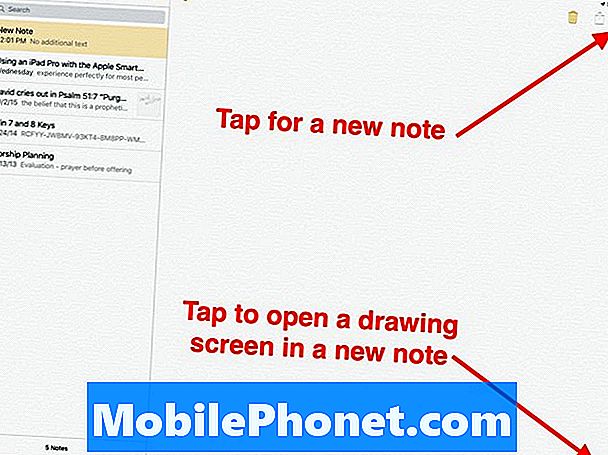
Atingeți noua pictogramă pentru a adăuga o notă nouă. Atingeți pictograma desen pentru a adăuga un desen.
Aplicațiile Note și poștă electronică de pe iOS pot adăuga desene și cerneluri începând cu iOS 9. În notele creați o notă nouă apăsând butonul nou notă din colțul din dreapta sus. Arată ca un pătrat cu un creion pe el la un unghi de 45 de grade. Dacă se afișează tastatura de pe ecran, ascundeți-o apăsând butonul din colțul din dreapta jos al tastaturii de pe ecran cu săgeata în jos sub pictograma tastatură.
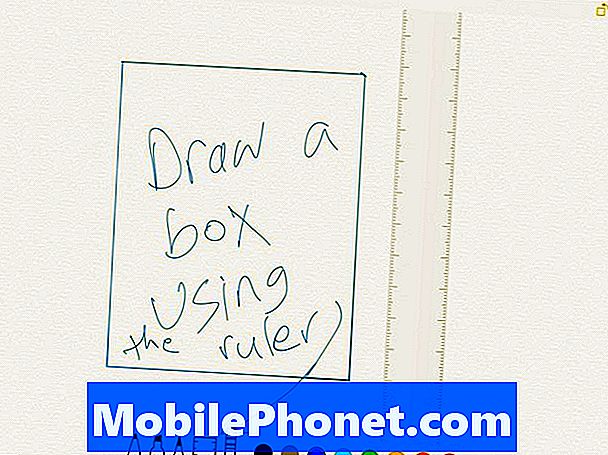
Interfața de desen în aplicația iOS 9 Notes.
Atingeți pictograma din dreapta jos, care arată ca o linie ciudată. Aceasta aduce interfața desenului. O bară de instrumente de desen apare în partea de jos a ecranului.
Creați linii drepte și forme perfecte
În timp ce urmărim notele, utilizatorii pot folosi creionul pentru a crea o linie dreaptă prin înscrierea pe pictograma riglei. Utilizați două degete pentru al plasa acolo unde doriți linia dreaptă. Rotiți-l cu cele două degete. Acum, folosiți creionul pentru a desena o linie de-a lungul marginii riglei. Se îndreaptă automat linia perfect.
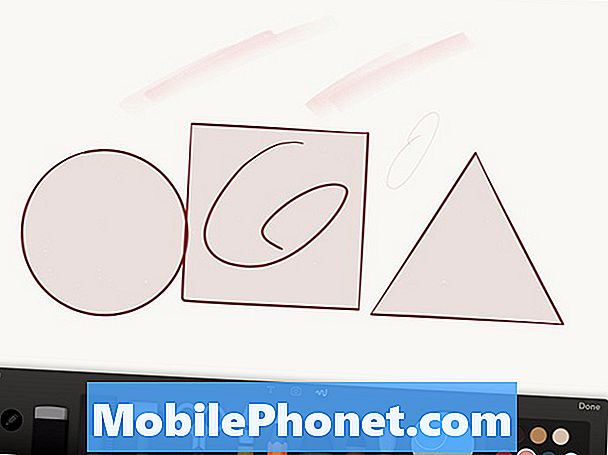
Hârtia de la FiftyThree va permite utilizatorilor Apple Pencil să creeze forme perfecte.
Aplicația Paper by FiftyThree acceptă acum Apple Pencil și include o caracteristică care îi ajută pe oameni să deseneze forme perfecte cum ar fi cercuri, pătrate și triunghiuri.
Deschideți un desen și atingeți butonul din bara de instrumente care arată o riglă în spatele stiloului injector (pen-ului). Aplicația va începe să recunoască formele și liniile și să le facă perfecte.
Precizie
Nu uitați că creionul Apple face o treabă bună doar atingând ecranul. Utilizatorii pot parcurge paginile, selecta butoanele mici, pot vâna și coase pe tastatura de pe ecran sau pot folosi o tastatură terță parte cum ar fi Swype sau Swiftkey. Aceste tastaturi vă permit să tastați trecând de la cheie la cheie fără a ridica creionul.
Luați note în scrisul dvs. de mână
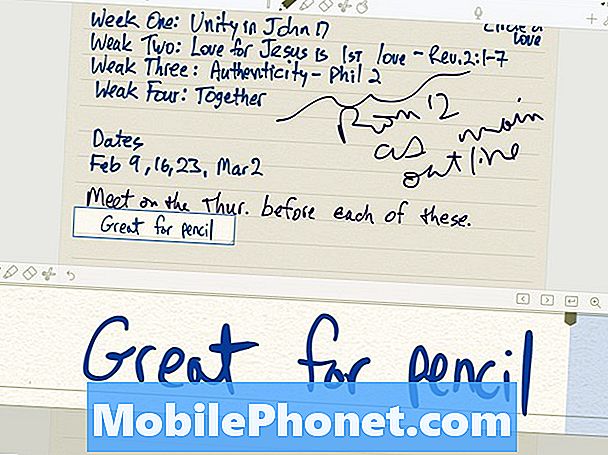
Cea mai bună aplicație pentru notarea scrisă de mână pe iOS este notabilitatea.
Majoritatea oamenilor se vor gândi la creionul Apple ca un desen sau un instrument de artă. Cu toate acestea, este un instrument de scriere de mână. Puteți utiliza aplicația Apple Notes din iOS 9. Dar câteva opțiuni mai bune includ următoarele:
- Penultim - se conectează cu Evernote pentru desenul și scrisul de mână
- Notabilitate - utilizează iCloud pentru a sincroniza între iPad, iPhone și Mac cu organizare excelentă și va exporta în Evernote.
- OneNote - cea mai bună soluție pentru utilizatorii de Windows care utilizează de asemenea versiunea desktop a OneNote
- Evernote - compania a adăugat instrumente de scriere de mână și desen pentru aplicație, dar mai preferăm penultimul sau notabilitatea
- MetaMoji Notă - Aproape la fel de bun ca notabilitatea, dar oferă sincronizarea transfrontalieră a notelor, astfel că este cea mai bună opțiune pentru persoanele care folosesc un iPad cu un telefon Android și un computer Windows.
Trace prin hârtie
Mulțumită Apple Insider pentru acest sfat. Puneți o bucată de hârtie pe ecranul iPad Pro și utilizați creionul Apple pentru a urmări imaginea de pe pagină. Afișajul iPad Pro recunoaște încă intrarea Creionului prin hârtia de cel mult 20 lb.
Dacă cineva vă dă o pagină într-o întâlnire sau într-o școală, puteți urmări lucruri precum imagini, grafice sau grafice.
Desenați imagini și fișiere atașate la poștă
Așa cum am subliniat în cele 51 de noi iOS 9 sfaturi, trucuri și caracteristici ascunse, iOS 9 a adăugat abilitatea de a atrage atașamentele Mail cum ar fi fișiere imagine sau fișiere PDF. Pentru a face acest lucru, deschideți un mesaj cu un atașament. Atingeți și țineți apăsată atașamentul până se afișează ferestrele pop-up (vedeți mai jos). Alege Marcare și răspuns.
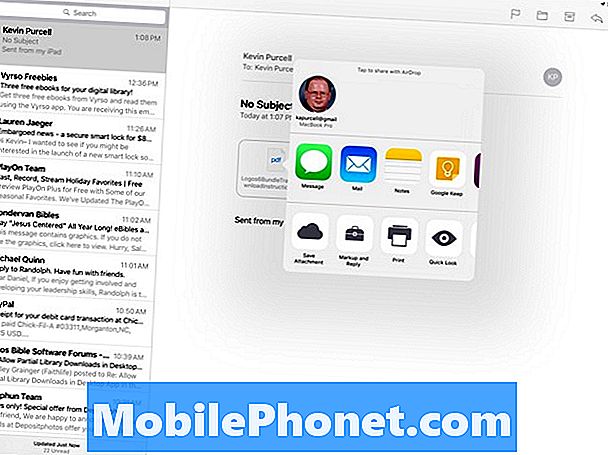
Țineți apăsat pe un atașat Mail și selectați Marcare și Răspundeți.
Imaginea atașamentului sau fișierul PDF se va deschide și în partea inferioară a ecranului va apărea o bară de instrumente. Utilizați instrumentele pentru a face note, pentru a evidenția lucrurile sau pentru a semna un PDF. Creionul Apple va face o treabă excelentă de marcare a fișierelor.