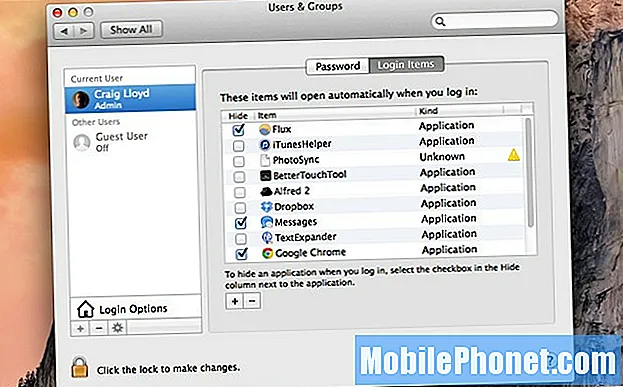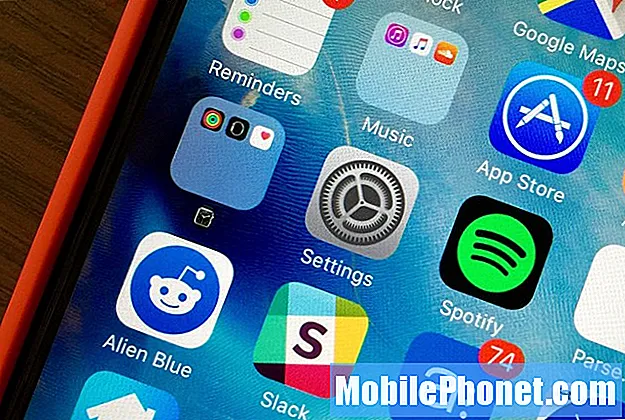Conţinut
- Notificări
- Ridicați setările încheieturii mâinii
- Priviri
- Uita-te la fata
- Aspectul aplicației
- Haptic proeminent
- Mod silențios
- Instalarea automată a aplicației
- Parolă
- Memento-uri de stand
- Răspundeți la apeluri de pe Apple Watch
Dacă doriți să îmbunătățiți experiența utilizatorului pe ceasul inteligent Apple, iată 10 setări Apple Watch de modificat.
În timp ce Apple Watch este disponibil de peste șase luni acum, este încă un dispozitiv foarte nou pe care mulți consumatori îl cumpără în continuare și, cu Crăciunul chiar la colț, nu am fi surprinși să vedem noi proprietari Apple Watch la începutul anul Nou.
În plus, Apple Watch tocmai a primit recent prima sa actualizare software majoră sub forma watchOS 2, care a inclus o mână de remedieri de erori, îmbunătățiri ale performanței și câteva caracteristici noi.
Fie că sunteți un nou proprietar al unui Apple Watch sau un adoptator timpuriu, nu este niciodată târziu să vă schimbați setările și să personalizați unele lucruri pentru a vă îmbunătăți experiența. Deși este doar un ceas inteligent, există o mulțime de setări diferite cu care vă puteți juca, unele dintre care este posibil să nu fi explorat atât de mult în profunzime.
Deși este posibil să fi folosit Apple Watch perfect în ultimele șase luni sau cam așa ceva, este posibil să existe unele setări pe care le-ați ignorat. Iată 10 setări Apple Watch de modificat chiar acum.
Notificări
În mod implicit, Apple Watch vă va alerta cu privire la fiecare notificare sub soare, dar puteți personaliza ce aplicații vă trimit notificări și care nu.
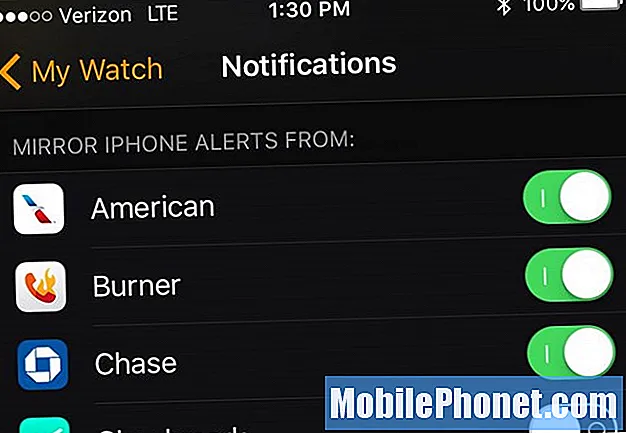
În aplicația Apple Watch de pe iPhone, atingeți Notificări și derulați în jos la lista de aplicații pe care le-ați instalat pe Apple Watch. Lângă fiecare va exista un comutator.
De aici, puteți dezactiva notificările Apple Watch pentru oricare dintre aceste aplicații dacă nu doriți să primiți notificări pe încheietura mâinii de la acea anumită aplicație. De asemenea, puteți derula înapoi și personaliza notificările pentru aplicațiile de stoc.
Ridicați setările încheieturii mâinii
Apple Watch are o caracteristică interesantă în care va porni automat ecranul când ridicați încheietura, ceea ce este util și totul, dar puteți personaliza ceea ce apare atunci când faceți acest lucru.
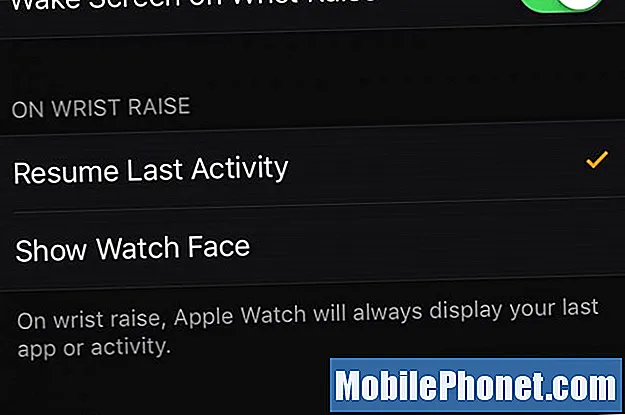
Prin intermediul aplicației Apple Watch de pe iPhone, puteți alege ca Apple Watch să arate fața ceasului de fiecare dată când ridicați încheietura mâinii sau puteți să-i arătați ultima activitate sau aplicație pe care ați fost.
Pentru a personaliza acest lucru, deschideți aplicația Apple Watch și apoi navigați la General> Wake Screen. Sub secțiunea intitulată Pe ridicarea încheieturii mâinii, selectați fie Reluați ultima activitate sau Afișați fața de ceas. Amintiți-vă că, dacă nu selectați Reluați ultima activitate, orice aplicație pe care ați deschis-o se va închide când ecranul se stinge.
Priviri
Pe Apple Watch, Glances poate fi accesat glisând în sus pe ecran atunci când vizualizați fața ceasului și puteți controla ce Glances apar sau nu. În esență, acestea sunt mini-aplicații la care puteți ajunge rapid.
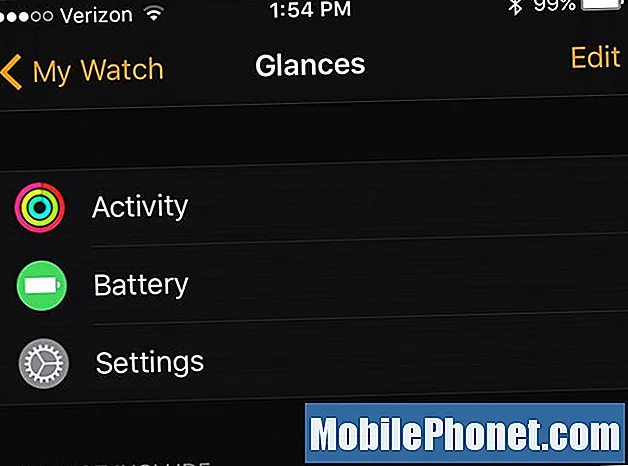
Accesați aplicația Apple Watch și selectați Priviri. Apăsați pe Editare în colțul din dreapta sus și puteți apoi să glisați și să fixați privirile pe care doriți să le includeți sau să nu le includeți.
Depinde complet de dvs. la ce priviri doriți să aveți acces rapid, dar îmi place accesul rapid la baterii, activitate și setări.
Uita-te la fata
Poate că una dintre primele setări pe care doriți să le schimbați este aspectul feței ceasului, deoarece aceasta este de departe principala atracție pe Apple Watch și este ceea ce veți privi cel mai mult.

Puteți alege dintre fețele de ceas implicite ale Apple sau puteți crea propriul față de ceas personalizat din diferitele opțiuni pe care le oferă Apple. Pur și simplu apăsați puternic pe ecranul Apple Watch pentru a afișa capacitatea de a glisa prin diferite fețe ale ceasului.
Veți avea aproximativ o duzină de fețe de ceas de stoc din care să alegeți, dar puteți derula până la dreapta pentru a adăuga o față de ceas nouă pe care o puteți personaliza.
Aspectul aplicației
Făcând clic pe Digital Crown, puteți accesa toate aplicațiile care sunt instalate pe Apple Watch, dar dacă doriți să personalizați aspectul acestor aplicații, puteți face acest lucru de pe iPhone.
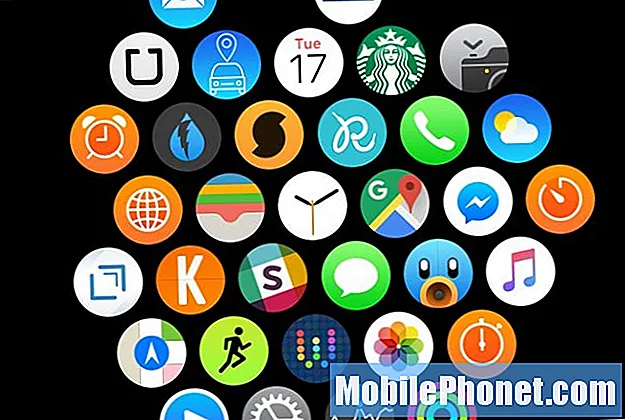
Din aplicația Apple Watch, selectați Aspectul aplicației și veți vedea modul în care aplicațiile dvs. sunt prezentate în prezent pe Apple Watch, dar prin apăsarea și menținerea apăsată a unei aplicații, puteți să o trageți oriunde pe ecran și să ajustați unde sunt plasate aplicațiile. .
Mi-ar plăcea doar un aspect de bază al aplicației, cum ar fi pe iPhone, dar cu doar așa grupate, trebuie doar să vă mulțumiți cu ceea ce aveți, iar reorganizarea aplicațiilor dvs. este o modalitate excelentă de a face acest lucru.
Haptic proeminent
Puteți regla cât de puternică este vibrația pe Apple Watch, dar dacă ați ridicat-o până la capăt și doriți să fie ceva mai puternică, ar putea fi o idee bună să activați Prominent Haptic.
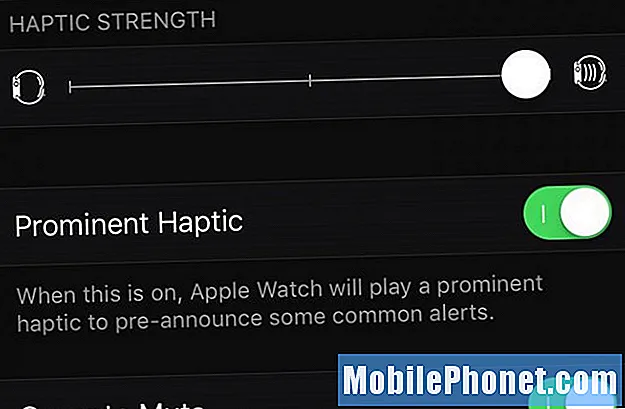
Prominentul Haptic este comercializat ca o alertă înainte de a sosi alerta reală, cam ca și cum ai da un cap în sus, dar pur și simplu adaugă un pic mai multă vibrație alertelor Apple Watch, dacă este ceva.
Puteți activa Prominent Haptic în aplicația Apple Watch atingând Sunete și haptici și care să permită Haptic proeminent.
Mod silențios
În timp ce vă aflați în aceeași secțiune a aplicației Apple Watch, continuați și activați modul silențios, care va dezactiva toate alertele sonore de pe Apple Watch.
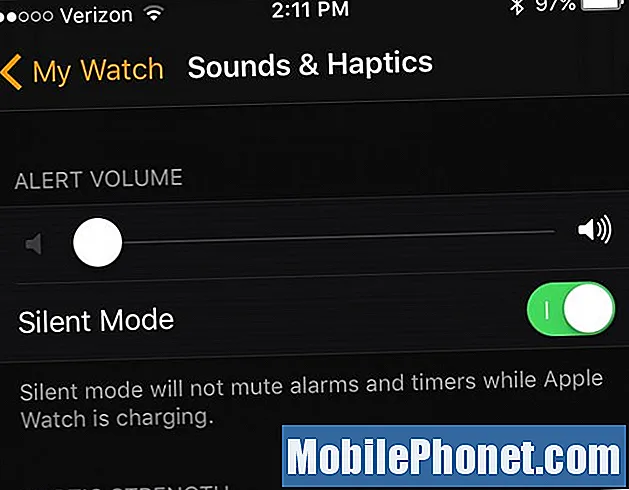
Să recunoaștem, dacă aveți vibrații activate pe Apple Watch, nu aveți nevoie de o alertă puternică și enervantă pentru a merge împreună cu acesta, deci este doar o idee bună să dezactivați sunetele de pe ceas pentru totdeauna.
Pentru a dezactiva sunetele, accesați Sunete și haptici și activați Mod silențios.
Nu vă faceți griji, totuși, veți primi în continuare notificări cu o atingere haptică pe încheietura mâinii de fiecare dată.
Instalarea automată a aplicației
Când instalați aplicații noi pe iPhone, aveți posibilitatea ca Apple Watch să instaleze automat versiunea Apple Watch a aplicației, dar dacă preferați să nu se întâmple acest lucru, puteți dezactiva acest lucru.
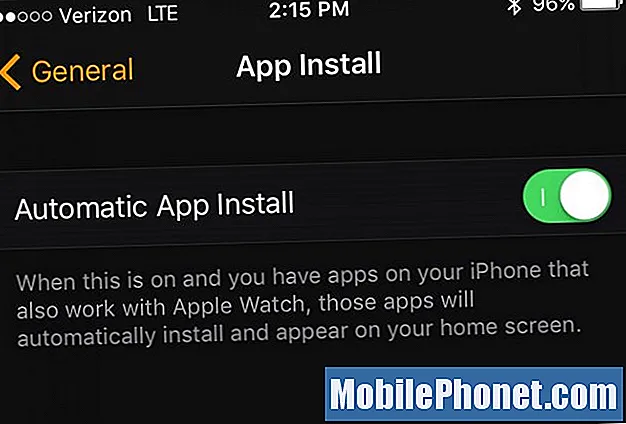
În aplicația Apple Watch, accesați General> Instalare aplicație și dezactivați Instalare automată a aplicației. În viitor, orice aplicație iPhone nouă pe care o instalați nu se va instala automat pe Apple Watch.
Pentru aplicațiile actuale care au fost instalate automat în trecut, reveniți la pagina principală din aplicația Apple Watch și derulați în jos până la aplicația pe care doriți să o dezinstalați. Atingeți-l și apoi dezactivați Afișează aplicația pe Apple Watch.
Parolă
Dacă nu ați activat încă codul de acces pe Apple Watch, pierdeți un strat suplimentar de confidențialitate și securitate.
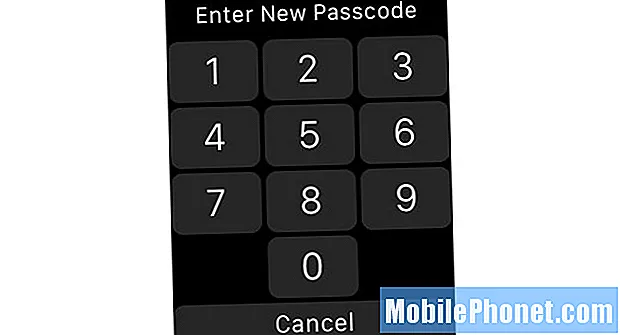
A avea un cod de acces pe Apple Watch nu este atât de incomod pe cât ați putea crede, deoarece trebuie să îl introduceți o singură dată ori de câte ori purtați ceasul. În plus, aveți nevoie de o parolă activată oricum dacă doriți să utilizați Apple Pay.
Pentru a adăuga o parolă, deschideți aplicația Apple Watch și selectați Parolă. De acolo, atingeți Activați codul de acces în vârf. Apoi urmați pașii pentru a activa codul de acces pe ceasul dvs. inteligent.
Memento-uri de stand
Aceasta ar putea fi o decizie controversată și există unii utilizatori cărora le place cu adevărat să primească aceste notificări, dar o setare pe care am schimbat-o a fost dezactivarea mementourilor Stand.
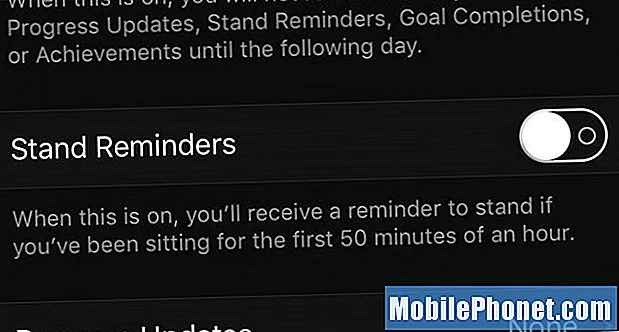
Pentru a le dezactiva, selectați Activitate în aplicația Apple Watch și apoi atingeți comutatorul de comutare de lângă Memento-uri de stand pentru a le opri.
Practic, Apple Watch vă poate reaminti să stați în picioare și să vă deplasați la fiecare oră, astfel încât să stați perioade lungi de timp. Cu toate acestea, am constatat că notificările sunt mai enervante decât utile.
Stau oricum cea mai mare parte a zilei folosind un birou în picioare, așa că fac cu siguranță o mulțime de picioare așa cum este, și atunci când mă las seara cu un film, voi primi un memento pe Apple Watch pentru a sta în picioare, care este enervant mai mult decât orice.
63 Lucruri interesante pe care le puteți face cu Apple Watch