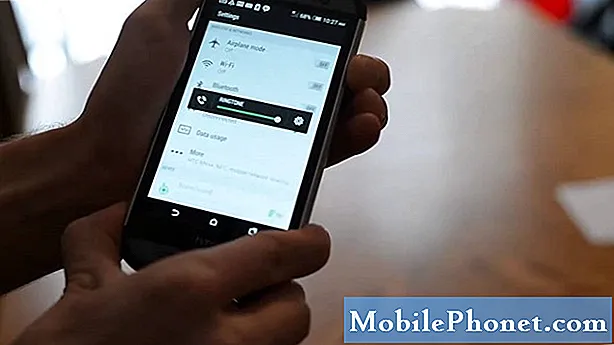Conţinut
Dacă vă place să faceți capturi de ecran în timp ce jucați pe PS4, iată cum să transferați aceste capturi de ecran pe computer utilizând o unitate flash USB.
Pe PS4, puteți face rapid o captură de ecran prin apăsarea butonului Partajare a controlerului. Puteți apoi să îl partajați cu alți prieteni și să-l postați pe Facebook sau Twitter, dar opțiunea de a transfera captura de ecran pe un computer nu este ușor de văzut. Cu toate acestea, se poate face în continuare, deși cu ceva mai mult efort.
Bineînțeles, funcțiile de partajare încorporate pe care PS4 le are cu capturile de ecran este excelentă și toate, dar uneori aveți o captură de ecran grozavă pe care doriți să o partajați pe Reddit sau pe un forum de jocuri, ceea ce necesită să aveți mai întâi acea captură de ecran pe computer .
Deci, cum puteți obține capturi de ecran pe computer, în primul rând? De fapt, este foarte simplu, dar nu este la fel de rapid ca pur și simplu să distribuiți o captură de ecran pe Twitter chiar din meniul Partajare în timp ce jucați un joc.
Înainte de a începe, veți avea nevoie de o unitate flash USB la îndemână. De acolo, ești pregătit. Iată cum să transferați capturi de ecran PS4 pe computer rapid și ușor.
Transferarea capturilor de ecran PS4
Începeți conectând unitatea flash USB la unul dintre porturile USB de pe partea din față a PS4. De acolo, porniți consola dacă nu este deja.
Din ecranul de pornire, selectați Capture Gallery. Aici sunt stocate toate capturile de ecran din fiecare joc.
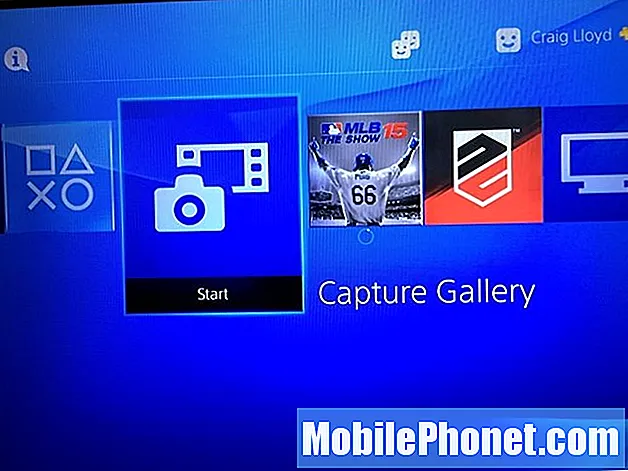
În ecranul următor, puteți selecta Toate sau selectați jocul specific din listă dacă doriți să îl reduceți la acesta.
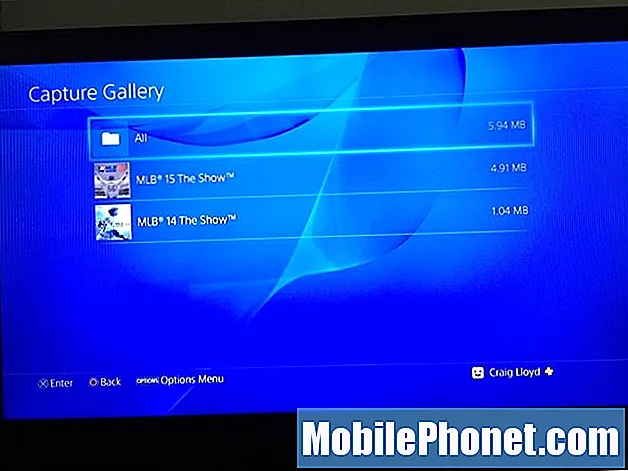
De acolo, veți vedea o listă cu toate capturile de ecran pe care le-ați făcut. Poți lovi Dreapta pe D-pad și apoi începeți să derulați capturile de ecran. Găsiți-l pe cel pe care doriți să îl transferați pe computer și apoi apăsați butonul Opțiuni de pe controler.
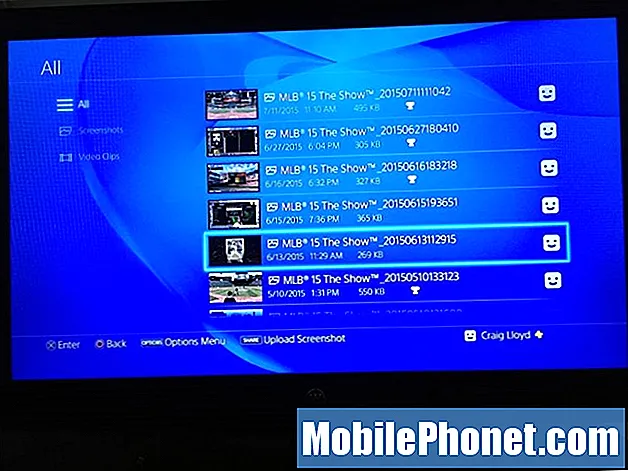
Va apărea un meniu din partea dreaptă, din care apoi veți dori să selectați Copiați pe dispozitivul de stocare USB.
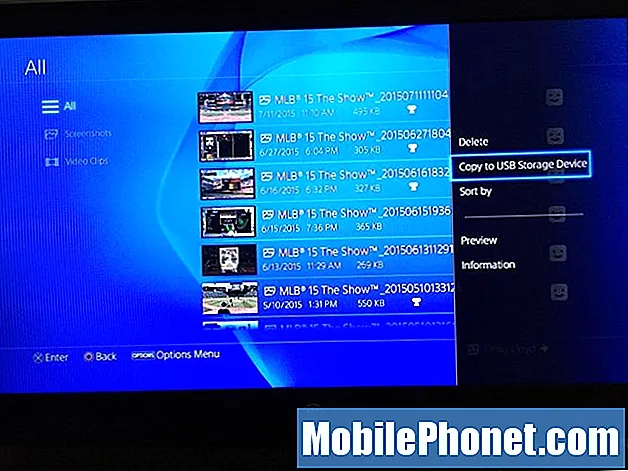
Apoi veți selecta toate capturile de ecran pe care doriți să le transferați pe unitatea flash USB, plasând o bifă lângă cele dorite. După ce le-ați selectat pe cele pe care doriți să le transferați, selectați Copie în colțul din dreapta jos.
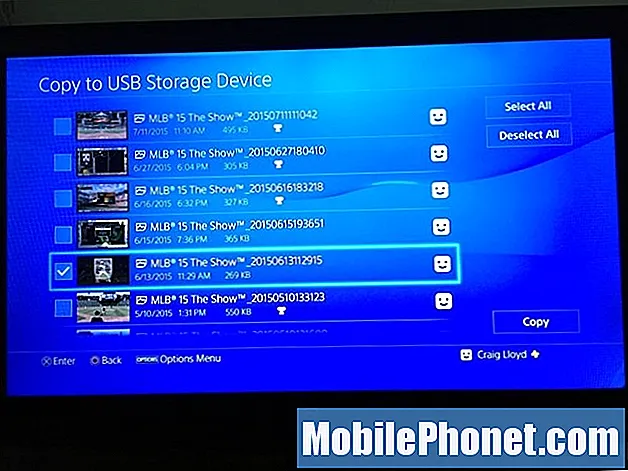
Următorul ecran vă va arăta cum va arăta ierarhia folderelor pe unitatea flash când o conectați la computer, astfel veți ști unde să căutați capturile de ecran. Lovit O.K pentru a confirma și capturile de ecran vor fi copiate pe unitatea flash.
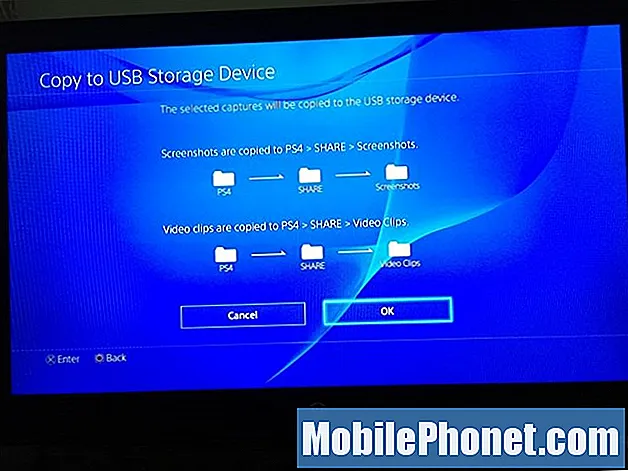
În acest moment, puteți ieși din Capture Gallery și deconectați unitatea flash USB. Apoi, conectați unitatea la computer și capturile de ecran vor apărea ca fișiere imagine .webp la fel ca orice fotografie. În acest moment, puteți face orice doriți cu captura de ecran.
Capturile de ecran au o rezoluție de 1280 × 720, care nu este la fel de spectaculoasă ca 1920 × 1080 HD completă, dar este suficient de mare pentru a fi partajată pe forumuri, astfel încât oamenii să poată vedea cu ușurință captura de ecran fără a strabate sigur și reduce dimensiunea fișierului un pic, astfel încât timpul de încărcare să fie scăzut.
Dacă doriți să aflați mai multe sfaturi și trucuri pentru PS4, avem un ghid amănunțit care conține o mână de sfaturi despre care ar trebui să știți, inclusiv modul de utilizare a oricărei căști cu PS4, precum și modul de utilizare a unei tastaturi cu cea mai recentă versiune Sony consolă. Există chiar și o aplicație PlayStation pe care o puteți obține pe telefon, care vă permite să vă controlați PS4 chiar din aplicație, ceea ce este cu adevărat impresionant și poate fi destul de util.