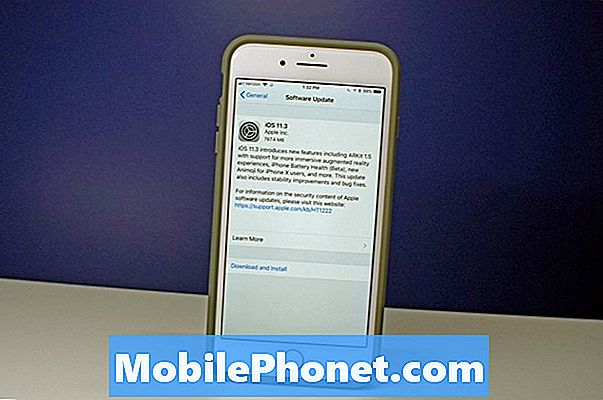Conţinut
- Cum de a rezolva Windows Hello Camera nu va fi oprit
- Cum de a rezolva Windows Hello Camera nu vă va conecta
- Cum de a rezolva Windows Hello Stuck la ecranul de blocare
- Cum de a rezolva Windows Bună ziua Cititor de amprentă nu vă va conecta
- Cum de a repara Windows Buna nu va funcționa în Windows Store
- Opțiunile de salvare a Windows-ului sunt neclare în App Settings
- Huawei MateBook
Windows Buna probleme pot face ca conectarea la notebook, desktop sau tableta sa fie frustranta. De aceea aveți nevoie de aceste sfaturi pentru a le remedia.
Codurile PIN nu oferă întotdeauna cea mai bună securitate, iar parolele de imagine nu sunt foarte utile. Windows Hello este o alternativă la ambele opțiuni de conectare. Ca și cititorul de amprente de pe telefonul smartphone sau tabletă, acesta oferă o modalitate rapidă de a vă confirma identitatea, pe care altcineva nu o poate copia cu ușurință. Windows Buna probleme nu doar irită: s-ar putea să dezactivați caracteristica dacă acestea continuă, făcând PC-ul dvs. mai puțin sigur.

Citiți: 16 Probleme obișnuite Windows 10 & Cum să le rezolvați
Nu vă întoarceți la utilizarea unui cod PIN și nu vă scăpați complet de parolă când apar probleme Windows Hello. Utilizați această defalcare a problemelor și remedierilor Hello Windows pentru a obține funcționarea corectă a calculatorului Windows 10.
Cum de a rezolva Windows Hello Camera nu va fi oprit
O lumină albă sau roșie se aprinde atunci când aparatul de fotografiat Windows Hello este în uz și se oprește când scanarea PC-ului este efectuată. Uneori, lumina și camera rămân aprinse, chiar dacă v-ați conectat deja la PC sau ați închis aplicația care vă verifică identitatea. Performanța PC-ului dvs. poate suferi ca rezultat.
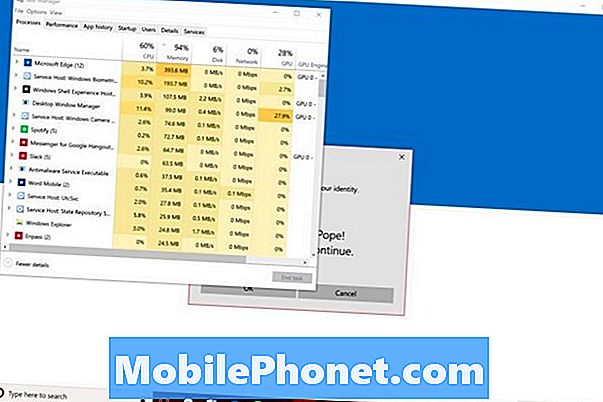
Există două opțiuni pentru a fixa o cameră Windows Hello, care nu se va opri. apasă pe CTRL + ALT + DEL tastele de pe tastatură în același timp. Selectați Gestionar de sarcini din meniu. Acum, caută Windows Biometrics în lista de procese care rulează în fundal. Click dreapta pe acel nume și selectați Terminați sarcina.
Citiți: Windows Bună ziua: Cum să vă conectați la Windows 10 cu fața ta
De asemenea, puteți remedia oprirea camerei dvs. Windows Hello Camera prin repornirea PC-ului. Deschide Meniul Start. Faceți clic pe Putere butonul din colțul din stânga jos. Selectați Repornire din meniu. Aparatul foto trebuie să vă verifice identitatea după repornire, dar să nu rămână activată.
Cum de a rezolva Windows Hello Camera nu vă va conecta
Dacă camera dvs. Windows Hello nu vă va conecta în mod fiabil, încercați să vă îmbunătățiți scanarea. Apăsați tasta Start de pe tastatură. Click pe Conturi, apoi faceți clic pe Opțiuni de conectare. În cele din urmă, faceți clic pe Îmbunătățiți recunoașterea.

Când încercați să vă conectați, priviți întotdeauna direct la lumina roșie sau albă de deasupra afișajului. Dacă nu v-ați scanat cu ochelarii, faceți clic pe butonul Îmbunătățiți recunoașterea din aplicația Setări și faceți o altă scanare.
Cum de a rezolva Windows Hello Stuck la ecranul de blocare

Windows Hello ar trebui să vă păstrați pe ecranul de blocare pentru cât timp este nevoie pentru a verifica cine sunteți. Dacă afișează "Bună ziua" și vă confirmă identitatea, dar nu ridică ecranul de blocare, ar putea apărea o problemă.
Dacă aveți un dispozitiv cu atingere, vă așteaptă să mutați ecranul de blocare. Plasați degetul pe fund marginea afișajului și glisati in sus. Utilizatorii de mouse și tastatură ar trebui să atingă doar spațiu bar pentru a ridica ecranul de blocare.
Verificați pentru actualizări și drivere noi în interiorul Setări aplicație sub Actualizări și securitate dacă acest lucru se întâmplă foarte mult. Este posibil să fie necesar să reinstalați Windows 10 pentru a scăpa de această problemă. Nu uitați să salvați totul pe PC dacă decideți să efectuați o resetare.
Citiți: Cum să restabiliți Windows 10
Cum de a rezolva Windows Bună ziua Cititor de amprentă nu vă va conecta
Sistemul de citire a amprentelor dvs. Windows Hello nu va reuși să vă dezvăluie dacă nu vă recunoaște degetul. Acest lucru se poate întâmpla din două motive. Degetul pe care îl utilizați nu a fost adăugat în Windows Buna, sau scanarea pentru degetul pe care l-ați adăugat deja nu este destul de detaliat.
apasă pe start tasta de pe tastatură pentru a deschide meniul Start. Faceți clic pe Setări în colțul din stânga jos. Atingeți sau faceți clic pe Conturi. Click pe Opțiuni de conectare. Acum, utilizați butoanele din Windows Bună ziua pentru a adăuga o amprentă nouă sau pentru a vă îmbunătăți amprenta existentă.

Citește: Windows Bună ziua: Cum să vă conectați la Windows 10 cu degetul
Pentru Windows Bună ziua pentru a fi eficient, adăugați fiecare deget de la mâna dreaptă. În acest fel, nu trebuie să vă gândiți ce deget să utilizați la fiecare conectare. De asemenea, nu uitați să schimbați unghiurile în timp ce vă scanați degetul. De exemplu, dacă prindă PC-ul de la marginea dreaptă deseori, aveți senzorul să vă capteze degetul din acel unghi.
Cum de a repara Windows Buna nu va funcționa în Windows Store
Atâta timp cât ați configurat Windows Hello, Microsoft Store poate utiliza amprenta sau scanarea pe față pentru a autoriza achiziții de aplicații și jocuri.
Pentru a vă asigura că autorizațiile de cumpărare ale magazinului Microsoft sunt activate, deschideți Microsoft Store app din meniul Start. Acum faceți clic pe cele trei puncte din colțul din dreapta sus al aplicației. Derulați în jos până când vedeți Achiziționați Conectați-vă. Asigurați-vă că întrerupătorul este oprit.
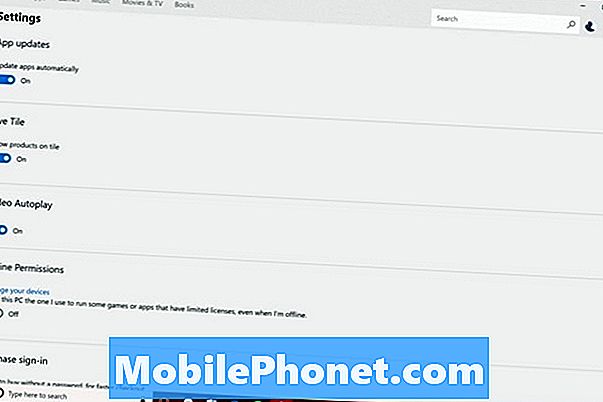
Citește: 48 Cele mai bune aplicații Windows 10 în 2017
Data viitoare când încercați să cumpărați ceva din Magazinul Windows, o fereastră pop-up vă va confirma identitatea cu Windows Hello sau vă va cere să introduceți codul PIN. Dacă nu se întâmplă acest lucru, luați în considerare resetarea Windows 10, astfel încât magazinul Windows să se comporte așa cum ar trebui.
Opțiunile de salvare a Windows-ului sunt neclare în App Settings
Windows 10 estompează opțiunile Windows Hello atunci când nu detectează cititorul de amprentă sau senzorul de cameră care funcționează cu acesta. Din nou, Windows Hello are nevoie de hardware nou, deci chiar dacă ați profitat de oferta gratuită de upgrade Windows 10, aveți nevoie de un senzor compatibil.

Camera IR de recunoaștere a feței LilBit costă $ 69.99 la Amazon și funcționează cu Windows Hello. Cumpărați această cameră dacă aveți un desktop sau un laptop care nu pleacă niciodată acasă.
Cumpărați un cititor de amprentă Mini USB pentru Windows dacă aveți un notebook sau o tabletă. Este nevoie de un port USB, dar designul său redus vă împiedică să îl eliminați ori de câte ori aveți nevoie să utilizați laptopul departe de casă. Costă 34,99 $.
Dacă sunteți în punctul în care cumpărarea unui PC nou este o idee bună, nu uitați să căutați un aparat de fotografiat Windows Hello sau un cititor de amprente atunci când analizați ce dispozitive să cumpărați. Cele mai multe laptop-uri de la jumătatea distanței și all-in-one au senzori Windows Hello ca add-on-uri opționale online. Toate PC-urile high-end, cum ar fi Lenovo Yoga 920, Dell XPS 13, Surface Pro și Laptop de suprafață, vin cu senzorii încorporați.
17 cele mai bune alternative de suprafață Pro în 2019