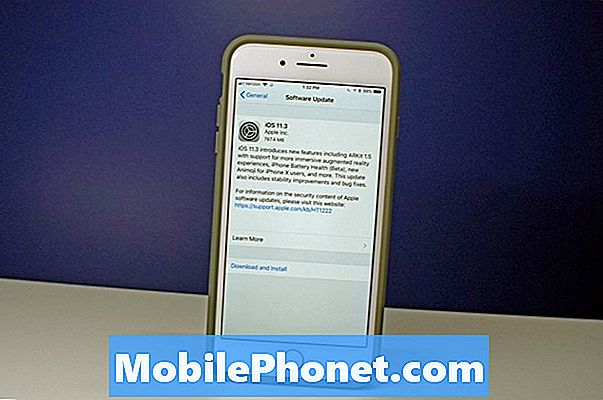Conţinut
- Găsirea parolei Wi-Fi în Windows 10
- Găsirea parolei Wi-Fi pe routerul dvs.
- Resetarea parolei Wi-Fi dacă nu o găsiți
Cu toții ne place să credem că practicăm o bună igienă digitală. Atunci când un fișier nu este necesar pe desktopul nostru, îl împrășăm. Suita anti-virus de pe desktopul sau notebook-ul nostru cere să scanăm pentru malware și îi spunem să continue. Orice persoană fizică sănătoasă care locuiește într-un oraș, mare sau mic, trebuie să aibă o parolă Wi-Fi. Aceasta este o practică de igienă digitală de bază. Mulți oameni creează o parolă Wi-Fi, apoi uită ce este această parolă Wi-Fi. Nu este niciodată un loc bun pentru a te găsi.
Dacă v-ați uitat parola Wi-Fi și aveți un PC Windows 10, puteți face o mulțime de lucruri. Aveți opțiunea fie să recuperați parola pentru utilizare pe alte dispozitive, fie să înlocuiți parola Wi-Fi pe router în întregime.

Găsirea parolei Wi-Fi în Windows 10
Se pare evident când cineva menționează în cele din urmă, dar nu trebuie neapărat să vă reinițializați parola Wi-Fi pentru a afla ce este această parolă. Acest lucru este adevărat, chiar dacă nu l-ați scris.
Orice PC conectat la rețeaua dvs. wireless cunoaște deja parola Wi-Fi. Singurul lucru pe care trebuie să-l faceți este să localizați unde stochează informațiile respective. Pe Windows 8 și Windows 10, este îngropat adânc în cadrul Centrului de Rețea și Partajare.
Atingeți sau faceți clic pe Intreaba-ma orice în partea de jos a ecranului.

Tip Centrul de rețea și partajare.

Faceți clic pe numele rețelei dvs. Wi-Fi. Ar trebui să fie în text albastru sub forma unui link sub Vizualizați rețeaua activă.
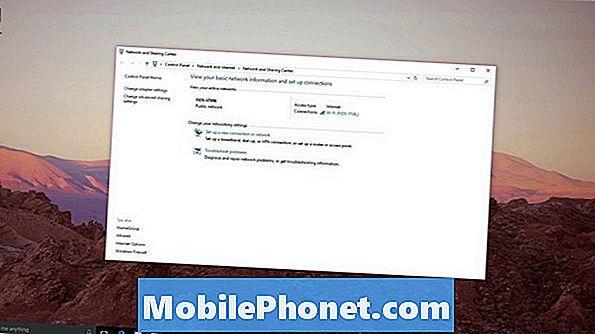
Selectați Proprietăți wireless.
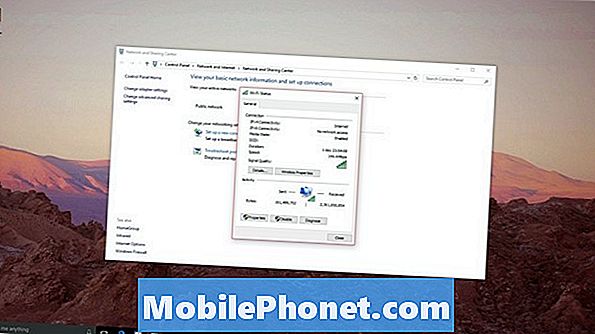
Acum atingeți sau faceți clic pe Securitate în fereastra pentru rețeaua fără fir.
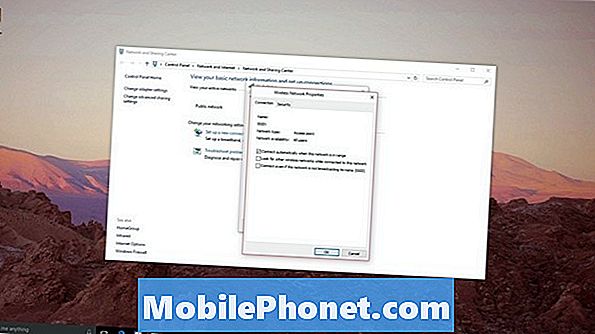
Pentru a vedea parola, bifați caseta care spune Arata caracterele.
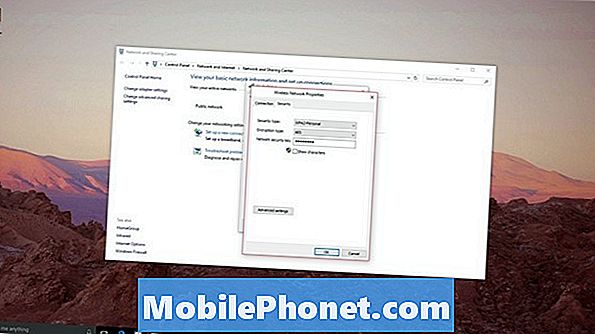
Acum aveți parola Wi-Fi pe care ați căutat-o. Mergeți la noul PC cu care doriți să vă conectați și introduceți parola nouă. Rețineți că acest truc funcționează și în Windows 8 și în Windows 7.
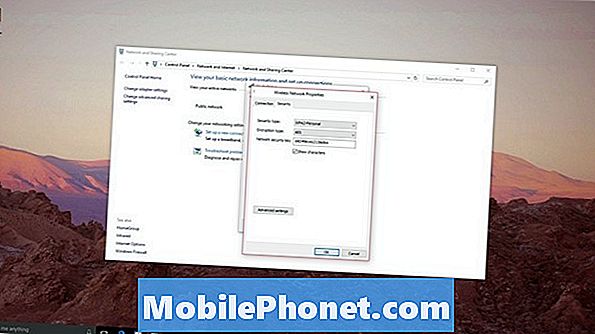
Strângeți toate dispozitivele dvs. și introduceți parola în oricare dintre acestea care nu au acces la rețea fără fir. Ar trebui să fii terminat. Nu va trebui să vă reinițializați parola sau să contactați furnizorul dvs. de internet pentru ca aceștia să vă treacă prin schimbarea parolei. E o veste bună; unele companii preferă să plătească pentru suport tehnic prin telefon.
Găsirea parolei Wi-Fi pe routerul dvs.
Dacă nu aveți un PC Windows unde puteți găsi parola Wi-Fi, aveți și alte opțiuni.
Dacă compania dvs. de cablu a configurat routerul dvs., căutați documentația pe care instalatorul a lăsat-o cu dvs. pentru a vedea dacă vă scriu parola. Apoi, verificați routerul pentru un autocolant care detaliază parola Wi-Fi. Comcast, Verizon și alte companii mari tind să pună un autocolant pe routerele lor pentru a face acest lucru mai ușor. Dacă există un autocolant, detaliile de rețea trebuie să fie tipărite pe acesta.

De asemenea, merită să rețineți că este posibil să nu aveți nevoie de o parolă pentru a conecta deloc un dispozitiv nou pe router. Multe routere wireless au o caracteristică numită WPS sau WPA. Ambele permit dispozitivelor să conecteze în siguranță rețelele fără fir printr-un buton. Uită-te la routerul dvs. pentru simbolul WPS prezentat mai sus. Dacă găsiți una, apăsați - apoi încercați să vă conectați la rețea de pe PC. Windows 10 acceptă WPS, astfel încât să fiți autentificat automat.
Resetarea parolei Wi-Fi dacă nu o găsiți
Dacă nu puteți găsi parola Wi-Fi cu aceste metode, este timpul să luați serios în considerare doar resetarea ruterului. Aceasta va șterge toate modificările pe care le-ați făcut pe routerul Wi-Fi, inclusiv parola acestuia.
Vestea bună este că acest lucru este ușor. Fiecare router wireless pe care îl puteți achiziționa de la un magazin de vânzare cu amănuntul are o mică gaură unde puteți fixa un pin și restaurați-l înapoi la setările din fabrică. Luați ceva mic și lipiți-l în acea gaură și țineți-l acolo timp de treizeci de secunde. Rețineți că va trebui să vă întoarceți și să reconfigurați fiecare dispozitiv conectat la rețeaua dvs. fără fir cu noua parolă.
Așteptați procesul de configurare fără fir pentru a lua o parte mai bună de o oră. Va trebui să creați un nou nume de rețea Wi-Fi și o parolă de rețea Wi-Fi. De asemenea, s-ar putea să vă aflați forțat să creați un nume de utilizator și o parolă de administrator pentru configurarea ruterului în viitor. Dacă sunteți cu un furnizor care ți-a dat un router și un modem combo, contactează furnizorul direct. Ei ar trebui să vă ajute să reveniți online și să configurați totul corect.
Indiferent ce faceți, nu vă grăbiți să cumpărați un nou router fără fir pentru a remedia această problemă.
Mult noroc găsirea parolei Wi-Fi în Windows 10 sau configurarea rețelei dvs. în cazul în care a trebuit să mergeți pe acea rută.