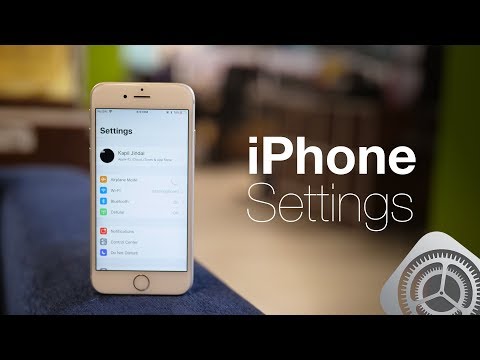
Conţinut
 Schimbați tonul de apel
Schimbați tonul de apel- Dezactivați clicul pe tastatură
 Porniți% baterie
Porniți% baterie- Configurați blocarea codului de acces
 Modificați expirarea blocării codului de acces
Modificați expirarea blocării codului de acces- Conectați iMessages și FaceTime
- Dezactivați notificările prin e-mail
- Descărcări automate
 Sincronizați conturile Facebook și Twitter
Sincronizați conturile Facebook și Twitter
Indiferent dacă sunteți un nou utilizator iPhone sau iPhone 5 este doar un alt iPhone pe care să îl adăugați la colecția dvs., avem câteva modificări simple pe care le puteți face pentru ca iPhone 5 să experimenteze una mult mai bună.
Am distribuit deja Ghidul nostru de configurare și securitate pentru iPhone 5, precum și sfaturi despre cum să îmbunătățiți durata de viață a bateriei iPhone 5 și acum este timpul să împărtășiți câteva setări pe care utilizatorii iPhone 5 ar trebui să le schimbe imediat după ce au primit noul iPhone 5.
Aceste schimbări nu numai că vor face ca iPhone-ul dvs. 5 să aibă o experiență mult mai bună în ansamblu, dar unele dintre ele vă vor împiedica, de asemenea, să deranjați pe cei din jur cu obiceiurile smartphone-ului dvs.
Iată primele 10 setări pentru a le schimba imediat pe iPhone 5.

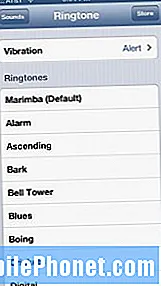 Schimbați tonul de apel
Schimbați tonul de apel
Simplu și simplu, tonul de apel Marimba stoc în iOS este obosit și jucat. Așadar, veți dori să vă faceți favoarea dvs. și tuturor celor din jur, schimbând tonul de apel în ceva nou.
Pentru a schimba tonul de apel, urmați acești pași.
- Atingeți Setări.
- Alege Sunete.
- Apăsați pe Ton de apel.
- Alege un ton de apel standard.
- Sau selectați Magazin din partea de sus și cumpărați un nou ton de apel.
De asemenea, puteți crea tonuri de apel personalizate utilizând biblioteca dvs. de muzică din iTunes. În acest fel, nu va trebui să plătiți bani pentru costul unui nou ton de apel pentru iPhone-ul dvs. 5. Dacă asta doriți să faceți, consultați Cum să creați tonuri de apel și alerte personalizate pentru iPhone.
Dezactivați clicul pe tastatură
Făcând clic pe tastatura virtuală a iPhone 5 mă înnebunește și va face același lucru cu cei din jur dacă lăsați opțiunea activată. Dacă nu doriți să faceți acest lucru, ar trebui cel puțin să știți unde este opțiunea, dacă trebuie să o dezactivați când sunteți undeva, care cere liniște.
Pentru a dezactiva clicul pe tastatură, urmați acești pași.
- Mergeți în Setări
- Apăsați pe Sunete
- Derulați până jos și comutați Clicuri pe tastatură la Off.
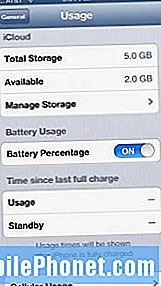 Porniți% baterie
Porniți% baterie
Când primiți iPhone 5, contorul bateriei nu vă va arăta una dintre caracteristicile sale mai utile, care este, desigur, procentul cu care ați rămas pentru a lucra. Acest lucru este extrem de important acum, deoarece iPhone 5 are 4G LTE, care poate absorbi durata de viață a bateriei atunci când este utilizat. De asemenea, este plăcut să aveți unul, astfel încât să vă puteți gestiona mai bine durata de viață a bateriei.
Pentru ca durata de viață a bateriei să apară în pictograma autonomiei bateriei, pur și simplu faceți acest lucru.
- AtingețiSetări.
- Alege General.
- Atingeți Utilizare.
- Derulați în jos și răsuciți comutatorul Procentaj baterie Activat.
După ce urmați acești pași, veți vedea acum un% în pictograma bateriei din colțul din dreapta sus.
Configurați blocarea codului de acces
Cei care au deținut un smartphone în trecut poate au configurat deja un cod de acces cu iPhone 5. Dacă totuși nu ați făcut acest lucru, este inteligent să faceți acest lucru chiar acum pentru a vă proteja mai bine conținutul iPhone 5 în caz de furt.
De asemenea, poate preveni prietenii sau ochii nedoriti să vă ascundă informațiile. Pentru a configura o parolă pe iPhone 5, urmați acești pași.
- AtingețiSetări.
- Alege General.
- Derulați în jos până la Blocare cod de acces.
- Apăsați pe Blocare cod de acces.
- Alege să Activați codul de acces în vârf.
- Introduceți un cod de 4 cifre pe care îl puteți aminti.
După finalizare, iPhone-ul dvs. va fi mai sigur. Rețineți, dacă introduceți codul de acces greșit de prea multe ori, telefonul vă va bloca pentru o perioadă scurtă de timp.
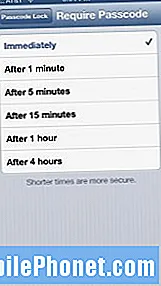 Modificați expirarea blocării codului de acces
Modificați expirarea blocării codului de acces
Dacă utilizați iPhone 5 des și presupun că majoritatea dintre voi o faceți, veți dori să ajustați timpul de blocare a codului de trecere, astfel încât să nu trebuie să introduceți codul de acces al iPhone-ului de fiecare dată când ridicați iPhone-ul 5 pentru utilizare.
Din fericire, procesul de a schimba acest lucru este simplu.
- AtingețiSetări.
- Alege General.
- Derulați în jos până la Blocare cod de acces.
- Apăsați pe Blocare cod de acces.
- Atingeți Solicitați o parolă.
În general, îmi place să folosesc cinci minute, deoarece sunt în permanență pe telefonul meu, dar îl puteți regla oriunde, de la imediat la patru ore.
Conectați iMessages și FaceTime
Conectarea caracteristicilor dvs. iMessages și FaceTime pe mai multe dispozitive este o modalitate extrem de ușoară de a păstra legătura cu persoanele de care aveți grijă, în produsele dvs. Apple. De exemplu, pentru că am configurat acest lucru, iMessage-urile trimise către numărul meu de telefon iPhone 5 sunt trimise și pe MacBook Air, ceea ce înseamnă că nu trebuie să ridic telefonul la răspuns.
La fel, pentru FaceTime, contul meu este configurat astfel încât apelurile FaceTime să vină pe iPhone 5, precum și pe MacBook Air.
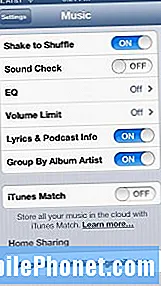 Partajare la domiciliu
Partajare la domiciliu
O caracteristică extrem de utilă pe care utilizatorii de iPhone 5 o vor dori să o activeze se numește Partajare la domiciliu. Partajarea la domiciliu este în esență o versiune locală a iTunes Match și iCloud care vă permite să accesați muzica iTunes în timp ce vă aflați în aceeași rețea.
Dacă telefonul și computerul dvs. se află în aceeași rețea, accesarea muzicii dvs. este ușoară. Iată ce va trebui să faceți pentru a activa Partajarea la domiciliu.
Pe iPhone 5, urmați aceste instrucțiuni.
- Apăsați pe Setări.
- Alege Muzică.
- Introduceți ID-ul Apple și parola în casetele din partea de jos a meniului de setări.
Pe computer, urmați aceste instrucțiuni.
- Deschis iTunes.
- Deschis Preferințe iTunes.
- Faceți clic pe Pictogramă de partajare în partea de sus a Preferințe.
- Verifica, Distribuiți biblioteca mea în rețeaua mea locală.
Este atât de ușor.
Dezactivați notificările prin e-mail
Primesc multe e-mailuri și, dacă sunteți ca mine, vă sugerez să dezactivați efectul de sunet al notificării prin e-mail ca o modalitate de a vă menține sănătatea. Personal, dezactivez complet notificările prin e-mail, dar nu trebuie să faceți acest lucru dacă nu doriți.
Pentru a schimba sunetul de notificare prin e-mail sau pentru a dezactiva sunetele împreună, veți urma acești pași.
- Alege Setări.
- Apăsați pe Sunete.
- Derulați în jos până la Email nou și atingeți-l.
- Pentru a-l opri, atingeți Alegeți Niciuna.
- Pentru a alege un ton nou, alege din lista de mai jos sau faceți clic Magazin în colțul din dreapta sus.
Acesta este un moment minunat pentru a opri și alte notificări. Dacă doriți să faceți acest lucru, accesați Cum să eliminați o aplicație din Centrul de notificări iPhone.
Descărcări automate
Activarea unei funcții numită Descărcări automate este o modalitate excelentă de a vă asigura că aplicațiile pe care le descărcați prin iTunes ajung automat pe iPhone 5. Configurarea este ușoară, dar vă va cere să modificați unele setări atât pe iPhone 5, cât și pe computer.
Pentru a activa descărcările automate ale aplicației pe iPhone 5, urmați acești pași.
- Alege Setări.
- Apăsați pe iTunes și magazinele de aplicații.
- Comutați Descărcare automată comută pentru Cărți, aplicații și muzică.
- Dacă aveți un plan de date limitat, asigurați-vă că Utilizați date celulare este setat să fie dezactivat în caz contrar, puteți acumula date inutile.
De asemenea, va trebui să vă asigurați că aveți ID-ul Apple corect afișat acolo jos în partea de jos a ecranului.
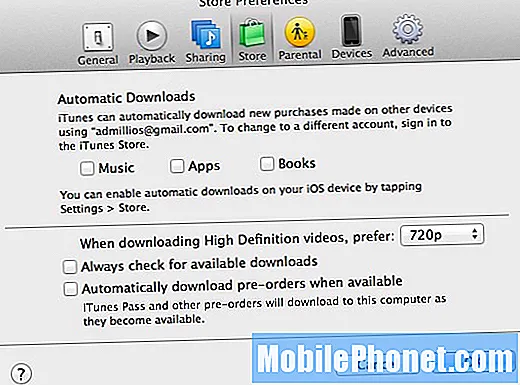
Apoi, va trebui să activați setarea în iTunes.
- Deschis iTunes.
- Deschis Preferințe iTunes.
- Click pe Magazin în mijlocul pictogramelor de preferință.
- Verifică Descărcări automate casete de selectare.
- Clic O.K.
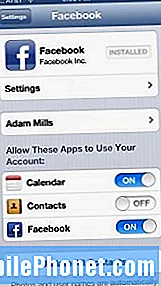 Sincronizați conturile Facebook și Twitter
Sincronizați conturile Facebook și Twitter
iOS 6 oferă o integrare puternică atât cu Twitter, cât și cu Facebook, care vă permit să postați manual pe Facebook sau Twitter sau utilizând Siri, cu condiția să vă sincronizați iPhone-ul 5 cu ambele rețele sociale.
Dacă utilizați Twitter sau Facebook sau ambele, veți dori să vă sincronizați conturile cu iPhone 5 și iOS. Pentru a face acest lucru, urmați acești pași.
Pentru Stare de nervozitate:
- Atingeți Setări.
- Derulați în jos la Twitter.
- Dacă nu aveți Aplicația Twitter instalat în acest moment, instalați-l.
- Selectați Adaugă cont.
Acum, veți putea posta cu ușurință pe Twitter utilizând noile funcții de partajare ale iOS 6, precum și prin Siri, dacă aveți acces la ea.
Pentru Facebook:
- Atingeți Setări.
- Derulați în jos la Facebook.
- Dacă nu aveți Aplicația Facebook instalat în acest moment, instalați-l.
- Selectați Adaugă cont și introduceți informațiile dvs.
Puteți trimite în jos fotografii pe Facebook utilizând noile funcții de partajare ale iOS 6 și puteți, de asemenea, să publicați direcții de la Siri. În plus, iOS 6 poate extrage informații de pe Facebook, care vă vor actualiza telefonul cu evenimente relevante din calendar sau vă vor actualiza informațiile de contact.
Dacă aveți nevoie de mai mult ajutor, consultați Cum să configurați Twitter în iOS 6 pentru Tweet și să partajați mai repede și Cum să configurați Facebook în iOS 6.
 Schimbați tonul de apel
Schimbați tonul de apel Porniți% baterie
Porniți% baterie Modificați expirarea blocării codului de acces
Modificați expirarea blocării codului de acces Sincronizați conturile Facebook și Twitter
Sincronizați conturile Facebook și Twitter

