
Dacă tocmai ați luat Galaxy S9 sau Galaxy S9 +, există o mulțime de noi caracteristici distractive de jucat și de învățat. De fapt, există mai multe setări Galaxy S9 pentru a schimba sau caracteristici pe care le puteți activa pentru o experiență mai bună. Având în vedere aceste sfaturi, aici vom trece peste primele 10 setări pe care ar trebui să le schimbați.
Unele sfaturi și trucuri pe care le facem pe fiecare telefon Galaxy, în timp ce altele sunt noi pentru Galaxy S9. Includând activarea aplicațiilor pe ecran complet, scanarea inteligentă și multe altele. Utilizați aceste sfaturi pentru a vă personaliza telefonul și pentru a face mai multe cu el în același timp.
Activați aplicațiile pe ecran întreg pe Galaxy S9
Primul lucru pe care veți dori să-l faceți este să vă asigurați că fiecare aplicație sau joc pe care le bucurați profită de întregul ecran. Noul ecran frumos de 5,8 sau 6,2 inchi Samsung are o înălțime mai slabă decât telefoanele mai vechi. Ca urmare, unele aplicații nu utilizează ecranul complet și veți avea bare negre în partea de sus și în partea inferioară. Acest raport de aspect nu funcționează corect cu câteva aplicații, dar le putem forța să intre în modul ecran complet.

Iată cum puteți activa aplicațiile pe ecran complet. Sau, îndreptați-văSetări> Afișare> Aplicații pe ecran complet> șipermite orice aplicație care nu este evidențiată.
Citiți: 9 cele mai bune protecții de ecran Galaxy S9 +
Am trebuit în mod special să schimbăm Snapchat și Clash Royale pentru a folosi ecranul complet de 6,2 inch S9 +. Acestea fiind spuse, aproape orice altceva funcționează perfect. Sfat pentru bonusuri: pinch to zoom va extinde YouTube pe ecran complet pe S9.
Configurare scanare Iris și deblocare față (scanare inteligentă)
Telefoanele mai vechi Samsung au avut caracteristici de deblocare facială sau scanare Iris, dar Galaxy S9 le face un pas mai departe. Există o opțiune pentru lockscreen și securitate nouă, enumerată ca Scanare Inteligentă, și veți dori să o configurați rapid și să o utilizați.

Este o metodă biometrică de securitate și autentificare similară cu amprenta dvs., doar un Iris este și mai sigur. Scanarea inteligentă utilizează atât funcția de deblocare a feței, cât și scanarea Iris sau ambele, pentru a vă debloca telefonul cât mai repede posibil. Pentru a începe, mergeți laSetări> Blocare ecran și securitate> Scanare inteligentă și urmați instrucțiunile pentru a obține toate setările.
Porniți Camera de lansare rapidă
Una dintre caracteristicile noastre preferate Galaxy este de a putea lansa repede camera în orice moment. Perfect pentru a obține fotografii în orice situație, chiar și atunci când ecranul este oprit. Pur și simplu atingeți dublu butonul de alimentare foarte rapid și aparatul foto va porni. Apoi, selectați "da" pentru a menține activarea Quick Launch. Sau urmați aceste instrucțiuni

Deschideți camera, treceți la setări și activați"Buton de pornire dublu de pornire pentru a lansa rapid camera foto". Acum, indiferent de ce faci, atingând dublu butonul de pornire va începe instantaneu noua cameră de diafragmă duală. Glisați câteva fotografii sau înregistrați rapid un videoclip încetinit.
În timp ce vă aflați în setările camerei, dezactivați sunetele de declanșare și chiar activați comenzile de voce, astfel încât să puteți bloca fotografiile cu mâinile libere.
Adăugați un card SD și setați camera la spațiul de stocare SD
Vă recomandăm să adăugați o cartelă microSD la telefonul dvs. Galaxy S9, astfel încât să aveți spațiu suplimentar pentru aplicații, jocuri, muzică și videoclipuri. Iată câteva dintre cele mai bune cărți pe care le puteți cumpăra chiar acum. Apoi, vizionați videoclipul nostru rapid despre cum să adăugați un card SD, urmat de pașii pentru a face camera să salveze imediat totul. În acest fel, nu veți pierde o memorie internă prețioasă pe toate fotografiile și videoclipurile pe care le veți înregistra.
Odată ce ați instalat o cartelă microSD, veți dori să le schimbați totul. Activați aplicația camerei, atingeți setările și defilați în jos până la "locația de stocare" și setați-o mai degrabă pentru "cardul SD" decât pentru spațiul de stocare intern.
Modificați rezoluția ecranului la Quad-HD
Ați plătit pentru un telefon cu un ecran frumos de 2560 x 1440 Quad-HD AMOLED, deci utilizați-l. Din cutie, Samsung are setul de 1080p Full HD, dar putem schimba rapid.

Galaxia S8 și S8 + se livrează cu ecranul în modul FHD +. Acest lucru vă poate ajuta cu durata de viață a bateriei, dar de asemenea înseamnă că nu obțineți rezoluția completă pe care ecranul o poate oferi. Actualizați instantaneu ecranul în setări.
Accesați Setări și căutați rezoluția ecranului. Glisați-l spre WQHD + 2,560 x 1,440 și apăsați Aplicați.
Configurați modul Do-Not-Disturbate și Noapte
Do-Nu-Disturbați este o caracteristică excelentă pe care toată lumea ar trebui să o utilizeze. Funcționează minunat pe Galaxy S9 și are nevoie doar de o clipă pentru a-și înființa. Am Do-Not-Disturbat pentru a veni automat la ora 10:45 în fiecare noapte și opriți la ora 6:30. În acest fel, nimic nu mă deranjează în timp ce dorm.
Veniți laSetări> Sunete și vibrații> și derulați în jos până la "Do-Not-Disturbate" și porniți-l cu un program stabilit. Proprietarii pot chiar să-l personalizeze, astfel încât alarmele să poată trece, sau repetați apelanții în caz de urgență. Există chiar și excepții, cum ar fi prietenii sau membrii familiei care vă pot numi sau text, în timp ce orice altceva va fi tăcut până dimineața. Vă recomandăm să utilizați acest lucru.
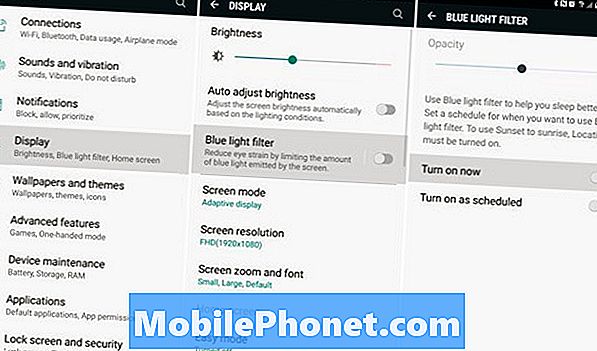
Apoi, profitați de filtrul de lumină albastră care funcționează ca Night Shift pe iPhone. Accesați Setări> Afișare> Filtru luminos albastru și personalizați și acest lucru. Am stabilit un program care să vină noaptea și să se oprească dimineața.
Ce face asta? De fapt, elimină lumina albastră de pe ecran. Acest lucru ajută la prevenirea tulpinii ochilor și, potrivit recente, ajută calmarea creierului pe timp de noapte, astfel încât să adormiți mai ușor și mai rapid Lumina albastră este un stimulent, aparent.
Obțineți butonul dinapoi al aplicației dvs. pentru sertare
Dacă ați trecut recent la Galaxy S9 de la un Samsung mai vechi sau un alt dispozitiv Android, probabil că veți pierde butonul pentru sertar. Practic, butonul alb care lansează o tavă cu fiecare aplicație sau joc de pe telefon. Samsung a eliminat-o și trebuie să glisați în sus pentru a lansa sertarul pentru aplicații. Nu există niciun motiv pentru a pierde spațiul cu un buton dedicat sertarului.

Suntem creaturi obișnuite, așa că iată cum să le recuperăm.Apasare prelungită un spațiu gol pe ecran ca și tine pentru a adăuga un nou tapet. Aceasta va afișa aspectul și va edita meniul ecranului inițial. Apasă pebutonul de setări în formă de buton. Apoi apăsați opțiunea din setările etichetateButonul Aplicațiiși selectațiafișează butonul Aplicații. Acum a lovit-o și sa întors. Veți avea o pictogramă familiarizată cu lansatorul de aplicații albe înapoi.
Dezactivați Bloatware
Nu mă puneți pe bloatware, acele aplicații care vin preinstalate pe telefonul dvs. pe care nu le veți folosi niciodată. Ea iese din mână, mai ales pe telefoanele AT & T. Bloatware este o luptă fără sfârșit cu smartphone-uri, dacă nu cumpărați dispozitive deblocate. Transportatorii adaugă aceste aplicații ca oferte de parteneriat pentru a face bani, și trebuie să ne confruntăm cu pierderea spațiului pe Galaxy S9. Cu toate acestea, le putem dezactiva pentru a curăța tava de aplicații. Practic, din vedere, din minte.

Mergi la Setări> Aplicații> și pur și simplu începeți să defilați lista și să dezactivați nimic de la AT & T, T-Mobile, Verizon sau Sprint. După cum vedeți mai sus, am selectat blocarea AT & T Call Protect Blocking (o aplicație pe care nu vreau să o plătesc lunar pentru utilizare) și apoi am lovit Dezactivați. Acest lucru este la fel de aproape de a dezinstala aplicații bloatware și junk cum veți obține fără a modifica telefonul.
Am dezactivat totul de la Amazon, AT & T, AT & T Data Usage Manager, Lookout Mobile Security și alții. Același lucru este valabil și pentru aplicațiile Verizon, pentru T-Mobile și adăugările Sprint NASCAR. Puneți atenție aici și dezactivați numai lucrurile pe care le înțelegeți și știți ce sunt. În caz contrar, puteți provoca mai mult rău decât bine sau dezactivați funcțiile pe care le are telefonul dvs.
Utilizați și personalizați afișarea permanentă
Una dintre cele mai bune caracteristici din ultimii ani este afișarea Always-On. Ecranul Samsung Galaxy S9 vă oferă informații rapide la timp despre ora, data, vremea, nivelurile bateriilor și notificările primite. Chiar și atunci când ecranul este oprit. O zonă mică rămâne în permanență, așa cum sugerează și numele. Porniți acest lucru, bucurați-vă de el și personalizați câteva dintre opțiuni.
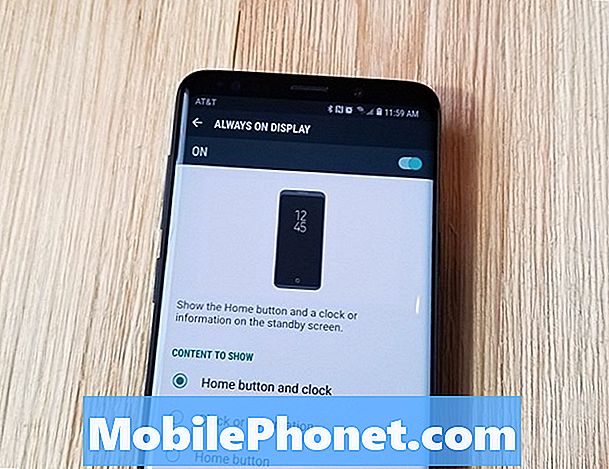
Veniți laSetări> Ecranul de blocare și de securitate> Always On Display pentru a incepe. Puteți selecta ce se afișează sau nu pe ecranul de blocare. Apoi, du-te laSetări> Blocare ecran și securitate> Ceas și FaceWidgetspentru a schimba stilurile de ceas, culorile sau widget-urile. De asemenea, puteți adăuga imagini de fundal, un GIF, un calendar și multe altele într-o stare de funcționare permanentă.
Samsung Temă Magazin, Samsung Pay & More
Și pentru această ultimă categorie, am vrut să evidențiem câteva alte setări pentru schimbare sau lucruri pe care să le încercăm să le considerăm importante sau merită. Primul fiind magazinul tematic Samsung. Este extrem de puternic și se îmbunătățește în fiecare an. Mergi la Setări> Imagini de fundal și teme> și priviți în jur. Puteți personaliza întregul aspect și simț al telefonului, schimbați pictogramele sau modificați puternic afișajul Always-on. Am o tematică stoc Android cu pictograme Google Pixel, astfel încât Galaxy S9 meu arată mai aproape de stoc Android.
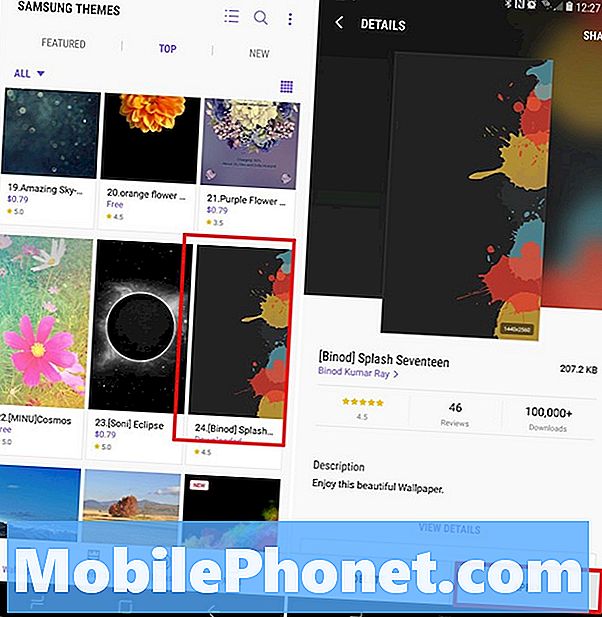
Personalizați cât doriți și faceți Galaxy S9 a ta. Vă recomandăm, de asemenea, să mergeți la Setări> Afișare> Bară de navigare> Layout buton pentru a schimba butoanele de pe ecran. Le puteți reordona, oricum doriți, astfel încât să corespundă ultimului dvs. telefon. În felul acesta, nu apăsați accidental butonul din spate.
Apoi, Samsung Pay este de departe cel mai bun sistem de plăți de telefonie mobilă disponibil, deci bucurați-vă de el. Puteți să utilizați dispozitivul dvs. Galaxy S9 pentru a plăti pentru lucruri oriunde, lucrările Apple Pay sau Google Pay, cunoscute sub numele de terminale NFC. Totuși, este compatibil și cu terminalele cu card magnetic (MST) și funcționează la 95% din magazinele din Statele Unite. Este incredibil de convenabil. Faceți clic pe aplicația Samsung Pay pentru a începe.
Gândurile finale
Vă recomandăm, de asemenea, să încercați Smart Lock. Accesați setările și tastați "Smart Lock" în bara de căutare din partea de sus. Odată configurate, Galaxy S9 va ști când sunteți acasă, conectat la un ceas sau stereo Bluetooth sau la serviciu și va ocoli orice sistem de securitate pentru ecranul de blocare. Practic, telefonul știe când este în siguranță să săriți o parolă, un model, un PIN sau o amprentă digitală, astfel încât să fie mai ușor de utilizat. Odată ce ați plecat, securitatea ecranului de blocare se lovește în poziție. În acest fel, nu utilizați ochii sau amprenta pentru a debloca telefonul când stați pe canapeaua acasă.
Citiți: Ghidul de instalare Galaxy S9: 10 pași pentru a începe
Nu uitați să verificați noua cameră puternică, modul de încetinire a mișcării și toate funcțiile și opțiunile avansate din meniul de setări. De fapt, dați meniului de setări o privire bună pentru a afla totul despre telefonul nou. Pentru cei care au început deja să aibă probleme, consultați acest post pentru mai multe detalii. Sau, cumpărați un caz de la roundup și păstrați telefonul și ecranul în siguranță.


