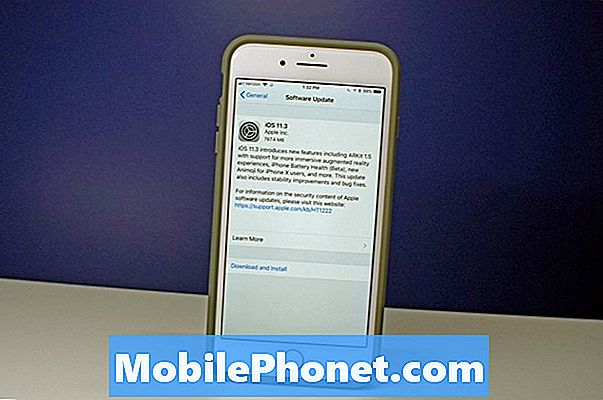Conţinut
- Stocați muzică offline, salvați datele
- Asigurați-vă că sunetul Spotify este mai bun
- Utilizați Spotify Web Player
- Descoperiți muzica nouă
- Adăugați muzică proprie pentru a spori
- Vedeți ce ascultau prietenii dvs. pe Spotify
- Spotify Private Listening Mode
- Opriți partajarea activității Spotify pe Facebook
- Utilizați iPhone sau Android ca un Remote pentru Spotify
- Obține spațiul de stocare înapoi de la Spotify
- Previzualizarea melodiilor dintr-o listă de redare Spotify
- Queue Spotify Songs
- Copiați o listă de redare Spotify
- Distribuiți o listă de redare Spotify
- Creați un radio dintr-o listă de redare
- Control Spotify cu căștile
- Importați liste de redare iTunes la Spotify
- Spotify Shortcuts tastatură
- Porniți Crossfade în Spotify
- Organizați liste de redare Spotify
Căutați Spotify ca un Pro
- Conectați-vă la Facebook
- Spotify Playback Gapless
- Utilizați Egalizatorul Spotify
- Găsiți istoricul Spotify
- Inserați o melodie Spotify pe blogul dvs.
- Găsiți cântece explicite pe Spotify
- Recuperarea listelor de redare șterse Spotify
- Urmați artiștii pe Spotify
Master Spotify cu această listă de sfaturi utile și trucuri Spotify care vă arată cum să utilizați Spotify, să plătiți mai puțin pentru familia dvs. și să găsiți muzică nouă în timp ce utilizați acest serviciu la întregul său potențial. Cu ajutorul sfaturilor de mai jos puteți să învățați cum să utilizați Spotify pe iPhone, iPad, Android, Windows sau Mac, fără a vă împiedica să încercați un document de ajutor plictisitor sau să vă mișcați fără rost în setările Spotify.
Veți învăța cum să ascultați muzică de calitate superioară, să utilizați telefonul ca telecomandă pentru Spotify pe un alt dispozitiv, să ascultați muzică pe care Spotify nu o oferă pentru streaming, unde să găsească o comedie pe Spotify și chiar să învețe o limbă nouă cu Spotify .
Proaspăt pentru anul 2016 am actualizat această listă de sfaturi privind Spotify pentru a se potrivi cu funcțiile noi și pentru a elimina câteva opțiuni reci care au fost eliminate de Spotify.
Acest ghid vă va învăța lucrurile importante pe care trebuie să le știți despre cum să utilizați Spotify pe orice dispozitiv, pentru a obține cea mai bună experiență și valoarea banilor. Ghidurile pas-cu-pas vor face mai ușor să aflați mai multe despre caracteristicile și setările Spotify pe care trebuie să le schimbați.

Utilizați aceste sfaturi și trucuri Spotify pentru a obține mai mult din abonamentul dvs. Spotify.
Multe dintre sfaturile și trucurile Spotify sunt caracteristici pe care majoritatea utilizatorilor nu le descoperă niciodată, fără să se sapă prin setări sau să se poticnească asupra lor cu un robinet accidental. Veți învăța aceste trucuri Spotify și caracteristici ascunse în ghidul nostru și, odată ce știți unde se află, este ușor să vă amintiți cum să utilizați Spotify ca un profesionist.
Multe dintre aceste sfaturi și trucuri Spotify sunt gratuite, dar aproximativ jumătate dintre ele necesită serviciul Spotify Premium de 9,99 USD pe lună. Fără serviciul Spotify Premium, nu puteți selecta niciun cântec, nu puteți descărca melodii Spotify sau nu puteți asculta muzică de înaltă definiție. Spotify Premium elimină, de asemenea, toate anunțurile din serviciu. Puteți încerca o încercare gratuită gratuită de 60 de zile pentru Spotify fără nici un angajament folosind acest link.
Iată sfaturile și trucurile esențiale ale Spotify care vă vor ajuta să învățați cum să utilizați Spotify ca un profesionist.
Stocați muzică offline, salvați datele
Dacă plătiți pentru Spotify Premium puteți descărca muzică pentru a asculta offline. Acest lucru vă permite să ascultați Spotify pe iPad fără o conexiune WiFi sau să ascultați Spotify pe iPhone în timp ce vă aflați într-un avion sau fără acoperire de telefon mobil.
Puteți descărca playlisturile și listele de redare pe care le urmăriți. Ar trebui să descărcați melodii Spotify pe WiFi, astfel încât să nu folosiți datele dvs. lunare prea repede. Fișierele descărcate sunt adesea mai mari decât difuzarea unei melodii.
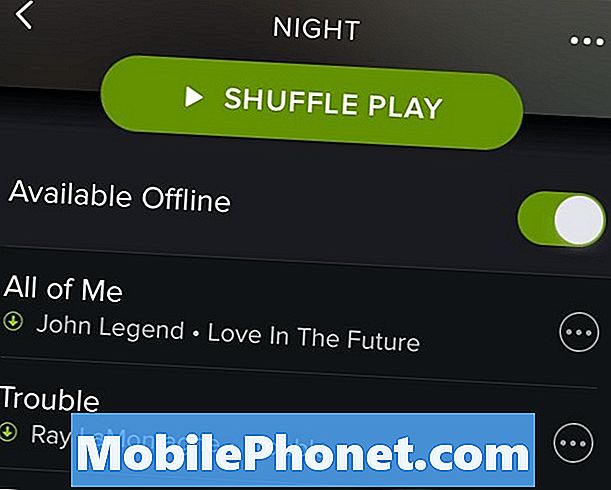
Salvați o listă de redare pentru redarea offline.
Când urmăriți o listă de redare sau vă uitați la una pe care ați creat-o, puteți atingeți comutatorul Comutator disponibil pentru a descărca melodiile Spotify pe dispozitivul dvs.
Poti de asemenea accesați un Album, atingeți Salvare și apoi Disponibil Offline pentru a descărca albumul. Nu puteți descărca melodii fără a adăuga la o listă de redare sau pentru a salva melodiile.
Asigurați-vă că sunetul Spotify este mai bun
Puteți controla calitatea sunetului Spotify din meniu pentru a alege între calitate normală, înaltă, extremă a sunetului. Puteți alege o calitate diferită pentru streaming și pentru sincronizare. Cântecele de calitate superioară utilizează mai mult spațiu și iau mai multe date în flux.
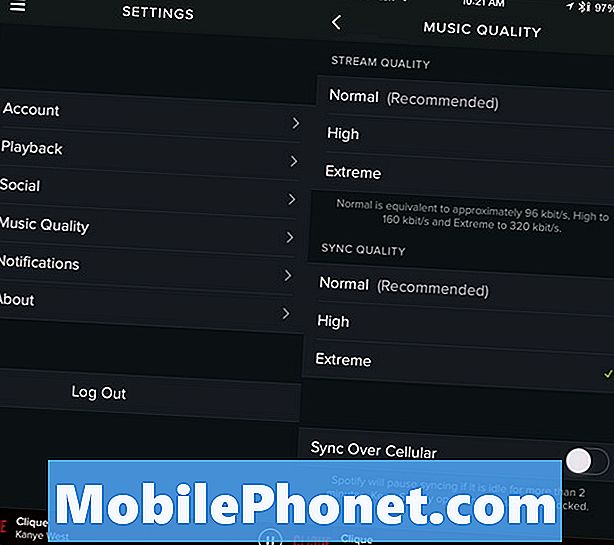
Treceți la muzică de calitate superioară în Spotify.
Dacă aveți o capacitate mare iPhone sau iPad puteți alege Extreme pentru Sync și stick cu Normal sau High pentru streaming muzica.
Atingeți cele trei linii din stânga sus -> Apăsați pe Setări -> Apăsați pe Calitate muzică -> Alegeți calitatea pe care doriți să le ascultați pentru streaming și sincronizare.
Utilizați Spotify Web Player
Puteți utiliza Spotify Web player pentru a asculta Spotify când nu puteți instala aplicația Spotify pe computer. Acest lucru este la îndemână la locul de muncă sau într-un laborator de calculatoare și vă poate salva bateria iPhone, astfel încât să nu jucați din ea toată ziua.
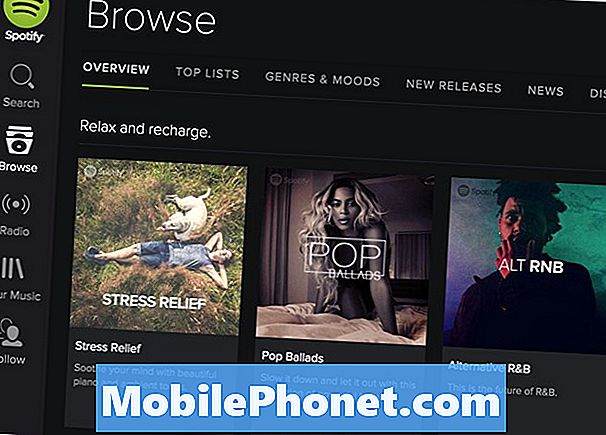
Utilizați playerul web pentru a asculta Spotify oriunde.
Accesați Play Spotify pentru a utiliza Spotify web player-ul în Safari, Internet Explorer sau Chrome. Aveți o experiență foarte asemănătoare cu cea pe care o instalați pe un computer.
Descoperiți muzica nouă
Dacă doriți să ascultați muzică nouă, puteți utiliza playlisturile Spotify pentru a găsi muzică nouă pe care doriți. Există și alte modalități de a încerca acest lucru, dar ne place să folosim opțiunea Răsfoiți pentru a găsi liste de redare care se potrivesc spiritului, genului sau activității noastre.
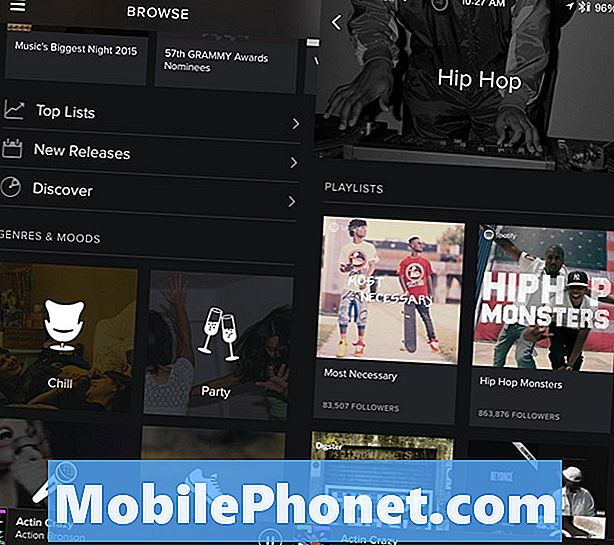
Descoperă muzică nouă cu playlisturi.
Atingeți cele trei linii din stânga sus sau glisați de la stânga la dreapta și apoi apăsați pe Răsfoiți. Puteți derula în jos pentru a vedea diferite categorii, apoi apăsați pe unul dintre acestea pentru a găsi playlisturi pe care le puteți asculta, salva și împărtăși.
Adăugați muzică proprie pentru a spori
Uneori, Spotify nu are piesa pe care doriți să o ascultați. Puteți adăuga propria dvs. muzică la Spotify, astfel încât să puteți adăuga melodii de la Taylor Swift sau artistul tău preferat indie la playlisturile tale Spotify. Aceasta este o modalitate excelentă de a amesteca muzica pe care o iubiți și propria cu muzica pe care o verificați pe Spotify.
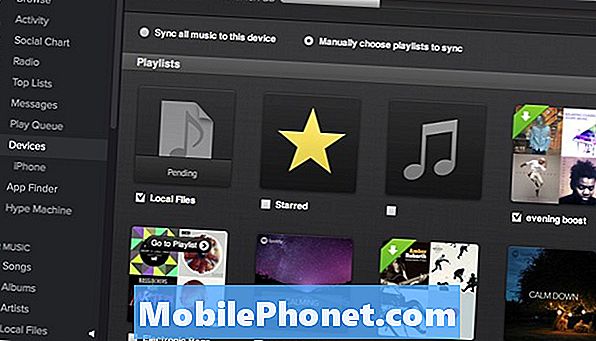
Sincronizați-l pe Taylor Swift cu Spotify.
Utilizați acest ghid pentru a vă adăuga propria muzică la Spotify. Aveți nevoie de un iPhone, iPad sau Android și de un Mac sau un PC care se află în aceeași rețea WiFi. De asemenea, aveți nevoie de o copie locală gratuită DRM a piesei sau albumului pe care doriți să îl adăugați.
Vedeți ce ascultau prietenii dvs. pe Spotify
Dacă sunteți conectat (ă) la Facebook sau adăugați prieteni pe Spotify, puteți vedea ce asculta. Acesta este un mod interesant de a găsi muzică nouă pentru a asculta. Funcționează cel mai bine atunci când adaugi un prieten care are mereu cea mai bună muzică.
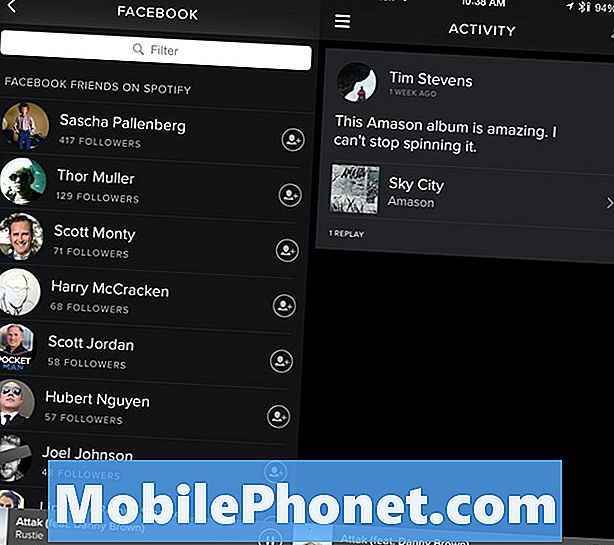
Găsește-ți prietenii și ce-i place să asculte pe Spotify.
Mergeți la Meniu din aplicația Spotify -> Apăsați pe Activitate -> Veți vedea activitatea publică pentru prieteni aici. Puteți, de asemenea, urmați prieteni de pe Facebook și urmați artiști.
Spotify Private Listening Mode
Uneori nu vrei ca prietenii tăi să știe ce asculți. Poate că vă bucurați de o plăcere vinovată de muzică pop sau country care nu corespunde cu playlistul tău normal. Dacă vă conectați la Spotify și Facebook sau vă distribuiți informațiile în mod public, serviciul vă poate partaja melodiile cu alții.
Pe iPhone sau Android trebuie să mergeți Meniu -> Setări -> Social -> Sesiune privată -> Activat. Acest lucru durează doar șase ore sau până când vă deconectați.
Opriți partajarea activității Spotify pe Facebook
Dacă nu vreți să vă împărtășiți obiceiurile de ascultare Spotify pe Facebook, dar totuși doriți să utilizați serviciul pentru a vă conecta ușor la Facebook și pentru a găsi prieteni, puteți limita ce distribuie Spotify pe Facebook.
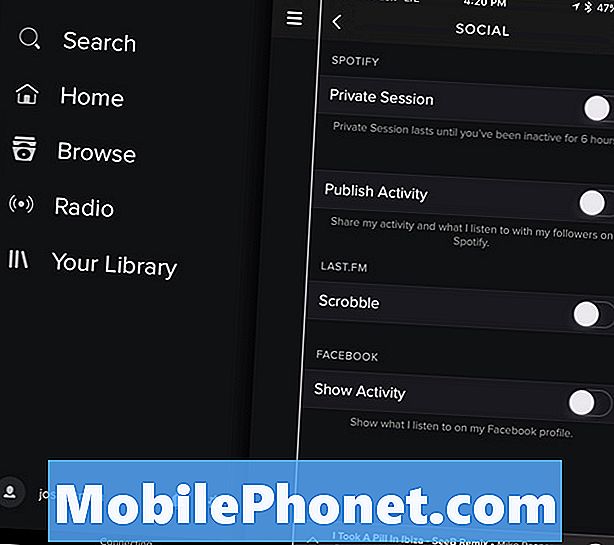
Controlați activitatea de distribuire pe Spotify.
Mergeți la Meniu -> Setări -> Social -> Dezactivați afișarea activității pe Facebook. De asemenea, puteți dezactiva publicarea activității pe Spotify. Este posibil să trebuiască să efectuați această modificare pe mai multe dispozitive.
Utilizați iPhone sau Android ca un Remote pentru Spotify
Puteți utiliza aplicația Spotify de pe dispozitivul iPhone sau Android ca telecomandă pentru Spotify de pe computer. Aceasta se numește Spotify Connect și poate conecta Spotify la stereo, laptop, televizor sau alte unelte Spotify.
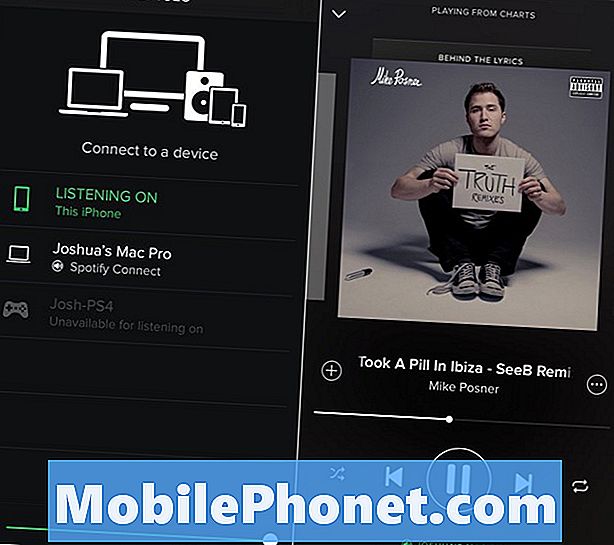
Utilizați iPhone sau Android ca o telecomandă pentru Spotify de pe computer, PS4 sau alte obiecte gadget.
Când jucați Spotify pe dispozitivul mobil atingeți pictograma difuzorului mic și apoi alegeți unde doriți să se redea muzica. Asta e tot ce este de a folosi această caracteristică - presupunând că aveți echipament pentru a face față. Trebuie să fii un abonat premium Spotify care să utilizeze conectarea Spotify.
Obține spațiul de stocare înapoi de la Spotify
Dacă nu mai aveți spațiu de stocare pe iPhone sau Android și trebuie să recuperați unele, este posibil să fie necesar să ștergeți și să reinstalați aplicația.
Nu există nicio modalitate ușoară de a șterge memoria cache Spotify din aplicația iPhone. Aceasta înseamnă că, după ce ați ascultat muzica de câteva săptămâni, este posibil să utilizați prea mult spațiu de stocare. În testul nostru, eliminarea muzicii descărcate nu a eliberat spațiu și nu există opțiunea de a șterge memoria cache.
Previzualizarea melodiilor dintr-o listă de redare Spotify
Puteți asculta rapid melodiile dintr-o listă de redare Spotify cu o nouă opțiune de atingere și de așteptare pentru previzualizare, care vă permite să vă dați seama dacă aceasta este o listă de redare pe care vă veți bucura să o ascultați.
Atingeți și mențineți apăsat pe o listă de redare și acesta va deschide aproape o duzină de melodii. Glisați degetul pe ecran pentru a asculta piesa pe care doriți să auziți un eșantion de. Atâta timp cât degetul este pe pistă, veți auzi muzica. Când vă îndepărtați degetul. veți reveni la playlistul dvs. curent.
Queue Spotify Songs
Puteți crea o listă de redare în deplasare care vă permite să adăugați o altă melodie în coadă pentru a reda următorul conținut, fără a crea o listă completă de redare.Acest lucru este perfect pentru momentul în care doriți să auziți o anumită melodie sau câteva melodii în continuare, fără a întrerupe lista de redare globală.
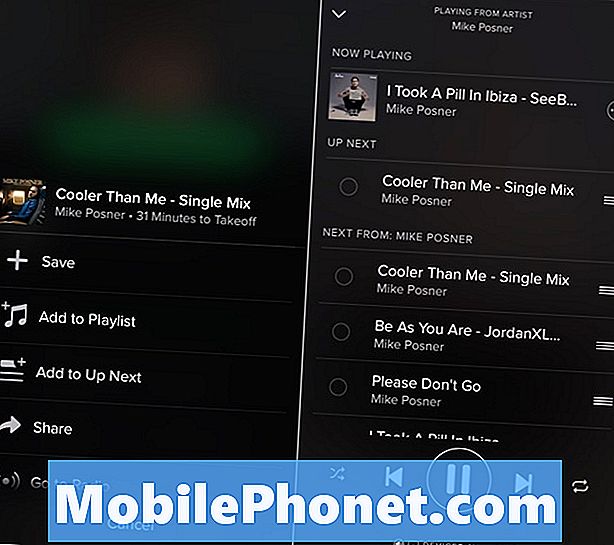
Alege ce melodie se joacă în continuare fără a face o listă de redare.
Când vă aflați în lista pentru melodia dorită apăsați pe cele trei puncte spre dreapta. Apoi apăsați pe Add to Up Next. Acest lucru va pune următorul cântec în ordinea de redare. După acea melodie sau melodii, Spotify se va întoarce la redarea playlistului original sau a albumului.
Copiați o listă de redare Spotify
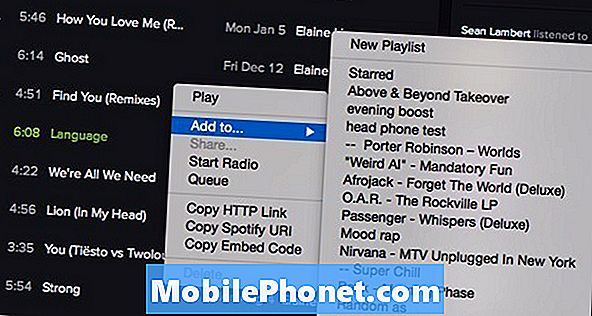
Utilizați acest ghid pentru a copia o listă de redare Spotify.
Puteți să copiați o listă de redare Spotify astfel încât să aveți întotdeauna o copie a unei liste de redare foarte împărtășite, chiar dacă autorul o modifică sau doar să o utilizeze ca punct de plecare pentru o nouă listă de redare. Utilizați acest ghid pentru a copia o listă de redare Spotify. Trebuie să utilizați Spotify pe calculatorul dvs. Mac sau PC pentru a utiliza această metodă.
Distribuiți o listă de redare Spotify
Când creați o listă de redare Spotify, care este uimitoare, puteți să o distribuiți prietenilor pe Facebook, Twitter și Spotify. După ce faceți lista de redare, trebuie să mergeți la lista de melodii și apăsați pe cele trei puncte din dreapta sus.
Alegeți Partajare pe acest ecran și apoi puteți alege cu cine să partajați acest lucru, inclusiv mass-media sociale, e-mail, text sau chiar doar link-ul pe care îl puteți lipi în orice metodă pe care doriți să o utilizați pentru ao distribui.
Creați un radio dintr-o listă de redare
Când aveți o listă de redare Spotify uimitoare puteți găsi muzică similară prin crearea unei posturi de radio Spotify din lista dvs. de redare. Este mai bine decât să folosiți o singură melodie, mai ales dacă lista de redare are o temă.
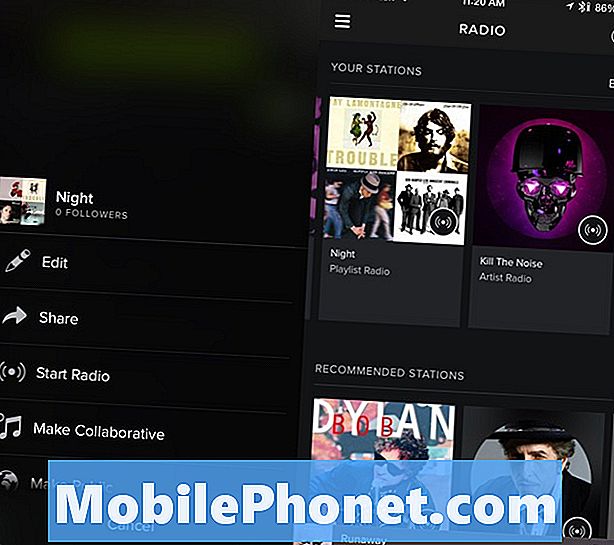
Creați radioul dintr-o listă de redare Spotify.
Când vă aflați în lista de redareapăsați pe cele trei puncte din dreapta sus -> Selectați Start Radio.Aceasta va face o stație radio bazată pe totul din lista de redare. Apoi, postul va apărea sub secțiunea Radio.
Control Spotify cu căștile
Dacă ascultați Spotify pe iPhone sau iPad, puteți utiliza căștile pentru a vă controla muzica. Probabil știți că puteți controla volumul cu ajutorul butoanelor sus și jos, dar puteți controla și mai mult redarea.
Apăsați o dată în centru pentru a întrerupe muzica și din nou pentru a reda. Puteți atinge dublul atingere pentru a trece la următoarea pistă. Aveți posibilitatea să atingeți triplu pentru a reveni la o pistă, de asemenea.
Importați liste de redare iTunes la Spotify
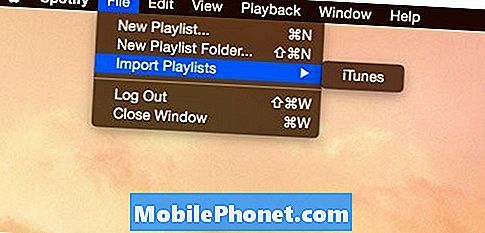
Importați playlisturile dvs. iTunes la Spotify.
Dacă aveți deja o minunată bibliotecă de redare pe iTunes pe care doriți să o ascultați în Spotify de pe computer și iPhone sau Android, puteți importa liste de redare iTunes la Spotify.
Pe calculatorul tau deschideți aplicația Spotify și apoi faceți clic pe File -> Import From -> iTunes. După câteva secunde, veți vedea un nou dosar iTunes în secțiunea Playlist.
Pentru o perioadă de timp, Spotify a eliminat această opțiune, dar este din nou în ultima versiune pe Mac. Asigurați-vă că actualizați aplicația.
Spotify Shortcuts tastatură
Când ascultați Spotify de pe computer, puteți controla redarea folosind comenzile rapide de la tastatură pentru mai mult decât schimbarea pieselor și a volumului utilizând tastele media de pe tastatură. Există diferite comenzi rapide de la tastatură Spotify pe Windows și pe Mac.
| Funcţie | ferestre | Mac |
|---|---|---|
| Creați un nou playlist | Ctrl-N | Cmd-N |
| A taia | Ctrl-X | Cmd-X |
| Copie | Ctrl-C | Cmd-C |
| Copiați (link alternativ) | Ctrl-Alt-C | Cmd-Alt-C |
| Pastă | Ctrl-V | Cmd-V |
| Șterge | del | Del, Backspace |
| Selectează tot | Ctrl-A | Cmd-A |
| Nu selectați niciunul | Ctrl-Shift-A | Cmd-Shift-A |
| Redare / pauză | Spaţiu | Spaţiu |
| Următorul track | Ctrl-dreapta | Ctrl-Cmd-dreapta |
| Melodia anterioară | Ctrl-stânga | Ctrl-Cmd-stânga |
| Măriți volumul | Ctrl-Up | Cmd-Up |
| Volum scăzut | Ctrl-jos | Cmd-jos |
| Afișați ajutor | F1 | Cmd-Shift-? |
| Acordați focalizare adresei / câmpului de căutare | Ctrl-L | Cmd-Alt-F, Cmd-L |
| Du-te înapoi (răsfoiește) | Alt-stânga | Cmd-Alt-Stânga, Cmd- [ |
| Mergeți înainte (răsfoiți) | Alt-dreapta | Cmd-Alt-Dreapta, Cmd-] |
| Redați rândul selectat | introduce | introduce |
| Preferințe | Ctrl-P | Cmd-, |
| Deconectați utilizatorul activ | Ctrl-Shift-W | Cmd-Shift-W |
| Părăsi | Alt-F4 | Cmd-Q |
| Ascunde fereastra | – | Cmd-H |
| Ascunde ferestrele altor aplicații | – | Cmd-Alt-H |
| Fereastră închisă | – | Cmd-W |
| Minimizați fereastra | – | Cmd-M |
| Restabiliți fereastra (din starea ascunsă) | – | Cmd-Alt-1 |
Tabelul de mai sus vă arată comenzile rapide Spotify de la tastatură pe care Spotify le recomandă să le utilizați pe Mac sau pe PC. Nu puteți să le utilizați pe iPad cu o tastatură Bluetooth.
Porniți Crossfade în Spotify
Dacă vă place să ascultați muzică fără o pauză între piste, puteți să activați intersecția cu versiunea desktop a Spotify. Acest lucru vă permite să faceți ca melodiile să se amestece împreună atunci când comută cu 1-12 secunde de crossfade.
Mergi la Spotify Preferences -> Crossfade -> On apoi selectați cantitatea de decolorare care trebuie aplicată melodiilor. Puteți face acest lucru și pe iPhone sau pe Android în Setări -> Redare -> Reglați timpul de transfocare.
Organizați liste de redare Spotify
Puteți să creați dosarele de redare Spotify pentru a vă organiza muzica pentru o navigare mai ușoară și pentru a vă menține listele de redare într-o mizerie aglomerată. Va trebui să faceți acest lucru pe un computer, dar dosarele se sincronizează cu iPhone sau Android. Puteți chiar să utilizați această funcție pentru a reda toate melodiile dintr-un dosar, astfel încât să puteți combina playlisturile.
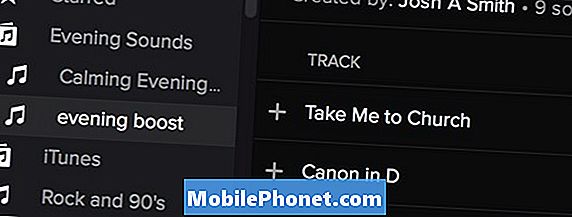
Creați dosare pentru a vă organiza playlisturile Spotify.
Pe calculatorul dvs. Mac sau PC mergeți la Fișier -> Folder noul playlist -> Trageți listele de redare în dosar. În câteva minute acest lucru va apărea în aplicația dvs. mobilă.
Căutați Spotify ca un Pro
Conectați-vă la Facebook
Dacă v-ați înscris pentru Spotify fără un cont Facebook, puteți să adăugați încă acest lucru în contul dvs. Acest lucru facilitează conectarea și este mult mai ușor să găsiți prieteni pe care să urmați.
Pe Mac sau pe PC-ul dvs. aveți nevoie deschideți aplicația Spotify și apoi mergeți la Preferințe. Derulați în jos până la partea de jos și sub Rețea socială puteți să vă conectați contul la Facebook. Va trebui să vă conectați la contul Facebook și veți fi pregătiți.
Spotify Playback Gapless
Dacă doriți să ascultați albume pe Spotify, vă recomandăm să activați redarea Gapless. Această opțiune vă permite să auziți melodiile fără o pauză de tăcere între piste. Trebuie să activați această funcție în Spotify preferințele aplicației desktop Spotify sau în setările Spotify pe dispozitivul dvs. iPhone sau Android. Când vă aflați în setări, mergeți la Opțiuni de redare și comutați între redarea Gapless.
Utilizați Egalizatorul Spotify
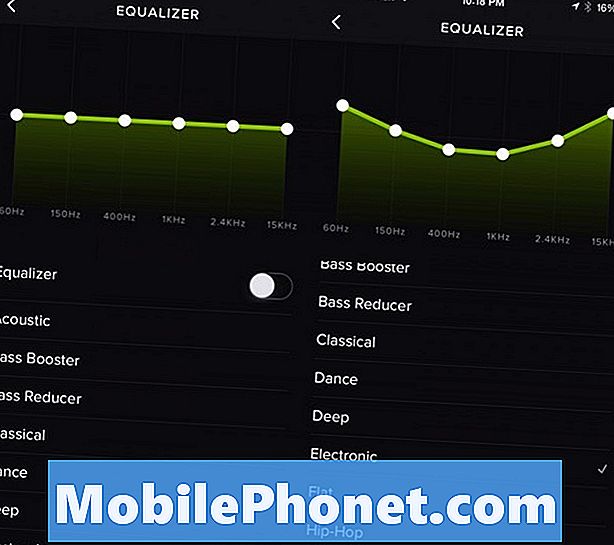
Utilizați egalizatorul Spotify pentru a vă îmbunătăți sunetul.
Puteți să controlați cum sună muzica pe care o ascultați pe Spotify cu un Equalizer încorporat. Trebuie să accesați Setări pe dispozitivul iPhone sau Android și apoi în Playback pentru a alege un egalizator.
Acest lucru este foarte util, deoarece Egalizatorul încorporat de iPhone nu schimbă muzică și sunet pentru Spotify. Veți avea nevoie să schimbați acest lucru pe măsură ce treceți între genuri, deoarece nu se detectează când treceți de la acustică la EDM.
Găsiți istoricul Spotify
Puteți vedea cu ușurință ceea ce ascultați pe Spotify recent și ce piese de top sunt în aplicația Spotify de pe Mac sau PC. Acesta este un mod minunat de a afla ce melodie ați auzit în timp ce conduceți sau lucrați mai devreme în acea zi. Apoi, puteți să adăugați la o listă de redare sau să o salvați și să explorați mai mult artistul.
În aplicația Spotify de pe computer faceți clic pe Coadă de redare și apoi pe Istoric pentru a vedea melodiile pe care le-ați ascultat în ordine pentru ultimele 50 de melodii. Nu mai puteți vedea cele mai ascultate melodii.
Inserați o melodie Spotify pe blogul dvs.
Dacă doriți să încorporați o melodie din Spotify în blog sau pe site-ul dvs., puteți copia un cod de încorporare făcând clic dreapta pe o melodie sau pe o listă de redare și apoi selectați Copiere cod încorporat.
Puteți să inserați acest lucru în editorul HTML dintr-un blog sau alt serviciu de site web pentru a distribui cântecul sau playlist-ul dvs. preferat tuturor, chiar dacă nu au un cont Spotify sau un abonament premium.
Găsiți cântece explicite pe Spotify
Uneori este o durere să asculți albume explicite pe Spotify. Aplicația ascunde adesea albume sau valori implicite pentru a curăța albume, ceea ce duce la versuri confuze și enervante.
Dacă nu vedeți imediat versiunea explicită a unei melodii pe o pagină de artist Spotify, puteți apăsa pe Afișați toate albumele unde puteți găsi o listă a albumelor explicite. Unii artiști oferă numai anumite albume, motiv pentru care este posibil să nu găsiți albumul explicit pe care îl doriți sau albumele să fie etichetate ciudat.
Recuperarea listelor de redare șterse Spotify
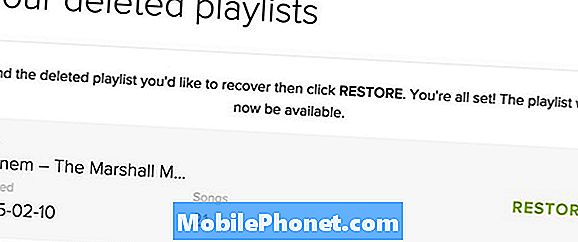
Puteți recupera cu ușurință o listă de redare șterse Spotify.
Dacă ștergeți accidental o listă de redare, puteți recupera listele de redare șterse Spotify accesând online și conectându-vă la Spotify. Când vă conectați la contul Spotify, puteți accesa Prezentarea generală a contului și Recuperați liste de redare pentru a adăuga o listă de redări șterse înapoi la lista dvs. de redare Spotify.
Puteți folosi acest link mergeți direct la secțiunea de recuperare a playlistului Spotify. Acest lucru este diferit de Spotify Web Player.
Urmați artiștii pe Spotify
Puteți să urmăriți orice artist pe Spotify pentru a primi notificări când adaugă o piesă la Spotify. Acest lucru este deosebit de util dacă doriți să aflați când apare un nou album sau dacă vă place să ascultați artiști care lucrează frecvent cu alții și pot scoate o mulțime de muzică pe care altfel ați putea să o pierdeți.
Căutați un artist în Spotify apoi apăsați pe Urmărire pentru a începe să primiți notificări referitoare la respectivul artist. Puteți să urmăriți cât mai mulți artiști doriți pentru actualizări și acces rapid prin intermediul fila Artiști în secțiunea "Muzica dvs." pe desktop sau aplicații mobile.