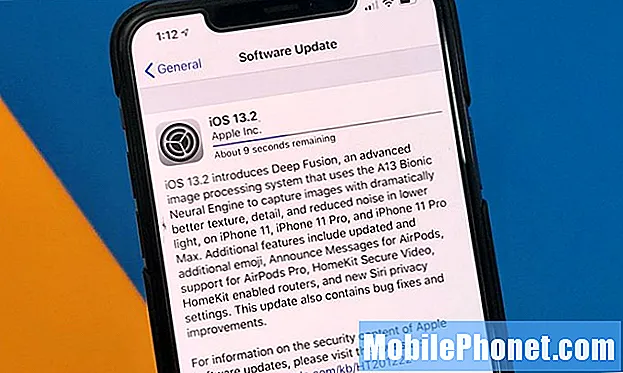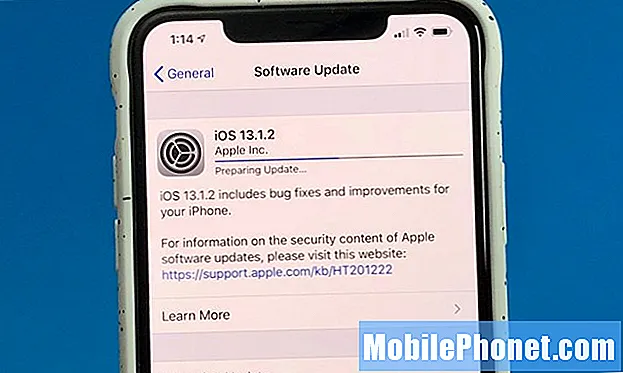Conţinut
- Efectuarea resetării din fabrică
- Efectuarea resetării master
- Ștergeți memoria cache și datele aplicației
- Realizarea unei capturi de ecran
- Închideți aplicațiile prin Task Manager
- Accesarea Google Now
- Adăugarea unui contact
- Accesarea panoului de notificări
- Copiați și lipiți textul

- Dacă tableta este pornită, țineți apăsată tasta de pornire timp de cinci secunde pentru a o opri.
- Cu dispozitivul complet oprit, apăsați și mențineți apăsată tasta de pornire timp de două secunde pentru al porni.
- Imediat după afișarea siglei Samsung, țineți apăsată tasta de reducere a volumului până când tableta ajunge la ecranul de blocare.
- Textul „modul sigur” va fi afișat în colțul din stânga jos, dacă boot-ul a avut succes.
- Pentru a ieși din modul sigur, reporniți telefonul în mod normal.
Efectuarea resetării din fabrică
Resetarea din fabrică va readuce setările la valorile implicite din fabrică și va duce la pierderea datelor salvate în memoria internă a tabletei. Este una dintre cele mai eficiente proceduri pentru a remedia problemele sau erorile legate de firmware și aplicații. Cu toate acestea, este imperativ să vă petreceți timp făcând backup pentru datele dvs. înainte de a urma pașii de mai jos.
- Glisați cu un deget din partea de sus a ecranului în partea de jos pentru a reduce panoul de notificări.
- Atingeți pictograma Setări (roată dințată).
- Sub fila General, atingeți Backup și resetare.
- Acum puteți seta opțiunile Backup și Restore.
- Atingeți Resetare date din fabrică.
- Dacă puteți, citiți avertismentul și apoi apăsați butonul Resetare dispozitiv.
- Pentru a confirma resetarea, atingeți butonul Ștergeți totul.
- Tableta va începe resetarea și, odată finalizată, va reporni automat.
Efectuarea resetării master
Resetarea principală este, de asemenea, denumită resetare hardware din fabrică. Face ceea ce face resetarea din fabrică tipică și reformatează partiția de date în care sunt salvate toate setările și majoritatea fișierelor legate de sistem. Odată terminată, tableta nu va fi resetată doar la valorile implicite din fabrică, ci și toate fișierele de date corupte posibile ar fi șterse, oferind dispozitivului un nou început. Acest tip de resetare va fi cel mai util dacă tableta nu reușește să pornească normal în interfața Android. Iată cum să o faceți:
- Faceți backup tuturor datelor importante, deoarece acestea vor fi șterse în timpul procesului de resetare.
- Opriți complet tableta.
- Apăsați și mențineți apăsate tasta Acasă și tasta de creștere a volumului, apoi apăsați și mențineți apăsată tasta de pornire.
- Când pe ecran apare Boot Recovery, eliberați toate tastele.
- Apăsați tasta de reducere a volumului pentru a evidenția „ștergeți datele / resetare din fabrică”.
- Odată evidențiat, apăsați tasta de pornire pentru ao selecta.
- Apăsați din nou tasta de reducere a volumului pentru a evidenția Da - ștergeți toate datele utilizatorului.
- Apăsați tasta de pornire pentru a confirma resetarea.
- După finalizare, evidențiați „reporniți sistemul acum” și apăsați tasta de pornire.
- Resetarea generală este completă și tableta va reporni.
Ștergeți memoria cache și datele aplicației
Fișierele cache conțin toate informațiile necesare despre anumite aplicații care sunt utilizate de sistem, astfel încât acestea să poată fi încărcate cu ușurință și fără probleme. Fișierele de date, pe de altă parte, conțin setări și preferințe ale utilizatorului. Aceste fișiere pot fi corupte cu ușurință și atunci când o fac, este mai probabil ca o aplicație să nu mai funcționeze normal. Cel mai frecvent rezultat este închiderea forțată frecventă a aplicațiilor care poate afecta și funcțiile și operațiunile de bază. Mai des, problemele legate de aplicație pot fi rezolvate prin simpla ștergere a memoriei cache și a datelor unei aplicații. Iată cum…
- Glisați cu un deget din partea de sus a ecranului în partea de jos pentru a reduce panoul de notificări.
- Atingeți pictograma Setări (roată dințată).
- Sub fila Aplicații, atingeți Manager aplicații.
- Glisați la fila Toate.
- Derulați și atingeți aplicația.
- Atingeți butonul Ștergeți memoria cache.
- Atingeți butonul Ștergeți datele.
- Citiți avertismentul și atingeți OK pentru a vă confirma acțiunea.
Realizarea unei capturi de ecran
Este ușor să faceți o captură de ecran folosind Galaxy Tab S, dar spre deosebire de modelul Samsung, tableta nu are funcția Air Gestures, deci aveți doar o modalitate de a captura ceea ce este pe ecran.
- Accesați ecranul pe care doriți să îl capturați.
- Apăsați simultan tasta Acasă și tasta Pornire.
- Tableta va face apoi captura de ecran.
- Imaginea va fi salvată în folderul „Capturi de ecran” și va fi vizibilă în Galerie.
Închideți aplicațiile prin Task Manager
În locul tastei Meniu, Samsung a înlocuit funcția tastei din stânga tastei Acasă - acum se numește tastă Aplicații recente. După cum sugerează și numele, veți putea vizualiza aplicațiile pe care le-ați folosit recent când le-ați lovit. De asemenea, prin această cheie puteți accesa managerul de activități al tabletei.
- Din orice ecran, atingeți tasta Aplicații recente pentru a afișa ecranul Aplicații recente.
- Puteți glisa orice aplicație în sus sau în jos pentru a o închide.
- Atingeți pictograma Manager activități din partea de jos a ecranului.
- Toate aplicațiile active vor fi afișate. Atingeți butonul Sfârșit de lângă aplicația pe care doriți să o închideți și atingeți OK.
- Pentru a închide forțat toate aplicațiile active, atingeți butonul Termină toate.
Accesarea Google Now
Există multe avantaje ale utilizării Google Now și unul dintre ele este că oferă informații în timp util pe baza locației, programului sau orei zilei. Este posibil ca persoanele care sunt noi în Android să nu fi știut că există acest serviciu.
- Reveniți la ecranul de pornire și apoi atingeți lung tasta de pornire până când apare serviciul Google Now.
- Atingeți Următorul.
- Atingeți Da, sunt pentru a lansa serviciul. Este posibil să fie necesar să alegeți un cont dacă ați configurat mai multe conturi Google pe tabletă.
- Acum atingeți oricare dintre cardurile disponibile pentru a obține mai multe detalii.
Adăugarea unui contact
Dacă aveți un Galaxy Tab S cu capacitate 3G, atunci adăugarea unui contact are mai mult sens. Dacă ați obținut versiunea numai pentru WiFi, puteți utiliza în continuare tableta pentru a stoca informații importante de contact. Iată cum adăugați persoane de contact pe tabletă:
- Din ecranul de întâmpinare, atingeți pictograma Contacte.
- Atingeți pictograma Adăugați un contact nou (reprezentat printr-un semn Plus) în colțul din dreapta sus.
- Acum, introduceți numele, numărul de telefon și adresa de e-mail.
- Dacă doriți să adăugați o fotografie de contact, atingeți miniatura implicită și alegeți imaginea pe care doriți să o utilizați pentru acel contact specific.
- Atingeți Salvare.
Accesarea panoului de notificări
Panoul de notificări este ascuns, dar poate fi accesat prin glisarea unui deget din partea de sus a ecranului în partea de jos. Conține comenzi rapide la cele mai frecvente funcții și setări, așa că este imperativ să știi cum să o accesezi și să o folosești.
- Trageți în jos Panoul de notificări glisând un deget din partea de sus a ecranului în jos.
- Dacă există notificări, le puteți respinge glisând spre stânga sau spre dreapta.
- De asemenea, puteți glisa o notificare cu două degete, ușor depărtate, pentru ao extinde pentru mai multe detalii.
- Pentru a accesa panoul rapid, glisați din partea de sus a ecranului cu două degete.
- Acum puteți activa sau dezactiva o caracteristică atingând pictograma acesteia.
- Pentru a reordona comenzile rapide, atingeți lung o comandă rapidă și trageți-o într-o locație nouă.
Există alte lucruri nemenționate aici pe care le puteți face atât în panourile de notificare, cât și în cele rapide.
Copiați și lipiți textul
Tabletele cu ecrane mai mari sunt adesea folosite ca alternativă la laptopuri pentru procesarea textului. Astfel, Google a ușurat funcțiile de copiere și lipire pe Android. Iată cum o faceți într-o filă S:
- Pentru acest tutorial, să folosim browserul stoc.
- Atingeți și mențineți apăsată zona care conține textul pe care doriți să îl copiați.
- Textul va fi evidențiat.
- Atingeți și trageți ancorele pentru a include textul pe care doriți să îl copiați.
- Atingeți Copiere.
- Acum deschideți locația sau aplicația în care doriți să lipiți textul.
- Atingeți și mențineți apăsat câmpul de text.
- Atingeți Lipire.
conecteaza-te cu noi
Suntem printre foarte puțini oameni care oferă asistență Android gratuită online și suntem serioși în privința asta. Așadar, nu ezitați să ne contactați cu privire la preocupările, întrebările și problemele dvs. Ne puteți contacta la [email protected] sau puteți posta pe paginile noastre de Facebook și Google+.