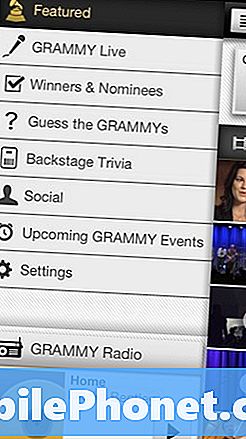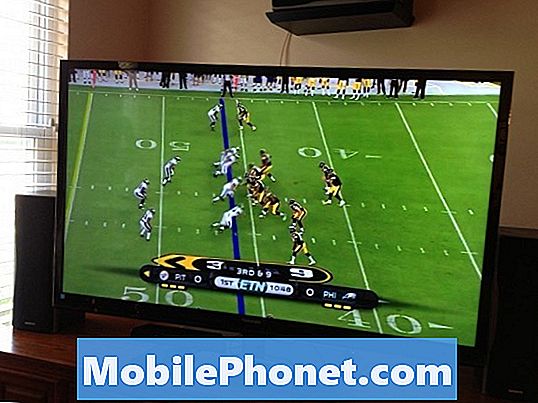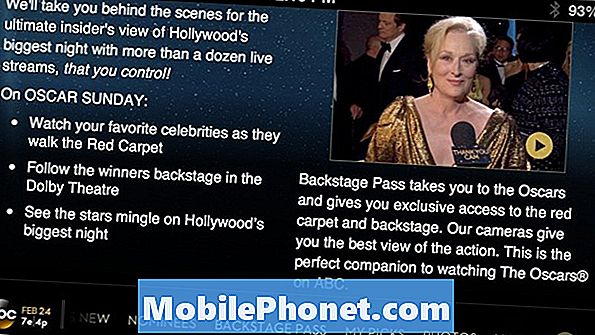Conţinut
- Cum să accesați ecranul de blocare și opțiunile de securitate de pe Galaxy Note 5
- Cum să activați parola de blocare a ecranului pe Galaxy Note 5
- Cum se activează blocarea ecranului PIN pe Galaxy Note 5
- Cum să setați un model de blocare a ecranului pe Galaxy Note 5
- Cum se dezactivează vizibilitatea modelului de deblocare
- Cum să personalizați notificările ecranului de blocare pe Galaxy Note 5
- Cum să ascundeți conținutul notificărilor din aplicații specifice de pe Galaxy Note 5
- Utilizarea opțiunilor de blocare a ecranului cel mai puțin sigur: Glisați și niciuna
- Cum să utilizați senzorul de amprentă pe Galaxy Note 5
- Cum să configurați și să gestionați opțiunile de securitate pentru Galaxy Note 5
- Ce trebuie să faceți în cazul în care ați uitat codul PIN, modelul, parola sau amprenta?
Crearea unei blocări a ecranului este foarte recomandată pentru a crește securitatea dispozitivelor mobile, cum ar fi # Samsung # GalaxyNote5. Când blocarea ecranului este activată, va trebui să desenați modelul corect al ecranului, să introduceți codul PIN și parola corecte sau să vă scanați amprenta digitală pentru a debloca dispozitivul și pentru a avea acces complet la tastele de control, butoane și ecran tactil.
Cum să accesați ecranul de blocare și opțiunile de securitate de pe Galaxy Note 5
Trebuie să accesați ecranul de blocare și securitatea telefonului pentru a configura metoda preferată de blocare a ecranului. Iată cum:
- Atingeți Aplicații din ecranul de pornire.
- Atingeți Setări.
- Atingeți LacătecranșiSecuritate pentru a deschide ecranul de blocare și meniul de securitate.
Opțiunile de ecran disponibile pentru Galaxy Note 5 (de la cel mai puțin sigur la cel mai sigur) nu sunt, glisare, model, cod PIN, parolă și amprente.
Cum să activați parola de blocare a ecranului pe Galaxy Note 5
Protecția prin parolă este considerată cel mai înalt nivel de securitate disponibil pentru a vă proteja telefonul și datele împotriva accesului neautorizat. Pentru a asigura siguranța dispozitivului și a datelor personale din acesta, se recomandă și schimbarea frecventă a parolei. Iată cum puteți configura blocarea ecranului cu parolă pe dispozitivul dvs.:
- Atingeți Aplicații din ecranul de pornire.
- Atingeți Setări.
- Pe Setăriecran, glisați titlurile spre stânga.
- Atingeți Personal.
- Derulați și atingeți Blocare ecran și securitate.
- De asemenea, puteți urma metoda anterioară pe care am introdus-o pentru a accesa ecranul de blocare și setările de securitate (Aplicații->Setări->Lacăt ecran și securitate).
- Atingeți EcranLacăttip.
- Este posibil să fie necesar să introduceți acreditările dacă ați configurat deja un alt tip de blocare a ecranului.
- Atingeți Parola.
- Introduceți o parolă (cel puțin 4 caractere alfanumerice).
- Atingeți Continua.
- Reintroduceți parola pentru a o confirma.
Notă importantă: Cinci intrări succesive de parolă incorecte vă vor determina să așteptați 30 de secunde înainte de a putea încerca din nou.
Cum se activează blocarea ecranului PIN pe Galaxy Note 5
- Atingeți Cod PIN de la Meniu tip blocare ecran (Aplicații->Setări->LacătEcran And Securitate->EcranLacăttip).
- Introduceți un cod PIN (cel puțin patru cifre).
- Reintroduceți codul PIN.
- Atingeți O.K pentru a salva setările și a seta PIN-ul ca blocare a ecranului.
Notă importantă: Nerespectarea codului PIN corect în cinci încercări succesive vă va determina să așteptați 30 de minute înainte de a putea încerca din nou.
Cum să setați un model de blocare a ecranului pe Galaxy Note 5
- Glisați în jos starebar de la Acasăecran.
- Apasă pe Setăripictogramă situat în colțul din dreapta sus al ecranului.
- Derulați și atingeți LacătecranșiSecuritate.
- Atingeți EcranLacăttip.
- Atingeți Model.
- Atingeți și trageți pe puncte pentru a desena modelul preferat.
- Pentru a redesena modelul, atingeți Reîncercați.
- Pentru a accepta modelul și a continua, atingeți Continua.
- Desenați din nou același model și atingeți A confirma pentru a o confirma.
- Introduceți PIN de rezervă.
- PIN-ul dvs. de rezervă va fi utilizat pentru a debloca ecranul, în cazul în care uitați modelul de deblocare. PIN-ul de rezervă trebuie să aibă 4-16 cifre.
- Atingeți Continua.
- Intră la fel Cod PIN și atingeți O.K pentru a-l salva.
- Pe Notificăripe fereastra ecranului de blocare, atingeți pentru a selecta conținutul notificărilor pe care doriți să îl afișați sau să îl ascundeți pe ecranul de blocare. Printre opțiunile dvs. se numără următoarele:
- Arata continutul - pentru a afișa toate notificările.
- Ascundeți conținutul - pentru a afișa o notificare este disponibilă, dar nu va informa despre notificare până când nu este introdus un cod PIN sau o parolă.
- Nu afișați notificări - pentru a preveni afișarea notificărilor pe ecranul de blocare și pentru a preveni deschiderea barei de notificare.
- Atingeți Terminat, când ați terminat selecția.
Cum se dezactivează vizibilitatea modelului de deblocare
Dacă nu doriți ca modelul de deblocare să se afișeze pe ecran atunci când îl deblocați, atunci puteți dezactiva caracteristica de vizibilitate a acestuia. Iată cum:
- Atingeți Aplicații.
- Atingeți Setări.
- Atingeți Ecran de blocare și securitate.
- Selectați Sigursetări de blocare.
- Comutați Comutator pornire / oprire lângă Faceți modelul vizibil. Asigurați-vă că este OPRIT.
Cum să personalizați notificările ecranului de blocare pe Galaxy Note 5
Următorii pași vă vor ajuta să personalizați cât de multe informații trebuie afișate pentru notificări pe ecranul de blocare.
- Atingeți Aplicații din ecranul de pornire.
- Atingeți Setări.
- Glisați titlurile spre stânga ecranului Setări.
- Atingeți Personal.
- Derulați și atingeți Ecran de blocare și securitate.
- Atingeți Notificări.
- Atingeți Notificări pe ecranul de blocare a continua.
- Selectați oricare dintre opțiuni pentru Afișați conținut, Ascundeți conținut, sau Nu afișați notificări.
- apasă pe Tasta de pornire / blocare o dată pentru a bloca ecranul.
- apasă pe Tasta de pornire / blocare din nou pentru a afișa ecranul de blocare cu noile setări aplicate.
Cum să ascundeți conținutul notificărilor din aplicații specifice de pe Galaxy Note 5
Puteți seta anumite aplicații pentru a limita cantitatea de informații de notificare afișate pe ecranul de blocare. Pentru ca acest lucru să se întâmple, trebuie să setați un model, un PIN sau o blocare a parolei și să selectați Afișare conținut ca preferință de notificare a ecranului de blocare. Iată cum:
- Atingeți Aplicații din ecranul de pornire.
- Atingeți Setări.
- Atingeți Dispozitiv.
- Atingeți Suneteșinotificări.
- Atingeți Aplicațienotificări.
- Derulați și atingeți pentru a selecta o aplicație din care doriți să ascundeți conținutul notificărilor.
- Atingeți glisorul de lângă Ascundeți conținutulpe ecranul de blocare pentru a activa caracteristica.
- Pentru majoritatea aplicațiilor, trebuie activați notificările de blocare pentru a bloca notificările, sunetele și alertele de vibrații.
- Pentru a împinge notificările aplicației în partea de sus a listei de pe ecranul de blocare și de pe panoul de notificări, puteți activa Setați ca prioritate caracteristică de pe telefon.
Utilizarea opțiunilor de blocare a ecranului cel mai puțin sigur: Glisați și niciuna
Dacă doriți să deblocați ecranul telefonului cu o simplă glisare, atingeți Beţivan pentru a o selecta printre alte opțiuni de securitate și ecran de blocare. Cu toate acestea, această opțiune oferă cea mai mică securitate pentru telefonul dvs.
Dacă nu doriți să vă deranjați orice metodă de deblocare pentru a accesa ecranul telefonului, atunci puteți dezactiva blocarea ecranului de pe telefon și dezactiva configurarea curentă a blocării ecranului. Iată cum:
- Atingeți Aplicații de la Acasă ecran.
- Atingeți Setări.
- Atingeți Ecran de blocare și securitate pentru a-i deschide meniul.
- Atingeți Tipul de blocare a ecranului.
- Introduceți metoda ecranului de deblocare (PIN sau parolă), desenați modelul sau scanați-vă amprenta, dacă este necesar.
- Atingeți Nici unul. Ecranul va fi apoi dezactivat.
Cum să utilizați senzorul de amprentă pe Galaxy Note 5
Scanerul de amprente digitale a fost încorporat în butonul principal al seriei Galaxy S. Și acum Galaxy Note 5 integrează un senzor de amprentă care oferă o securitate și mai rapidă și mai convenabilă. Pentru a utiliza această caracteristică de securitate, trebuie să activați scanarea amprentelor digitale și să adăugați în prealabil mai multe amprente pe dispozitivul Note 5.
Iată cum să configurați scanerul de amprentă pe Galaxy Note 5:
- Glisați în jos Bara de stare pe Acasăecran.
- Apasă pe Setăripictogramă (figura asemănătoare unei roți) situată în colțul din dreapta sus al ecranului. Procedând astfel, se va deschide meniul Setări.
- Derulați și atingeți Ecran de blocare și securitate din opțiunile date.
- Derulați și atingeți Amprentele digitale.
- Atingeți Adăugați amprentă a continua.
- Când vi se solicită cu Ecranul de declinare a responsabilității, citiți și examinați informațiile și atingeți A confirma a inainta, a merge mai departe.
- Folosește Cheia de acasă ca scaner de amprente. Așezați degetul pe întreaga tastă de pornire.
- Urmați instrucțiunile de pe ecran pentru a vă scana complet amprenta.
- Dacă vi se solicită o plasare specifică a amprentelor, citiți informațiile și atingeți Continua.
- Introduceți un de rezervăparola.
- Atingeți Continua.
- Reintroduceți la fel parola a confirma.
- Atingeți O.K.
- Vi se va solicita să setați tipul de blocare a ecranului, atingeți A stabilit pentru a activa deblocarea amprentei pe dispozitiv.
Blocarea amprentelor digitale este acum activată pe Nota 5. Acest lucru înseamnă că trebuie să utilizați amprenta înregistrată pentru a debloca ecranul dispozitivului.
- Pentru a debloca ecranul, pur și simplu așezați degetul înregistrat peste tasta Acasă atunci când vizualizați ecranul de blocare.
Cum să configurați și să gestionați opțiunile de securitate pentru Galaxy Note 5
Urmați acești pași pentru a activa funcția Surse necunoscute pe telefon și accesați alte setări de securitate pentru configurare.
- Atingeți Aplicații de acasă.
- Atingeți Setări.
- Derulați și atingeți Ecran de blocare și securitate din meniul Setări.
- Atingeți comutatorul Pornit / Oprit de lângă Surse necunoscute. Dacă faceți acest lucru, veți permite instalarea de aplicații non-Google pe dispozitivul dvs.
- Pentru a accesa și gestiona alte opțiuni de securitate pentru telefon, atingeți Alte setări de securitate.
- Atingeți oricare dintre opțiunile pe care doriți să le configurați.
Printre opțiunile disponibile din Meniu pentru alte setări de securitate include următoarele:
- Criptați dispozitivul - pentru a cripta toate datele de pe telefon.
- Faceți parolele vizibile - pentru a afișa scurt caracterele parolei pe măsură ce le introduceți.
- Actualizări ale politicii de securitate - pentru a verifica actualizările politicii de securitate, manual sau automat.
- Trimiteți rapoarte de securitate - pentru a trimite rapoarte de securitate către Samsung prin rețeaua wireless pentru analiza amenințărilor.
- Administratori de dispozitive - pentru a vă administra administratorii de telefon și privilegiile de instalare a aplicației.
- Tipul de stocare - pentru a specifica o locație de stocare pentru acreditările dvs.
- Vizualizați certificatele de securitate - pentru a afișa certificate în ROM-ul telefonului dvs., inclusiv alte certificate pe care le-ați instalat.
- Instalați din spațiul de stocare al dispozitivului - pentru a instala un nou certificat din stocare.
- Ștergeți acreditările - pentru a șterge conținutul acreditării de pe telefon și a reseta parola.
- Agenți de încredere - pentru a efectua anumite acțiuni atunci când dispozitivele de încredere sunt conectate la Note 5.
- Fixează ferestrele - pentru a fixa aplicația pe ecranul telefonului, împiedicând accesul la alte funcții ale dispozitivului.
- Acces la date de utilizare - pentru a afișa aplicații care au acces la istoricul de utilizare al telefonului.
- Acces la notificări - pentru a afișa aplicațiile care au acces la notificările pe care le primiți pe Note 5.
Ce trebuie să faceți în cazul în care ați uitat codul PIN, modelul, parola sau amprenta?
- Dacă uitați deblocarea PIN și / sau parolă, trebuie să contactați asistența Samsung pentru asistență suplimentară la recuperarea codului PIN.
- Dacă uitați deblocarea model, puteți utiliza în schimb codul PIN de rezervă. Dacă uitați și codul PIN de rezervă, puteți încerca din nou de cinci ori. După a cincea încercare eșuată, puteți utiliza opțiunea pentru Deblocați prin Googleși deblocați telefonul folosind acreditările dvs. Google.
- Dacă uitați ce amprentă ați folosit pentru a configura ecranul de blocare pe telefon, atunci puteți introduce parola de rezervă pe care l-ați creat atunci când vă înregistrați amprenta pe dispozitiv.
conecteaza-te cu noi
Suntem întotdeauna deschiși la problemele, întrebările și sugestiile dvs., așa că nu ezitați să ne contactați completând acest formular. Acceptăm fiecare dispozitiv Android disponibil și suntem serioși în ceea ce facem. Acesta este un serviciu gratuit pe care îl oferim și nu vă vom percepe niciun ban pentru asta. Vă rugăm să rețineți că primim sute de e-mailuri în fiecare zi și este imposibil să răspundem la fiecare dintre ele. Dar fiți siguri că citim fiecare mesaj pe care îl primim. Pentru cei pe care i-am ajutat, vă rugăm să răspândiți mesajul împărtășind postările noastre prietenilor dvs. sau pur și simplu să vă placă pagina noastră de Facebook și Google+ sau urmăriți-ne pe Twitter.