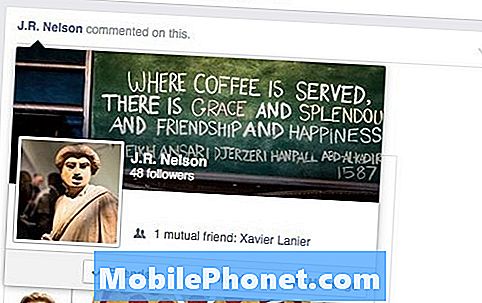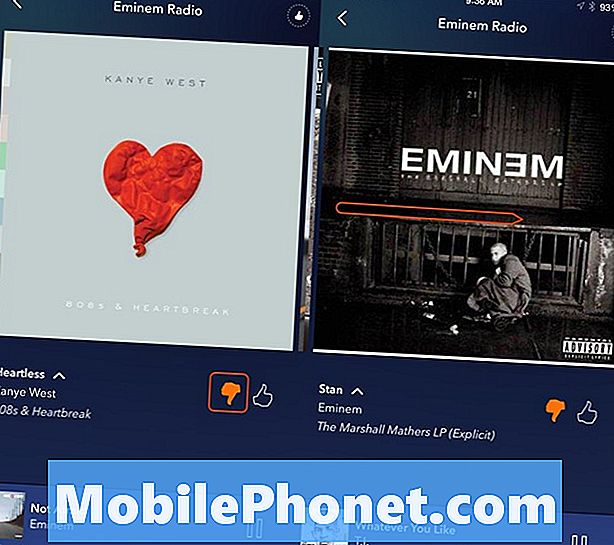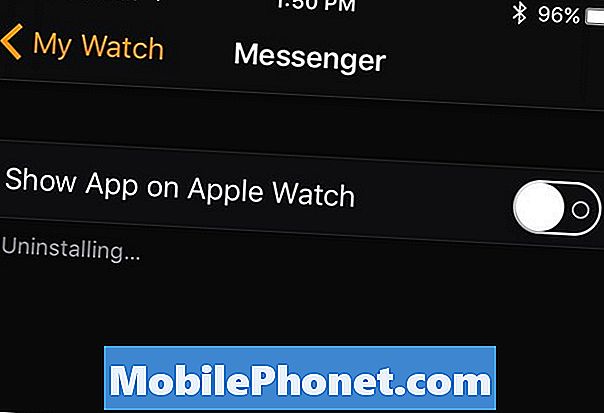Conţinut
- Schimbarea temei pentru Samsung Galaxy Note 5
- Cum se schimbă imaginea de fundal
- Cum se schimbă imaginea de fundal a ecranului de blocare
- Adăugați widgeturi și comenzi rapide la ecranul de pornire
- Rearanjarea ecranelor de pornire de pe Galaxy Note 5
Acest conținut este destinat în primul rând celor care doresc să personalizeze ecranele pe noul lor phablet Samsung Galaxy Note 5 (#Samsung # GalaxyNote5) și au nevoie de ajutor în acest sens. Dacă faceți parte din publicul nostru, puteți utiliza acest material și puteți afla cum să personalizați totul cu o temă nouă, să setați imaginea de fundal și să adăugați / ștergeți widgeturi, comenzi rapide și foldere pe ecranul de pornire.
Schimbarea temei pentru Samsung Galaxy Note 5
Temele devin noua tendință în software-ul mobil, până în prezent.Văzând această variabilă semnificativă, producătorii și-au proiectat noile produse în așa fel încât utilizatorii să poată personaliza cu ușurință fiecare centimetru din ele. Și acesta este unul dintre multele lucruri care fac dispozitivele Android atât de grozave. De exemplu, posibilitatea de a alege teme pe noul dispozitiv Galaxy Note 5, permițându-vă să selectați și să modificați imaginea de fundal, pictogramele, sunetele, precum și unele aplicații de sistem și interfața utilizatorului după cum doriți.
Samsung a încorporat câteva teme pe care le puteți utiliza pe dispozitivul dvs. Note 5. Dar dacă nu vă place niciuna dintre temele preinstalate, puteți vizita Magazinul Play și puteți descărca temele dorite.
Iată cum puteți schimba tema de pe Galaxy Note 5:
- Atingeți lung un spațiu gol din Acasă ecran.
- Atingeți Teme a continua.
- Selectați oricare dintre temele preîncărcate disponibile. Alternativ, atingeți TemăMagazin pentru a descărca mai multe teme de utilizat.
- Selectați o temă care vă place.
- Atingeți Descarca pentru a începe descărcarea și instalarea temei selectate.
- Când descărcarea este terminată, atingeți aplica pentru a o folosi ca temă actuală.
- Atingeți aplica din nou pentru a confirma.
Cum se schimbă imaginea de fundal
Galaxy Note 5 este preîncărcat cu o serie de imagini pe care le puteți utiliza și seta ca fundal de fundal. Dacă doriți să încercați, urmați acești pași:
- Atingeți lung și goliți spațiul de pe ecranul de pornire. Puteți glisa la un ecran de pornire cu mai puțin conținut dacă ecranul de pornire implicit este deja plin.
- Alternativ, puteți accesa rapid modul de editare făcând o mișcare de ciupire folosind cele două degete de pe orice ecran de pornire.
- Atingeți Imagini de fundal.
- Un alt mod de a accesa meniul de fundal de pe Note 5 este prin Setări. Doar atingeți Aplicații din Acasă, mergi la Setăriși, în cele din urmă, selectați Tapet din opțiunile date (sub Personal).
- Atingeți caseta drop-down din colțul din stânga sus și selectați Acasăecran, daca este necesar. Aceasta pentru a vă asigura că imaginea de fundal selectată este setată pentru ecranul de pornire.
- Atingeți imaginea pe care doriți să o utilizați ca tapet.
- Pentru a vizualiza mai multe imagini de fundal disponibile pentru ecranul de pornire, glisați spre stânga, apoi atingeți imaginea pe care doriți să o utilizați.
- Atingeți Seteaza ca Imagine de fundal pentru a aplica selecția dvs.
Notă:
În cazul în care imaginea nu se va afișa, puteți accesa Galeria telefonului. Pentru a face acest lucru, atingeți Galerie, selectați imaginea dorită, apoi atingeți Seteaza ca Imagine de fundal. Sau puteți utiliza oricare dintre imaginile preferate pentru fundalul telefonului.
Galaxy Note 5 are, de asemenea, un Tapetmişcareefect, pe care le puteți activa și dezactiva. Pentru a activa această caracteristică, pur și simplu atingeți Pornit / Oprit glisor lângă Efect de mișcare a tapetului. Când este activat, imaginea de fundal se va schimba ușor pe măsură ce vă deplasați dispozitivul, creând un efect 3D. Puteți încerca de data aceasta, dacă doriți să vedeți cum funcționează de fapt. Oricum, îl puteți opri oricând dacă nu vă place.
Cum se schimbă imaginea de fundal a ecranului de blocare
Dispozitivul dvs. vă permite, de asemenea, să schimbați imaginea de fundal a ecranului de blocare după cum doriți. Iată cum să o faceți:
- Atingeți lung un spațiu gol pe oricare Acasă ecran.
- Atingeți Imagini de fundal.
- Atingeți caseta drop-down din colțul din stânga sus și selectați Ecran de blocare, daca este necesar. De obicei, selecția derulantă este setată la Ecranul de start.
- Atingeți pentru a selecta imaginea pe care doriți să o utilizați.
- Atingeți A stabilitla fel deTapet.
Dacă imaginea nu se va afișa, puteți utiliza în schimb această metodă:
- Atingeți Galerie.
- Atingeți imaginea pe care doriți să o utilizați.
- Atingeți Seteaza ca Imagine de fundal pentru a aplica modificări fundalului ecranului de blocare.
Adăugați widgeturi și comenzi rapide la ecranul de pornire
Widgeturile se referă la aplicațiile ecranului de pornire care oferă vizualizări actualizate despre informații semnificative, inclusiv evenimente din calendar și actualizări meteo. De asemenea, vă permit să efectuați alte sarcini obișnuite, cum ar fi apelarea contactelor sau întreruperea unei melodii pe dispozitiv. Iată cum să adăugați mai multe widget-uri pe ecranul de pornire Note 5:
- Du-te la Acasă ecran.
- Așezați cele două degete pe ecran și ciupiți-le.
- Atingeți Widgeturi și apoi glisați spre stânga până la widgetul pe care doriți să îl adăugați. Atingeți și țineți apăsat până când vedeți ecranul de editare.
- Atingeți și mențineți apăsat widgetul pe care doriți să îl adăugați.
- Trageți widgetul într-o zonă deschisă de pe ecranul de pornire și eliberați-l pentru a-l plasa în locația preferată.
- De asemenea, puteți muta un widget sau o aplicație pe un alt ecran de pornire, glisându-l pur și simplu la marginea ecranului curent.
- Pentru a salva modificările, atingeți în afara widgetului.
- Dispozitivul dvs. vă va solicita cu „Nu mai este loc pe această pagină” și mutați widgetul la următorul ecran de pornire disponibil cu suficient spațiu, dacă eliberați widgetul pe un ecran de pornire complet.
- Un cadru în jurul widgetului este vizibil dacă widget-ul este redimensionabil. Pentru a regla dimensiunea widgetului, atingeți și trageți marginea cadrului. Când ați terminat redimensionarea, eliberați widgetul și atingeți oriunde în afara acestuia pentru a ieși din modul de editare și a aplica modificările pe care le-ați făcut.
Eliminarea unui widget
Dacă credeți că ecranul de pornire nu mai are spațiu, puteți elimina orice widgeturi inutile din acesta. Dacă faceți acest lucru, widgetul nu va fi șters, ci doar îl va elimina din ecranul de pornire. Widgetul poate fi accesat în continuare prin meniul Widgets. Iată cum puteți elimina un widget de pe ecranul de pornire:
- Glisați spre Acasă ecran de unde doriți să eliminați un widget.
- Atingeți și mențineți apăsat widgetul până se afișează ecranul modului de editare.
- Trageți widgetul la Eliminapictogramă și eliberați-l pentru a-l elimina de pe ecranul de pornire.
Adăugarea comenzilor rapide pentru aplicații
Pentru acces rapid, puteți adăuga o comandă rapidă a aplicației și o puteți afișa pe ecranul de pornire. Iată cum să o faceți:
- Glisați la un ecran de pornire unde doriți să fie plasată comanda rapidă a aplicației. Puteți încerca acest lucru implicit Acasă ecran pentru moment.
- Apoi, atingeți Aplicații.
- Selectați aplicația dorită.
- Atingeți lung pictograma aplicației. Noua comandă rapidă va plasa peste ecranul de pornire.
- Țineți apăsată comanda rapidă și poziționați-o pe ecran, apoi eliberați-o.
Noua comandă rapidă este acum disponibilă.
Eliminarea unei aplicații din ecranul de pornire
Similar cu eliminarea unui widget, eliminarea unei aplicații din ecranul de pornire nu șterge nici aplicația. Doar comanda rapidă a aplicației va fi eliminată din ecranul de pornire curent, în timp ce aplicația principală este încă accesibilă în meniul Aplicații. Pentru a elimina o comandă rapidă a aplicației, urmați acești pași:
- Glisați spre Acasă ecran de unde doriți să eliminați o comandă rapidă a aplicației.
- Atingeți lung comanda rapidă a aplicației până când apare ecranul de editare.
- Trageți comanda rapidă a aplicației în Eliminapictogramă, și eliberați-l pentru a-l scoate din ecranul de pornire curent.
Adăugarea de foldere pe ecranul de pornire
Pentru un acces convenabil, puteți grupa comenzile rapide de pe ecranul de start în foldere. Iată cum să o faceți pe phabletul Note 5:
- Du-te la un Acasăecran unde doriți să fie adăugat noul folder.
- Atingeți lung o comandă rapidă pe care doriți să o plasați în dosar.
- Trageți-l deasupra unei alte comenzi rapide și eliberați-l.
- Introduceți un nume pentru folder.
- Pentru a schimba numele folderului, atingeți pentru a deschide folderul din ecranul de întâmpinare, atingeți numele folderului, apoi tastați un nume nou pentru acesta. Atingeți Terminat pentru a redenumi folderul.
- De asemenea, puteți schimba culoarea unui folder pentru estetică și distincție. Pentru a schimba culoarea unui folder, atingeți pentru a deschide folderul din ecranul de întâmpinare, atingeți CuloarePaletă și selectați culoarea dorită.
- Atingeți Terminat și apoi apăsați în afara folderului pentru a salva modificările.
- Pentru a adăuga mai multe comenzi rapide pentru aplicații și a le plasa în noul dosar, atingeți și mențineți apăsată fiecare comandă rapidă, apoi trageți-o deasupra noului folder.
- Pentru a elimina aplicații inutile din dosar, pur și simplu atingeți lung pictograma aplicației și apoi trageți-o din dosar.
Adăugarea ecranelor de pornire
Galaxy Note 5 acceptă mai multe ecrane de pornire pentru a lucra. Aceasta înseamnă că puteți schimba ecranul de pornire implicit al telefonului din ecranul de pornire. De asemenea, puteți aranja aceste ecrane în orice ordine doriți și le puteți umple cu comenzi rapide pentru aplicații, widgeturi și foldere. Urmați acești pași:
- Ciupiți-vă cele două degete pe orice ecran de pornire pentru a accesa Editați | ×modul. Alternativ, atingeți lung un spațiu gol al oricărui ecran de pornire. Oricum, vă oferă aceeași ieșire.
- Glisați spre stânga până ajungeți la ecranul de pornire care are plusul (+) pictogramă.
- Atingeți plusul (+) și se va afișa noul ecran de pornire.
- Pentru a rearanja ecranele de pornire, glisați la ecranul de pornire pe care doriți să îl mutați și modificați ordinea.
- Atingeți lung ecranul de pornire, apoi trageți-l spre dreapta sau spre stânga, în orice mod doriți să fie afișat din restul ecranelor de pornire și, în cele din urmă, eliberați ecranul de pornire în locația preferată. Apoi va fi adăugat un nou ecran de pornire gol în extrema dreaptă sau la stânga ecranelor.
- Pentru a vizualiza ecranul inițial implicit din orice alt ecran, trebuie doar să apăsați tasta Acasă.
Rearanjarea ecranelor de pornire de pe Galaxy Note 5
În afară de schimbarea temelor, puteți personaliza ecranul de pornire prin simpla mișcare și ștergere a widgeturilor și pictogramelor de pe acesta. Iată cum să:
Mutați widgeturi și pictograme
- Accesați ecranul de pornire.
- Atingeți și mențineți apăsat oricare dintre elementele disponibile.
- Trageți elementul selectat în locația dorită.
Ștergeți widgeturile și pictogramele
- Accesați ecranul de pornire.
- Atingeți și mențineți apăsat oricare dintre elementele disponibile.
- Trageți elementul selectat în Elimina (coș de gunoi).
Eliminarea unui ecran de pornire
Puteți elimina orice ecran de pornire suplimentar de pe dispozitivul dvs. urmând pașii următori:
- Ciupiți-vă cele două degete pe orice ecran de pornire sau atingeți lung un spațiu gol al unui ecran de pornire.
- Glisați la ecranul de pornire pe care doriți să îl ștergeți.
- Atingeți lung ecranul de pornire, trageți-l în Elimina pictogramă situată în partea de sus a ecranului, apoi eliberați-o pentru a o elimina.
conecteaza-te cu noi
Suntem întotdeauna deschiși la problemele, întrebările și sugestiile dvs., așa că nu ezitați să ne contactați completând acest formular. Acceptăm fiecare dispozitiv Android disponibil și suntem serioși în ceea ce facem. Acesta este un serviciu gratuit pe care îl oferim și nu vă vom percepe niciun ban pentru asta. Vă rugăm să rețineți că primim sute de e-mailuri în fiecare zi și este imposibil să răspundem la fiecare dintre ele. Dar fiți siguri că citim fiecare mesaj pe care îl primim. Pentru cei pe care i-am ajutat, vă rugăm să răspândiți mesajul împărtășind postările noastre prietenilor dvs. sau pur și simplu să vă placă pagina noastră de Facebook și Google+ sau urmăriți-ne pe Twitter.