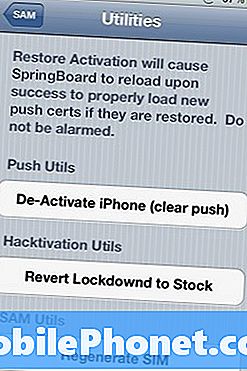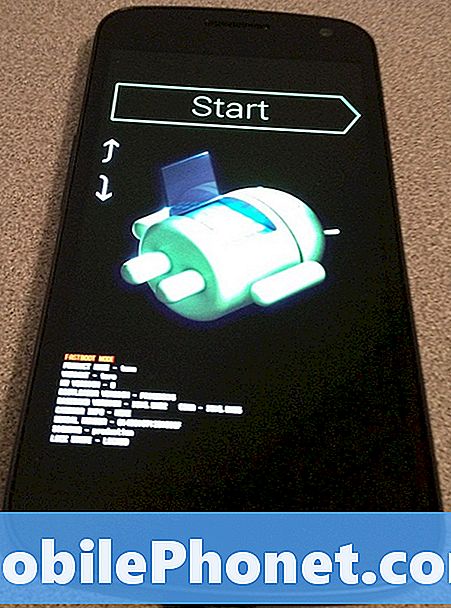Conţinut
- Ce poate provoca probleme Bluetooth S10 după actualizarea Android 10
- Se poate remedia această problemă?
- Soluții pentru remedierea problemelor Bluetooth după actualizarea Android 10
- Lecturi sugerate
- Obțineți ajutor de la noi
Se pare că există un număr tot mai mare de proprietari de Galaxy S10 și S10 Plus cu probleme Bluetooth după o actualizare Android 10. Dacă sunteți unul dintre acești utilizatori nefericiți S10 care au probleme Bluetooth imediat după instalarea Android 10, aflați ce puteți face pentru a remedia această problemă urmând acest ghid.
Ce poate provoca probleme Bluetooth S10 după actualizarea Android 10
Pot exista mai multe motive diferite pentru care Galaxy S10 poate avea probleme Bluetooth după actualizarea Android 10. Unele dintre cauzele frecvente pentru situațiile Bluetooth pe care le întâlnim se datorează următoarelor:
- Problemă de sistem minoră
- Eroare de pornire temporară în aplicația Bluetooth
- Eroare de software necunoscută la oricare dintre dispozitivele conectate
- Cache de sistem deteriorată
- Aplicație terță parte ruptă
- Incompatibilitate
- Defecțiuni hardware (rare)
Se poate remedia această problemă?
Categoric. Dispozitivele Bluetooth au devenit mai avansate în zilele noastre și majoritatea problemelor care afectează generațiile anterioare au fost eliminate complet. Cu excepția cazului în care problema este incompatibilitate, puteți spera aproape întotdeauna că una dintre sugestiile noastre din acest ghid vă va ajuta.
Soluții pentru remedierea problemelor Bluetooth după actualizarea Android 10
Există multe cauze posibile pentru o problemă Bluetooth, deci trebuie să efectuați o serie de pași de depanare pentru a restrânge soluția. Mai jos sunt lucrurile pe care trebuie să le faceți:
Comutați funcționalitatea Bluetooth pe dispozitive
Multe cazuri de probleme Bluetooth pe dispozitivele Samsung Galaxy sunt rezolvate pur și simplu prin activarea și dezactivarea funcționalității. Procedând astfel, reîmprospătați conexiunea dintre cele două dispozitive. Dacă aveți o problemă la conectarea a două dispozitive, asigurați-vă că faceți această sugestie ca prim pas de depanare.
Pe S10 selectați pictograma Bluetooth trăgând în jos bara de notificare, apoi atingând pictograma pentru a activa și dezactiva Bluetooth. După ce ați făcut acest lucru, trebuie să dezactivați serviciul Bluetooth pe celălalt dispozitiv. După câteva momente, încercați să restabiliți conexiunea și să vedeți cum merge.
Reîmprospătați dispozitivele pe care încercați să le conectați, repornindu-le
Dacă comutarea funcției Bluetooth nu vă va ajuta deloc, următoarea dvs. mișcare este să vă asigurați că reîmprospătați sistemul dispozitivelor cu probleme.
Toate dispozitivele Samsung cu probleme de alimentare pot beneficia de o repornire. Unele bug-uri minore se dezvoltă dacă un dispozitiv este lăsat să ruleze mult timp. Este recomandat să reporniți telefonul o dată la fiecare câteva zile.
Repornirea Galaxy S10 este ușoară. Iată ce trebuie să faceți: țineți apăsat butonul de reducere a volumului și tasta de pornire în același timp timp de 10 secunde sau până când ecranul dispozitivului se aprinde.
Dacă acest lucru nu va schimba nimic, puteți încerca acești pași:
- Țineți apăsat butonul de reducere a volumului mai întâi și nu îl eliberați.
- Ținând apăsat, țineți apăsată tasta de pornire.
- Păstrați ambele taste apăsate timp de 10 secunde sau mai mult.
Repornirea dispozitivului în mod regulat cel puțin o dată pe săptămână poate fi benefică. Dacă aveți tendința de a uita lucrurile, vă sugerăm să vă configurați telefonul pentru a reporni singur.Puteți să-l programați pentru a efectua această sarcină parcurgând acești pași:
- Deschideți aplicația Setări.
- Atingeți Îngrijirea dispozitivului.
- Atingeți cele 3 puncte din partea de sus.
- Selectați Repornire automată.
Păstrați dispozitivele pe care încercați să le conectați prin Bluetooth
Este posibil ca unele dispozitive Bluetooth să nu mențină o conexiune sau să se comporte greșit dacă sunt consumate puțin. Asigurați-vă că dispozitivul pe care încercați să îl conectați la Galaxy S10 este încărcat. Pentru a fi în modul sigur, încercați să îl încărcați complet înainte de a-l reconecta la Galaxy S10. În acest fel, veți ști dacă problema se datorează unei gestionări deficitare a energiei sau unei baterii slabe.
Asigurați-vă că memoria cache a sistemului este în formă maximă
Dacă S10 a început să afișeze probleme Bluetooth după instalarea actualizării Android 10, este posibil ca revizuirea software-ului să fi deteriorat memoria cache a sistemului. Această memorie cache este importantă pentru Android, deoarece este utilizată pentru a accelera timpul de încărcare a aplicației. Fără o memorie cache bună a sistemului, Android-ul dvs. poate acționa lent, de fiecare dată când deschideți o aplicație.
Dacă aveți o memorie cache de sistem coruptă, puteți, de asemenea, să apară tot felul de probleme, inclusiv probleme de conexiune. Pentru a verifica dacă problema Bluetooth este cauzată de o memorie cache defectă, va trebui să ștergeți partiția cache.
Pentru a reîmprospăta cache-ul sistemului Galaxy S10:
- Opriți dispozitivul.
- Țineți apăsate tasta de creștere a volumului și tasta Bixby, apoi țineți apăsată tasta de pornire.
- Când se afișează sigla verde verde, eliberați toate tastele („Instalarea actualizării sistemului” va apărea timp de aproximativ 30 - 60 de secunde înainte de a afișa opțiunile din meniul de recuperare a sistemului Android).
- Apăsați tasta de reducere a volumului de mai multe ori pentru a evidenția „ștergeți partiția cache”.
- Apăsați butonul de alimentare pentru a selecta.
- Apăsați tasta de reducere a volumului până când este afișat „da” și apăsați butonul de pornire.
- Când partiția de ștergere cache este finalizată, este afișat „Repornirea sistemului acum”.
- Apăsați tasta de pornire pentru a reporni dispozitivul.
Faceți-vă obișnuit să verificați dacă aplicațiile sunt actualizate
Cu siguranță nu va strica dacă încercați să verificați periodic actualizările aplicației. În majoritatea telefoanelor marca operatorului, această sarcină este de obicei automatizată deoarece Play Store este setat să descarce automat actualizările aplicației. Dacă ați modificat acest comportament din Magazin Play, puteți verifica manual actualizările aplicației. Iată ce trebuie să faceți:
- Deschideți aplicația Magazin Play.
- Atingeți pictograma Mai multe setări din stânga sus (trei linii orizontale).
- Atingeți Aplicațiile și jocurile mele.
- Atingeți Actualizați sau Actualizați toate.
Dacă doriți să vă mențineți aplicațiile actualizate tot timpul, doriți să activați actualizarea automată în Magazin Play. Iată cum se face acest lucru:
- Atingeți Actualizare automată a aplicațiilor.
- Atingeți numai Peste Wi-Fi (selectați Peste orice rețea dacă nu aveți Wi-Fi).
- Atingeți Terminat.
În timp ce vă aflați, ar putea fi util dacă vă asigurați că nu există actualizări software în așteptare pe care le-ați ratat în acest moment. În unele cazuri rare, actualizările majore de software sunt urmate de actualizări mai mici pentru a remedia erorile cunoscute.
Dacă aveți o versiune globală, deblocată a Galaxy S10, puteți verifica manual actualizările Android urmând acești pași:
- Deschideți aplicația Setări.
- Derulați în jos până la partea de jos și atingeți Actualizare software.
- Atingeți Descărcați și instalați.
Depanarea aplicației Bluetooth
Dacă aveți în continuare probleme cu Bluetooth pe Galaxy S10 în acest moment, este timpul să începeți depanarea aplicației Bluetooth în sine. Puteți face trei lucruri:
- Renunță forțat
- Ștergeți memoria cache Whatsapp
- Resetați Whatsapp
Forțați închiderea aplicației Bluetooth
Primul lucru pe care doriți să-l faceți este ușor: forțați să părăsiți aplicația Bluetooth. Acesta este un mod eficient de a remedia anumite tipuri de erori ale aplicațiilor. Dacă nu ați mai încercat acest lucru, aflați cum se face mai jos.
Metoda 1: Închideți o aplicație utilizând tasta Aplicații recente
- Pe ecran, atingeți tasta soft Aplicații recente (cea cu trei linii verticale în stânga butonului Acasă).
- După ce este afișat ecranul Aplicații recente, glisați spre stânga sau spre dreapta pentru a căuta aplicația. Ar trebui să fie aici dacă ați reușit să îl rulați anterior.
- Apoi, glisați în sus pe aplicație pentru a o închide. Acest lucru ar trebui să-l închidă forțat. Dacă nu este acolo, atingeți pur și simplu aplicația Închideți toate pentru a reporni și toate aplicațiile.
Metoda 2: Închideți o aplicație utilizând meniul Informații aplicație
O altă modalitate de a forța închiderea unei aplicații este accesarea setărilor aplicației. Este o modalitate mai lungă în comparație cu prima metodă de mai sus, dar este la fel de eficientă. Doriți să utilizați această metodă dacă intenționați să faceți alte soluții de depanare pentru aplicația menționată, cum ar fi ștergerea memoriei cache sau a datelor. Iată cum se face:
- Deschideți aplicația Setări.
- Atingeți Aplicații.
- Atingeți pictograma Mai multe setări (pictogramă cu trei puncte, dreapta sus).
- Atingeți Afișați aplicațiile de sistem.
- Găsiți și atingeți aplicația Bluetooth.
- Atingeți Forțare oprire în partea de jos.
Reîmprospătați memoria cache a aplicației Bluetooth
Dacă închiderea forțată a Bluetooth nu va ajuta și continuă să se blocheze pe Galaxy S10, este o idee bună să continuați să depanați aplicația ștergând memoria cache. Aplicațiile păstrează un anumit set de fișiere temporare pentru a realiza sarcini mai eficient. Uneori, o memorie cache a aplicației poate deveni coruptă, determinând comportarea greșită a aplicației.
Pentru a șterge memoria cache Bluetooth:
- Accesați ecranul de pornire.
- Atinge pictograma Aplicații.
- Deschideți aplicația Setări.
- Atingeți Aplicații.
- Dacă sunteți în căutarea unui sistem sau a unei aplicații implicite, atingeți Mai multe setări în partea dreaptă sus (pictogramă cu trei puncte).
- Selectați Afișați aplicațiile de sistem.
- Găsiți și atingeți aplicația corespunzătoare.
- Atingeți Stocare.
- Atingeți butonul Ștergeți memoria cache din partea de jos.
Reveniți la setările implicite ale aplicației Bluetooth
Acesta este un pas de depanare mai drastic decât precedentele două și va readuce aplicația Bluetooth la starea inițială din fabrică. Aceasta înseamnă că toată configurația Bluetooth din această aplicație va fi ștearsă. Întrucât starea implicită inițială din fabrică a aplicațiilor este de obicei lipsită de erori noi, acest lucru ar putea ajuta la rezolvarea problemei.
Pentru a șterge datele unei aplicații:
- Accesați ecranul de pornire.
- Atinge pictograma Aplicații.
- Deschideți aplicația Setări.
- Atingeți Aplicații.
- Dacă sunteți în căutarea unui sistem sau a unei aplicații implicite, atingeți Mai multe setări în partea dreaptă sus (pictogramă cu trei puncte).
- Selectați Afișați aplicațiile de sistem.
- Găsiți și atingeți aplicația corespunzătoare.
- Atingeți Stocare.
- Atingeți butonul Ștergeți datele.
Resetați configurația de rețea a dispozitivului dvs.
Un alt pas important de depanare pe care doriți să îl faceți în acest caz este să resetați toate setările de rețea. Acest pas de depanare va șterge toate setările de rețea non-implicite și, sperăm, va șterge eventualele erori. Dacă nu ați încercat încă acest lucru în acest stadiu, iată cum:
- Deschideți aplicația Setări.
- Atingeți Management general.
- Atinge Resetează.
- Atinge Resetează setările de rețea.
- Atingeți Resetare setări pentru a confirma.
Păstrați activate aplicațiile implicite (Resetați preferințele aplicației)
Unele aplicații, inclusiv aplicațiile de sistem precum Bluetooth, necesită aplicații de sistem implicite pentru a funcționa. Uneori, aceste aplicații implicite pot fi dezactivate de alte aplicații sau după unele modificări ale sistemului, cum ar fi după o actualizare. Pentru a vă asigura că toate aplicațiile implicite sunt activate din nou, puteți efectua acești pași:
- Deschideți aplicația Setări.
- Atingeți Aplicații.
- Atingeți Mai multe setări în partea dreaptă sus (pictogramă cu trei puncte).
- Selectați Resetați preferințele aplicației.
- Reporniți S10 și verificați dacă există o problemă.
Verificați dacă există o aplicație terță parte proastă cu Modul sigur
A avea chiar și o singură aplicație terță parte proastă poate cauza o problemă. Deoarece întreținerea unei aplicații este costisitoare și consumă mult timp, nu toate aplicațiile pot primi actualizări în timp util de la dezvoltatori. Este posibil ca una dintre aplicațiile dvs. să fi devenit incompatibilă cu noua dvs. actualizare Android 10, provocând actuala problemă Bluetooth.
Pentru a verifica dacă aveți o aplicație terță parte proastă este motivul pentru care aveți probleme S10 Bluetooth după instalarea actualizării Android 10, puteți reporni S10 în modul sigur. Prin repornirea Galaxy S10 în modul sigur, toate aplicațiile terță parte vor fi blocate (în gri). Dacă Bluetooth-ul dvs. funcționează normal numai atunci când S10 este în modul sigur, puteți paria că este de vină o aplicație terță parte proastă.
Pentru a porni dispozitivul în modul sigur:
- Țineți apăsat butonul de alimentare până când apare fereastra de oprire, apoi eliberați-o.
- Atingeți și mențineți oprit oprirea până când apare mesajul Mod sigur, apoi eliberați.
- Pentru a confirma, atingeți Mod sigur.
- Procesul poate dura până la 30 de secunde.
- La repornire, „Mod sigur” apare în partea stângă jos a ecranului de pornire.
Amintiți-vă că aplicațiile terță parte sunt dezactivate în acest mod, astfel încât ceea ce puteți utiliza sunt aplicații preinstalate. Dacă Galaxy S10 Bluetooth funcționează în mod normal numai în modul sigur, aceasta înseamnă că problema se datorează unei aplicații greșite. Dezinstalați aplicația pe care ați instalat-o recent și vedeți dacă aceasta o va remedia. Dacă problema rămâne, utilizați procesul de eliminare pentru a identifica aplicația necinstită. Iată cum:
- Porniți în modul sigur.
- Verificați problema.
- După ce ați confirmat că este de vină o aplicație terță parte, puteți începe să dezinstalați aplicațiile individual. Vă sugerăm să începeți cu cele mai recente pe care le-ați adăugat.
- După ce dezinstalați o aplicație, reporniți telefonul în modul normal și verificați dacă există o problemă.
- Dacă S10 este încă problematic, repetați pașii 1-4.
Restaurează valorile implicite ale software-ului ștergând dispozitivul cu resetarea din fabrică
Dacă problemele Bluetooth pe Galaxy S10 persistă după actualizarea Android 10, ar trebui să luați în considerare ștergerea dispozitivului dacă niciuna dintre sugestiile de mai sus nu a funcționat până acum. Resetarea din fabrică este o soluție drastică, dar poate fi un instrument eficient dacă cauza problemei este legată de software.
Mai jos sunt cele două modalități de resetare din fabrică a S10:
Metoda 1: Cum se resetează hard pe Samsung Galaxy S10 prin meniul Setări
Acesta este cel mai simplu mod de a vă șterge Galaxy S10. tot ce trebuie să faceți este să accesați meniul Setări și să urmați pașii de mai jos. Vă recomandăm această metodă dacă nu aveți probleme să intrați în Setări.
- Creați o copie de rezervă a datelor dvs. personale și eliminați contul Google.
- Deschideți aplicația Setări.
- Derulați și atingeți Gestionare generală.
- Atinge Resetează.
- Selectați Resetare date din fabrică din opțiunile date.
- Citiți informațiile, apoi atingeți Resetare pentru a continua.
- Atinge Șterge totul pentru a confirma acțiunea.
Metoda 2: Cum se resetează hard pe Samsung Galaxy S10 folosind butoane hardware
Dacă cazul dvs. este că telefonul nu pornește sau pornește, dar meniul Setări este inaccesibil, această metodă poate fi utilă. Mai întâi, trebuie să porniți dispozitivul în modul de recuperare. După ce accesați cu succes recuperarea, este momentul să începeți procedura corectă de resetare master. Este posibil să dureze câteva încercări înainte de a putea accesa recuperarea, deci aveți răbdare și pur și simplu încercați din nou.
- Dacă este posibil, creați din timp o copie de siguranță a datelor dvs. personale. Dacă problema dvs. vă împiedică să faceți acest lucru, atunci pur și simplu săriți peste acest pas.
- De asemenea, doriți să vă asigurați că vă eliminați contul Google. Dacă problema dvs. vă împiedică să faceți acest lucru, atunci pur și simplu săriți peste acest pas.
- Opriți dispozitivul. Asta e important. Dacă nu îl puteți dezactiva, nu veți putea niciodată să porniți în modul de recuperare. Dacă nu puteți opri dispozitivul în mod regulat prin intermediul butonului de pornire, așteptați până când bateria telefonului este descărcată. Apoi, încărcați telefonul timp de 30 de minute înainte de a porni în modul de recuperare.
- Apăsați și țineți apăsat butonul de creștere a volumului și butonul Bixby în același timp.
- Ținând în continuare apăsate tastele de creștere a volumului și tastele Bixby, țineți apăsat butonul de pornire.
- Meniul ecranului de recuperare va apărea acum. Când vedeți acest lucru, eliberați butoanele.
- Utilizați butonul de reducere a volumului până când evidențiați „Ștergeți datele / resetarea din fabrică”.
- Apăsați butonul de pornire pentru a selecta „Ștergeți datele / resetarea din fabrică”.
- Folosiți Volume Down pentru a evidenția Da.
- Apăsați butonul de alimentare pentru a confirma resetarea din fabrică.
Lecturi sugerate
- Cum să remediați înghețarea Galaxy Note10 după actualizarea Android 10
- Cum se remediază blocarea Instagram Note10 după actualizarea Android 10
- Cum se remediază blocarea Facebook Note10 după actualizarea Android 10
- Cum să remediați problemele Wifi Galaxy Note10 după actualizarea Android 10
Obțineți ajutor de la noi
Aveți probleme cu telefonul dvs.? Nu ezitați să ne contactați folosind acest formular. Vom încerca să vă ajutăm. De asemenea, creăm videoclipuri pentru cei care doresc să urmeze instrucțiunile vizuale. Accesați pagina noastră Youtube pentru depanare.