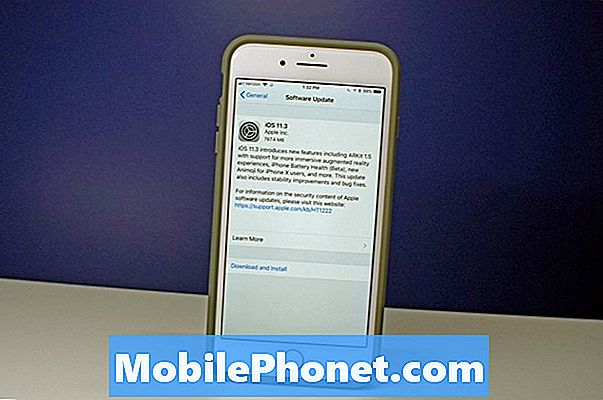„Cum imprim direct de pe Samsung Galaxy S3?” Aceasta a fost o întrebare trimisă prin Mailbag.
Pentru a face acest lucru, pur și simplu urmați instrucțiunile pas cu pas prezentate mai jos:
1. Descărcați și instalați o aplicație de imprimantă
Descărcați și instalați orice aplicație de imprimare compatibilă cu dispozitivul dvs. de pe Google Play. Un exemplu de aplicație pe care îl puteți utiliza este PrintHand. Se poate descărca gratuit, dar versiunea gratuită vă va permite doar să utilizați caracteristicile sale demo. Pentru a vă putea bucura de caracteristicile sale complete, trebuie să îl actualizați la versiunea premium.
2. Conectați-vă Samsung Galaxy S3 și imprimanta Wi-Fi
Asigurați-vă că ați conectat atât dispozitivul Samsung, cât și imprimanta la aceeași rețea Wi-Fi.
3. Lansați aplicația
Pentru a ilustra cum să tipăriți direct utilizând Samsung Galaxy S3, să folosim PrintHand ca bază pentru acest ghid. Deși trebuie reamintit că există o mulțime de altele pe care le puteți folosi, cum ar fi aplicația de la HP sau aplicațiile dezvoltate special de marca imprimantei dvs. Deci, odată ce l-ați instalat, lansați aplicația.
4. Confirmați imprimanta
Lansarea aplicației va permite dispozitivului să vă găsească automat imprimanta. În primul ecran pe care îl vedeți la rularea aplicației, trebuie doar să apăsați „Configurare completă”.Următorul ecran vă va permite să alegeți imprimanta pe care doriți să o utilizați. Atingeți doar imprimanta preferată.
5. Selectați Driver
În „Este necesar șoferul” mesaj, atingeți „Selectați manual”. Acest lucru vă va permite să vă bucurați de diferitele opțiuni oferite de imprimanta dvs. Trebuie doar să selectați marca și modelul tipărite în lista furnizată în continuare.
Cu toate acestea, dacă căutați o modalitate rapidă de a continua, atingeți „Folosiți generic”, care folosește alb-negru doar la tipărire.
6. Imprimați pagina de test
Aplicația vă va recomanda apoi să imprimați o pagină de test. Puteți sări peste proces, dar este recomandabil să faceți acest proces pentru a verifica dacă există probleme.
7. Finalizați configurarea
Atingeți finalizarea pentru a finaliza configurarea și pentru a începe să utilizați aplicația.
Trimiteți-ne prin e-mail preocupările dvs. Android
Pentru mai multe întrebări despre Android, trimiteți-ne un e-mail la [email protected]