
Conţinut
- Controlul parental în Windows 10: Înainte de a începe
- Controlul parental în Windows 10: Configurarea familiei Microsoft
- Control parental în Windows 10: Adăugarea contului Microsoft pe PC
În fiecare zi ne deblocăm calculatoarele și ne conectăm online. Noi trimitem mesaje și verificăm e-mailurile. Noi scriem documente și trimitem imagini prin Facebook. Fiii, fiicele, nepoatele și nepoții noștri ne fac să facem toate aceste lucruri în mod regulat și să concluzionăm că internetul este un loc răcoros și sigur. Cu siguranta poate fi un lucru sigur, dar membrii mai tineri ai familiei tale au nevoie de protectie atunci cand nu sunt. Nevoia de a proteja copiii de ei înșiși și de a insufla o bună igienă digitală este motivul pentru care există control parental în Windows 10.
Oficial numit Microsoft Family, controlul parental în Windows 10 acționează ca ofițer de poliție digitală, astfel încât să nu trebuiască să vă petreceți tot timpul verificând istoricul browser-ului copilului sau asigurându-vă că nu cheltuie bani pe care nu le au. Familia Microsoft trăiește pe web, unde vă poate trimite rapoarte săptămânale despre ceea ce face copilul dvs. online și vă permite să creați un program astfel încât aceștia să aibă exact la fel de mult timp pe ecran pe cât doriți.

Iată cum puteți obține control parental în Windows 10 care lucrează cu familia Microsoft.
Controlul parental în Windows 10: Înainte de a începe
Pentru a facilita procesul de activare a controalelor părintești în Windows 10, există câteva lucruri de care veți avea nevoie înainte de a începe.
Șeful dintre acestea este un Cont Microsoft pentru copilul dvs. Familia Microsoft se integrează cu Windows 10 prin conturile pe care le creați pentru Outlook.com, Xbox și Skype. Dacă copilul dvs. are deja un cont Microsoft, veți avea nevoie de aceasta pentru a le trimite o invitație. Dacă nu, trebuie să creați unul pentru ei. Dacă copilul dvs. este deja un jucător Xbox, asigurați-vă că utilizați același cont pe care îl au în consola. Puteți găsi acest lucru în setările de utilizator ale consolei sau online când vă conectați la Xbox.com.

De asemenea, rețineți că veți avea nevoie de numele de utilizator și de parola contului dvs. Microsoft pentru a începe procesul.
În al doilea rând, veți dori să aveți PC-ul Windows 10 pe care îl folosesc în mod obișnuit în apropiere, pentru a vă putea configura contul după ce ați configurat Microsoft Family. Adică dacă nu utilizează deja PC-ul cu contul pe care îl oferiți. În acest caz, nu va mai fi nevoie să faceți nimic mai mult după ce le adăugați la Familia Microsoft.
Controlul parental în Windows 10: Configurarea familiei Microsoft
Din computerul dvs., deschideți orice browser web și navigați la cont.Microsoft.com. Faceți clic pe sau apăsați pe Conectare.

Acum, utilizați numele de utilizator și parola contului dvs. Microsoft pentru a vă conecta la portalul de cont.
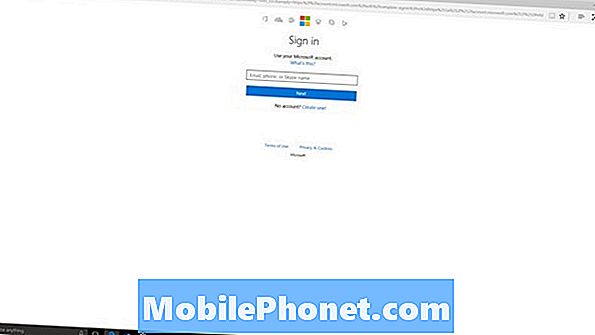
Bine ați venit la portalul Microsoft Account. De aici puteți adăuga noi opțiuni de plată în contul dvs., puteți urmări dispozitivele Windows și puteți răscumpăra toate creditele de recompensare pe care le obțineți pentru căutarea pe Web cu Bing sau pentru navigarea cu Microsoft Edge. Faceți clic pe sau apăsați pe Familie în bara de navigare.

Atingeți sau faceți clic pe Adăugați un copil.
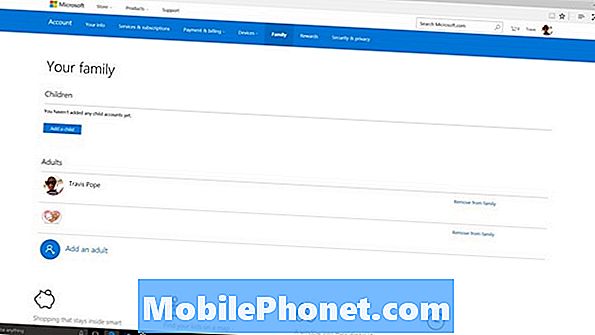
Aici veți avea nevoie să furnizați un cont Microsoft pentru copilul dvs. sau să îl creați. Din nou, dacă au deja unul pe Xbox, Outlook sau Skype, introduceți-l aici și loviți-l Conectați-vă la copilul meu. Dacă nu au una, utilizați Creați o nouă adresă de e-mail pentru copilul meu legătură.
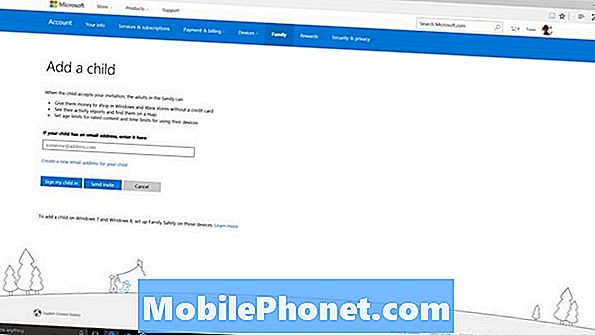
Puteți utiliza funcția Trimiteți invitația dacă nu știți parola copilului dvs., dar știți care este numele de utilizator al contului. Va trebui să vă asigurați că le-ați aprobat invitația. În scopul acestui exemplu, am trimis o invitație.
Trimiteți copilul dvs. la e-mailurile Outlook și Acceptați invitația. Iată cum arată invitația.
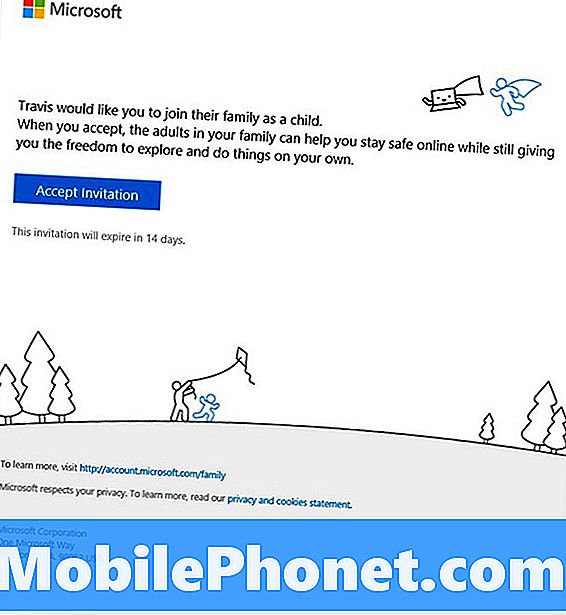
Odată ce acceptă invitația, veți primi un e-mail care confirmă acceptarea acestora și o notificare pe PC-ul Windows 10 care arată ca cea de mai jos.
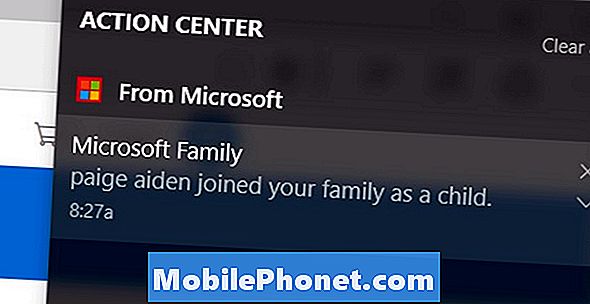
Din acest moment, contul lor este complet legat de al tău. Din Conts.Microsoft.com/Family puteți monitoriza tot ceea ce fac pe PC-ul lor. Puteți seta chiar și o programare pentru a monitoriza ora ecranului. Asigurați-vă că configurați e-mailurile săptămânale despre activitatea lor incase pur și simplu nu aveți timp pentru a continua verificarea pe ele de pe site-ul în sine. Dacă ar trebui să încerce să se elimine din Familia Microsoft, veți primi o notificare pe PC.

Control parental în Windows 10: Adăugarea contului Microsoft pe PC
Ultimul lucru pe care trebuie să-l faceți este să adăugați contul Microsoft pe care l-ați conectat la Microsoft Family pe PC-ul familiei sau pe PC-ul copilului.
Dacă ați folosit un cont Microsoft pe care l-au avut deja, atunci veți trece peste acest pas.
Mergeți la Setări app pe PC-ul dvs. trebuie să adăugați contul și să apăsați și să faceți clic pe Conturi. Acum atingeți sau faceți clic pe Familie și alte persoane. De aici puteți adăuga contul Microsoft.
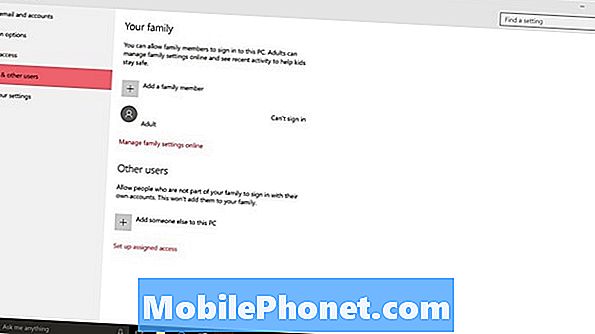
Citiți: Cum să adăugați un cont în Windows 10
Mult noroc cu Familia Microsoft. Acesta ar trebui să vă ajute cu adevărat să vă ocupați de ceea ce fac copiii dvs. online și de cât timp petrec în fața unui PC. Microsoft Family funcționează și pe telefoanele mobile, dar numai pe cele care rulează sistemul de operare Microsoft Windows 10 Mobile.


