
Conţinut
- Ce este NAT?
- Tipuri Nintendo Switch NAT
- De ce să obțineți NAT tip A pe Nintendo Switch?
- Cum să obțineți NAT de tip A pe Nintendo Switch?
- Lecturi sugerate:
Vă confruntați cu probleme de conectivitate, cum ar fi imposibilitatea de a vă alătura meciurilor online sau de a juca împreună cu prietenii dvs.? Dacă sunteți, Nintendo Switch poate avea o problemă de tip NAT. În acest scurt ghid, vă vom arăta cum să schimbați tipul NAT al consolei dvs. cu redirecționarea porturilor. Dacă nu ați auzit de NAT sau de redirecționarea porturilor, citiți mai departe.
Ce este NAT?
Dacă întâmpinați probleme cu jocul online pe Nintendo Switch cu prietenii, probabil că este cauzat de un tip NAT restrictiv. Deci, ce este NAT?
Fiecare dispozitiv de pe întregul web are nevoie de o adresă IP unică pentru a comunica între ele. Deoarece un ISP furnizează o singură adresă IP pentru fiecare client, dispozitivele dintr-o rețea locală locală trebuie să găsească o modalitate de a obține un IP valid pentru a putea vorbi cu alte computere prin internet. Pentru a face acest lucru, routerul dvs., care are o adresă IP atribuită de ISP, trebuie să gestioneze un set de adrese IP pentru dispozitivele dvs.
Traducerea adreselor de rețea permite routerului să furnizeze o adresă IP dispozitivelor conectate la acesta. Doar dispozitivele care au o adresă IP validă atribuită routerului se pot conecta la internet.
Tipuri Nintendo Switch NAT
Într-un Nintendo Switch, există 5 tipuri NAT: A, B, C, D și F. Dacă consola dvs. are NAT tip A, aceasta este o indicație că va funcționa cu alte dispozitive cu toate tipurile de NAT. NAT tip B este în regulă, deoarece poate funcționa și cu majoritatea tipurilor de NAT. Un comutator cu NAT tip C poate avea dificultăți în conectarea cu unii jucători care au tipuri NAT restrictive. NAT tip D este restrictiv, deoarece poate funcționa doar cu jucători care au NAT tip A. NAT tip F este într-adevăr problematic, deoarece blochează toate tipurile de comunicare, ceea ce înseamnă că Switch-ul dvs. nu va putea să se conecteze deloc cu alți jucători.
De ce să obțineți NAT tip A pe Nintendo Switch?
Dacă nu intenționați să utilizați Nintendo Switch doar pentru jocuri offline, doriți să aveți NAT tip A în orice moment. Având acest tip de NAT scade semnificativ șansa de a întâmpina probleme atunci când joci online cu alți jucători.
Cum să obțineți NAT de tip A pe Nintendo Switch?
Pentru a face Nintendo Switch accesibil altor console de pe internet, doriți să obțineți în cele din urmă NAT tip A. Acest lucru se realizează prin redirecționarea porturilor.
Redirecționarea porturilor este un termen din jocuri care face ca o consolă sau un computer să fie deschisă către alte computere sau console. Redirecționarea porturilor Nintendo Switch poate îmbunătăți foarte mult viteza conexiunii, viteza de potrivire și timpii de încărcare online.
Deci, cum redirecționează un switch?
Urmați pașii de mai jos.
- Adunați informațiile de rețea necesare.
Există trei informații de rețea de care aveți nevoie - Adresa IP, masca de subrețea și gateway-ul implicit.
Puteți utiliza computerul sau smartphone-ul pentru a le obține.
În scop demonstrativ, vă oferim pași despre cum să faceți acest lucru pe un computer Windows 10. Dacă aveți un smartphone sau un Mac, utilizați Google pentru a căuta pașii exacți cu privire la modul de extragere a acestor detalii de rețea.
-Pe computerul dvs. Windows 10, selectați bara de pornire în colțul din stânga jos și tastați cmd în bara de căutare.
-Selectați Command Prompt.
-Tip ipconfig / all și apăsați Enter
-Informațiile IP ale rețelei dvs. ar trebui acum să fie afișate într-o listă. Derulați prin listă pentru a găsi Adresa IPv4 sau adresa IP, Mască de rețea, și Gateway implicit.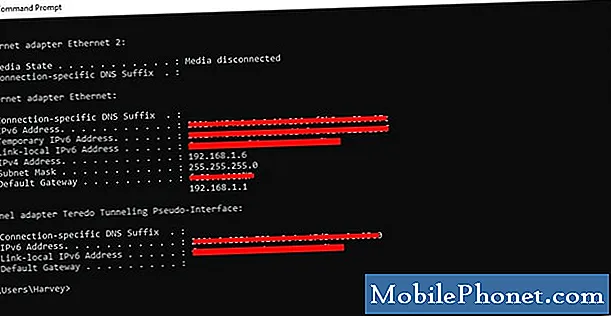
- Configurați adresa IP statică pe Nintendo Switch.
După ce aveți informațiile de rețea necesare, scoateți Nintendo Switch și accesați ecranul de pornire. Urmați restul pașilor de mai jos:
-Deschis Setarile sistemului.
-Selectați Internet.
-Selectați Setări Internet.
-Du-te la Setari avansate din rețeaua dvs. Dacă utilizați wifi, selectați rețeaua WiFi.
-Selectați Schimbă setările.
-Găsi Setări adresă IP și selectați-l.
-Selectați Manual.
-Selectați Adresa IP și apoi țineți apăsat butonul B Buton pentru ștergerea adresei IP existente (implicit la zero).
-Introduceți adresa IP pe care o obțineți de pe computer. Apoi, modificați ultimele cifre ale adresei IP adăugând 20. De exemplu, dacă adresa IP a computerului dvs. este 192.168.2.10, adresa IP pe care ar trebui să o introduceți pe comutator ar trebui să fie 192.168.2.30.
-Selectați Mască de rețea, apoi apăsați tasta B Buton pentru a șterge masca de subrețea existentă.
-Introduceți masca de subrețea așa cum apare în setările de rețea, apoi selectați OK.
-Selectați Gateway, apoi apăsați tasta B Buton pentru a șterge gateway-ul existent.
-Introduceți în gateway-ul implicit așa cum apare în setările de rețea, apoi selectați OK.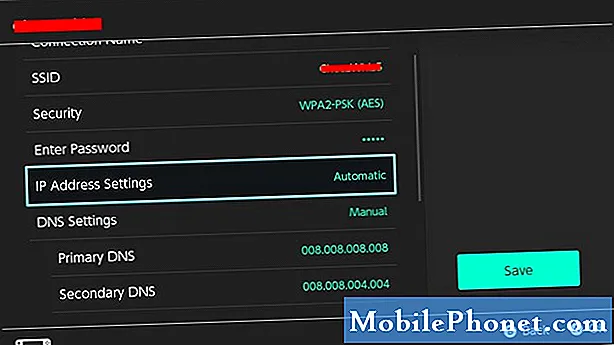
- Schimbați setările routerului.
Acum că ați schimbat adresa IP a consolei în statică, sunteți gata să modificați setările din router pentru a finaliza procesul de redirecționare a porturilor. Din acest moment, putem oferi doar pași generali cu privire la ceea ce trebuie să faceți.
Fiecare router are propriul mod de a-și accesa setările. Dacă nu aveți nicio idee despre cum să accesați setările routerului, consultați manualul acestuia sau contactați producătorul. Dacă routerul dvs. a fost furnizat de furnizorul dvs. de servicii Internet, contactați-l pentru pași exacți.
După ce v-ați conectat la interfața grafică a utilizatorului sau a interfeței grafice a utilizatorului, găsiți locația în care puteți efectua redirecționarea porturilor. Locația exactă depinde de router, dar setările de redirecționare a porturilor se găsesc de obicei în Firewall, Server virtual, Securitate, Aplicații sau Jocuri.
În secțiunea Redirecționare porturi, asigurați-vă că utilizați „Nintendo Switch” dacă solicită numele aplicației. Acest lucru vă facilitează identificarea configurării Nintendo Switch dacă trebuie să modificați mai târziu unele setări.
Apoi, doriți să vă asigurați că introduceți corectul Protocol UDP raza portului. Introduceți portul inițial și portul final pentru a redirecționa. Pentru consola Nintendo Switch, acesta este portul 1 prin 65535.
Apoi, introduceți adresa IP pe care ați atribuit-o consolei (ca la Pasul 2). Apoi, verificați Permite sau aplica pentru a activa această regulă. Asigurați-vă că salvați modificările înainte de a închide GUI-ul routerului.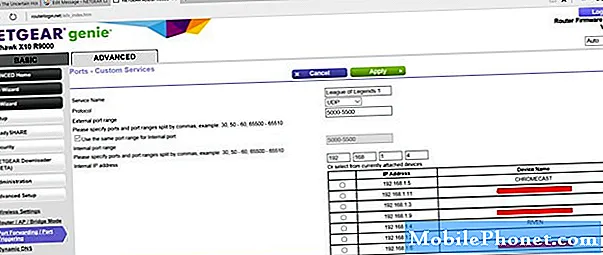
- Verificați tipul dvs. NAT.
Asigurați-vă că verificați dacă Nintendo Switch primește acum NAT tip A, efectuând un test de conexiune la internet. Mergi doar la Setări sistem> Internet> Testare conexiune.
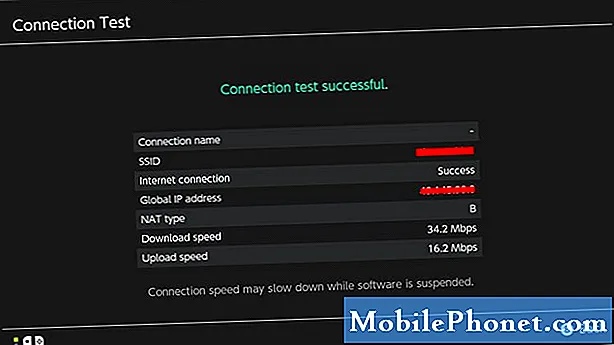
Lecturi sugerate:
- Cum se remediază Nintendo Switch Wifi în continuare deconectează | Soluții ușoare
- Cum să obțineți un costum umed, să înotați și să vă scufundați în traversarea animalelor: noi orizonturi
- Cum să restrângeți timpul de joc al copiilor pe comutatorul Nintendo (controale parentale)
- Cum să verificați timpul de redare Nintendo Switch pentru Legend Of Zelda: BOTW
Vizitați canalul nostru TheDroidGuy Youtube pentru mai multe videoclipuri de depanare.


