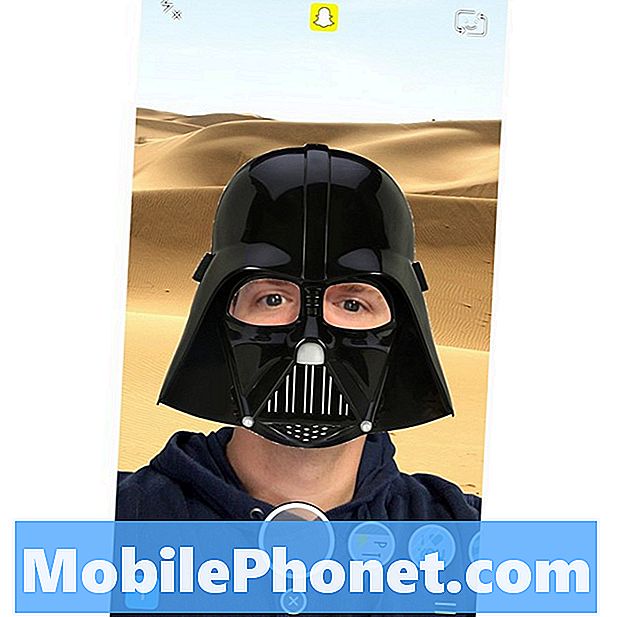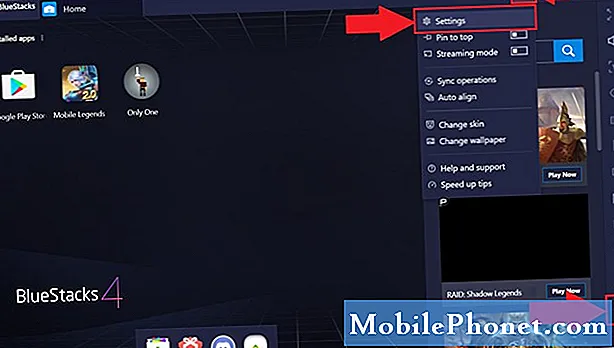
Conţinut
Dacă creșteți performanța jocurilor pe BlueStacks 4, aceasta vă va permite să rulați jocurile preferate Android fără probleme. Va trebui să alocați mai multe resurse acestui software, cum ar fi utilizarea GPU discretă, precum și alocarea mai multor nuclee CPU și RAM pentru a realiza acest lucru.
Bluestacks 4 este cea mai recentă versiune a software-ului care permite computerului nostru Windows 10 să ruleze aplicații Android. De cele mai multe ori, este folosit pentru a juca jocuri Android pe un computer, deoarece utilizarea tastaturii și a mouse-ului va îmbunătăți și mai mult experiența de joc. Este gratuit de utilizat și a fost descărcat de peste 210 milioane de ori.
Îmbunătățiți performanța de joc a BlueStacks 4 pe Windows 10
Dacă BlueStacks 4 nu funcționează fără probleme pe computer, atunci există mai multe soluții pe care le puteți urmări pentru a remedia problema. Iată ce trebuie să faceți.
Ce trebuie făcut mai întâi:
- Reporniți computerul, apoi verificați dacă problema persistă.
Metoda 1: Alocați mai multe nuclee CPU și RAM la Bluestacks 4 pentru a îmbunătăți performanțele jocurilor
Permiterea acestui software să utilizeze mai multe nuclee ale procesorului dvs. va îmbunătăți foarte mult performanța acestuia.
Mai întâi trebuie să vă asigurați că virtualizarea este activată pe computerul dvs.
- Faceți clic pe butonul Start
- Faceți clic pe Task Manager.
- Faceți clic pe fila Performanță.
- Faceți clic pe CPU găsit în panoul din stânga.
- Asigurați-vă că virtualizarea este activată.
După ce v-ați asigurat că virtualizarea este activată, continuați cu acești pași.
Timp necesar: 5 minute.
Lăsați BlueStacks să acceseze mai multe nuclee CPU și RAM
- Deschideți BlueStacks 4.
Puteți face acest lucru făcând clic pe acesta din lista de aplicații din meniul Start.
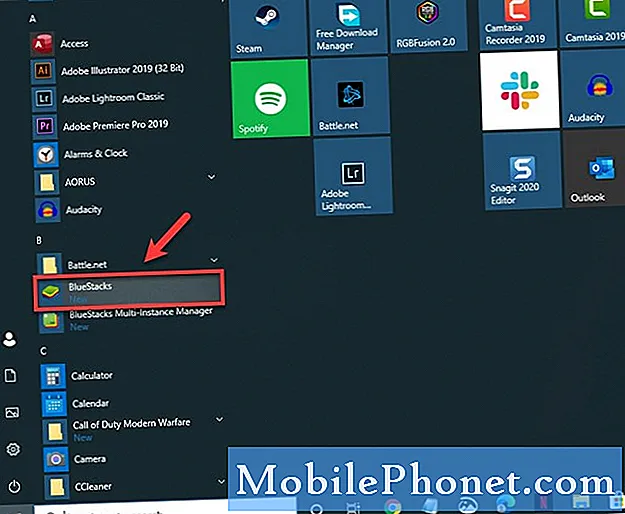
- Faceți clic pe butonul Meniu.
Acestea sunt cele trei linii orizontale din partea dreaptă sus a aplicației.
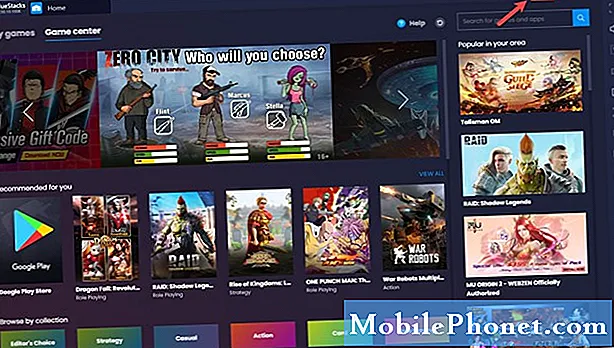
- Faceți clic pe Setări.
Aceasta este prima pictogramă în formă de angrenaj.
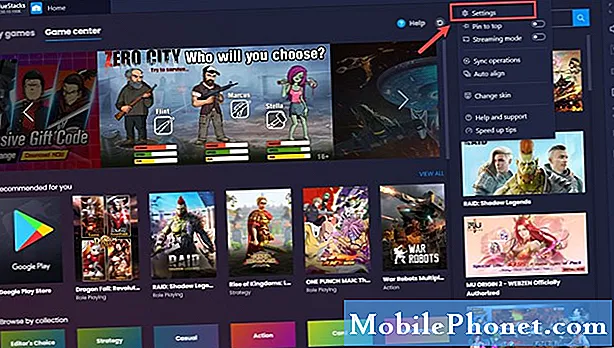
- Faceți clic pe Motor.
Acest lucru poate fi găsit în panoul din stânga.
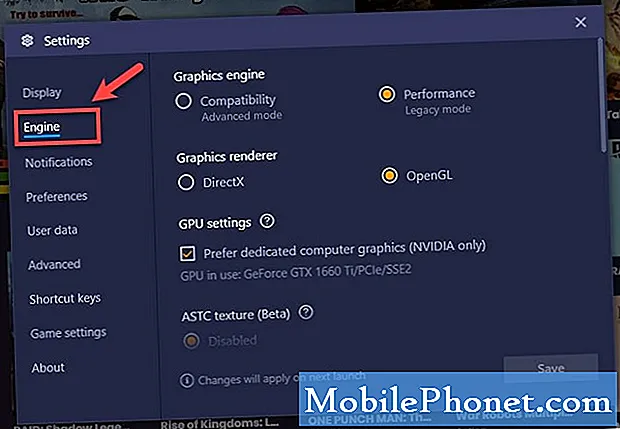
- Alegeți valoarea maximă pentru CPU și RAM.
Acest lucru poate fi găsit în secțiunea Performanță.
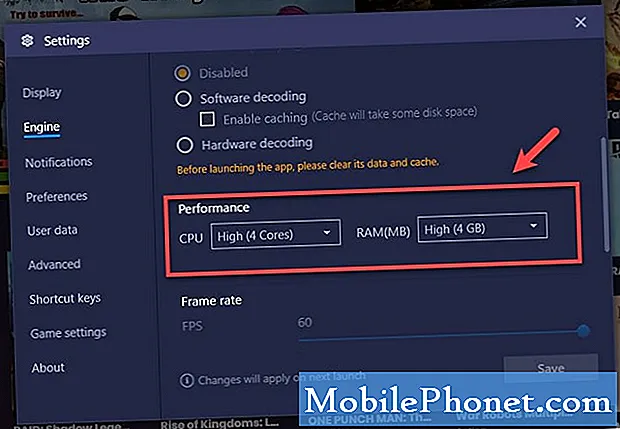
- Faceți clic pe Salvare, apoi reporniți Bluestacks.
Aceasta va salva modificările pe care le-ați făcut.
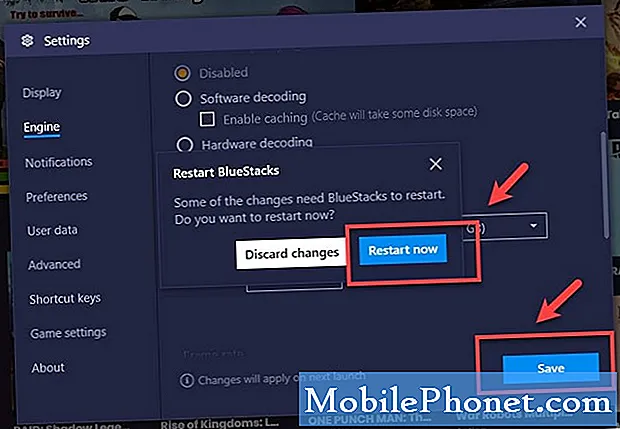
Metoda 2: utilizați GPU-ul discret al computerului
Dacă PC-ul dvs. are un GPU integrat și discret, atunci ar trebui să forțați BlueStacks să utilizeze GPU discret, deoarece acesta este cel mai puternic dintre cele două.
- Deschideți BlueStacks 4.
- Faceți clic pe butonul Meniu.
- Faceți clic pe Setări.
- Faceți clic pe Motor.
- Bifați caseta „Preferă grafica computerizată dedicată (numai NVIDIA)” din setările GPU.
După efectuarea pașilor enumerați mai sus, veți crește cu succes performanța jocurilor pe BlueStacks 4.
Vizitați canalul nostru TheDroidGuy Youtube pentru mai multe videoclipuri de depanare.
Citește și:
- Jocuri care lipsesc din biblioteca Epic Games Launcher Fix rapid