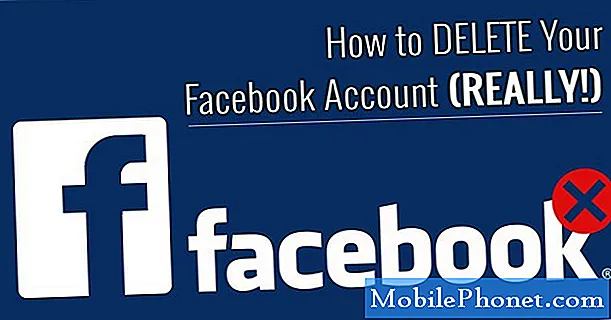Conţinut
- Utilizați aplicația încorporată pentru cameră HTC One M8
- Trageți cu Zoe pe camera HTC One M8
- Atingeți pentru a focaliza și setați blocarea AE sau AF
- Oferiți fotografiilor o mare adâncime de câmp cu UFocus
- Îmbunătățiți fotografiile cu meniul Setări avansate
Camera HTC One M8 lasă unii oameni care doresc, dar urmați aceste sfaturi, iar fotografii smartphone-urilor pot face fotografii extraordinare cu camera HTC One M8 de 4MP Ultrapixel de pe acest telefon Android extraordinar.
Aruncați o privire la sfaturile de mai jos pentru a afla cum să profitați la maximum de camera HTC One M8 și de funcțiile de editare ale aplicației de cameră incluse. Aceste sfaturi vor face diferența între instantaneele obișnuite, cum fac milioane de alți proprietari de telefoane cu cameră Android, și imagini de calitate pe care le veți distribui cu mândrie pe Facebook, Twitter, Google+ sau Flickr.

Utilizați aplicația încorporată pentru cameră HTC One M8
Acest lucru poate părea evident, dar, cu zeci de aplicații excelente pentru camere disponibile în Magazinul Google Play, cum ar fi aplicația Google pentru cameră, de ce să nu încercați o cameră cu funcții mai bune sau o interfață ușor de utilizat? Răspunsul este că aceste camere nu folosesc hardware-ul încorporat al camerei, cum ar fi aplicația de stocare a camerei HTC One.
Oamenii pot încălca această regulă în anumite situații. De exemplu, dacă o persoană dorește doar un instantaneu rapid, poate posta pe o rețea socială, cum ar fi Facebook sau Instagram, atunci este util să folosiți funcția cameră în acele aplicații. Cu toate acestea, utilizatorul nu va avea acces la cele mai bune caracteristici disponibile în aplicația de stocare HTC One M8.
Trageți cu Zoe pe camera HTC One M8
Funcția Zoe încorporată în cameră realizează videoclipuri și îi permite utilizatorului să aleagă cel mai bun cadru al videoclipului ca imagine pentru a-l salva în cameră și, în cele din urmă, să-l posteze online sau să îl partajeze cu prietenii sau familia. În recenzia noastră despre telefon, am sugerat acest lucru ca fiind cel mai bun mod de a obține fotografii grozave, în special pentru copii sau animale de companie care se mișcă rapid.
Pe lângă selectarea celui mai bun cadru de salvat în Galerie, caracteristica Zoe ne oferă acces la Zoe Highlights. Videoclipul de mai sus prezintă un exemplu de evidențiere Zoe în care software-ul telefonului captează fotografii și videoclipuri realizate în același timp și locație și le îmbină împreună cu muzică generică. Utilizatorul poate personaliza videoclipul rezultat adăugând muzică stocată pe telefon sau adăugând sau eliminând anumite fotografii sau videoclipuri.
Atingeți pentru a focaliza și setați blocarea AE sau AF
Este posibil ca unele persoane să nu știe că smartphone-ul lor se va concentra pe un anumit subiect dintr-o imagine atunci când fotograful telefonului atinge acel subiect de pe ecran. De exemplu, dacă scot o fotografie cu familia mea care stă într-un câmp, le pot atinge fețele pentru a le pune în evidență, chiar dacă telefonul se concentrează accidental pe altceva din scenă. Mai întâi, atingeți ecranul, apoi atingeți butonul de declanșare al aplicației camerei.
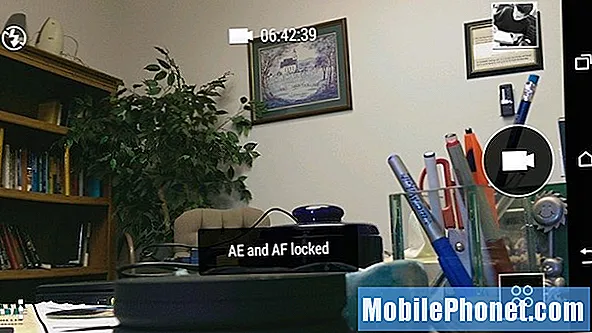
Țineți apăsat pe un obiect sau o persoană pentru a seta blocarea Auto-expunere (AE) sau Auto-focus (AF).
Dacă un utilizator atinge și ține apăsat pe ecran câteva secunde, va vedea AE și AF blocate mesajul apare pe ecran (vezi mai sus).
- AE = Expunere automată și înseamnă că telefonul a ales nivelurile de luminozitate potrivite pentru scenă
- AF = Auto-Focus și înseamnă că telefonul alege pe ce părți ale scenei să se concentreze
Prin setarea blocării AE și AF, utilizatorul poate controla ce parte a scenei determină pe ce se va concentra și pe care va folosi camera HTC One M8 pentru a seta nivelurile de expunere.
Ce se întâmplă dacă știu că un copil se va plimba cu bicicleta chiar în fața mea și aș vrea să fac o poză în timp ce trece pe la ea? Pot seta blocarea AF atingând și ținând pe loc unde va călări prin scenă. Asigurați-vă că există ceva staționar pe care să vă concentrați în acel moment, cum ar fi o altă persoană sau pământul chiar în fața locului unde va merge. Țineți apăsat pe acel loc și telefonul blochează focalizarea și expunerea. Eliberați degetul de pe ecran și puneți-l deasupra butonului camerei, gata să prindă fotografia în timp ce trece.
Oferiți fotografiilor o mare adâncime de câmp cu UFocus
Una dintre cele mai bune îmbunătățiri ale software-ului camerei HTC One M8 vine sub forma UFocus. Permite utilizatorului să schimbe focalizarea unei imagini după ce a făcut o fotografie. Iată o imagine pe care am făcut-o dintr-o oglindă rece cu plăcuțe de înmatriculare din Carolina de Nord ca graniță.
Iată imaginea originală făcută înainte de a adăuga efectul UFocus la fotografiere.
Am vrut să mă concentrez pe farfurii, nu pe fiul meu și pe mine. Așadar, după ce am făcut fotografia, am atins miniatura imaginii din colțul din dreapta jos al aplicației Cameră pentru a afișa fotografia în aplicația Galerie a telefonului. Am lovit Editați | × butonul din colțul din dreapta jos. În mod implicit Efecte este selectat meniul și UFocus opțiunea se afișează ca primul efect pe capătul stâng al rândului de efecte (vezi mai jos).
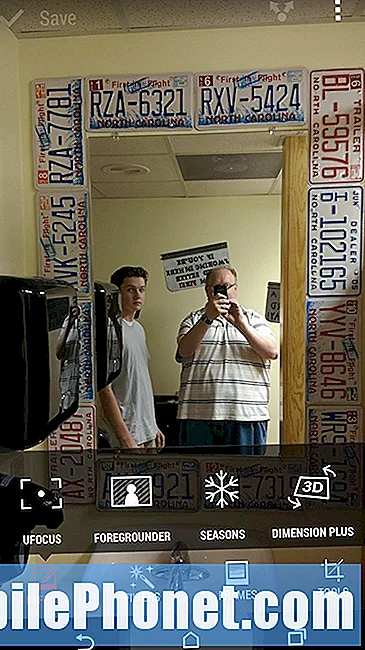
Pentru a deschide efectul UFocus, deschideți o imagine de pe telefon și atingeți butonul Editare. Apare acest ecran.
Atingeți UFocus. O fereastră pop-up îi spune utilizatorului să Atingeți oriunde pentru a vă reorienta. Am bătut pe o plăcuță de înmatriculare de-a lungul marginii oglinzii și mi-a dat efectul de mai jos. De asemenea, am decupat imaginea pentru a scăpa de ecran și degetul mare peste o parte din obiectivul camerei. Faceți acest lucru atingând opțiunea Instrumente (a se vedea mai sus) și apoi alegeți Decupare.
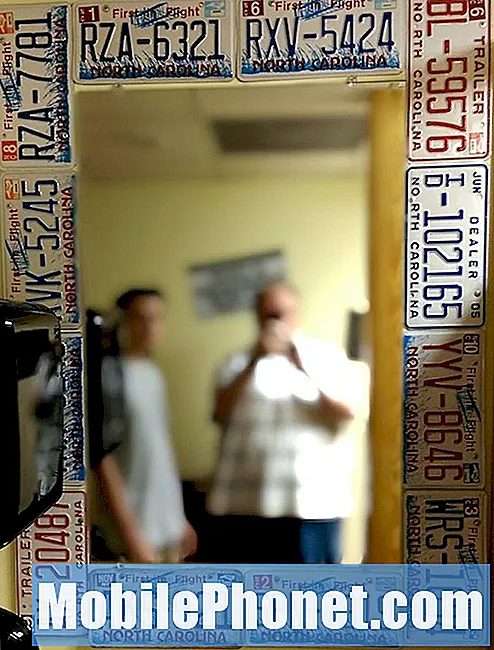
HTC One are un efect UFocus excelent, care permite utilizatorilor să estompeze părți ale unei imagini după ce camera a făcut fotografierea.
Nu uitați să aplicați efectul UFocus înainte de a face orice altă editare. Odată ce utilizatorul editează fotografierea în orice alt mod, software-ul telefonului nu îl va permite să lucreze în UFocus. De asemenea, nu uitați să salvați imaginea după terminare.
După cum puteți vedea în imaginea din mijloc de mai sus, meniul Efecte oferă câteva altele. Joacă-te cu cei pe care îi alegi, dar niciunul dintre ei nu face o lovitură la fel de mare ca UFocus. Celelalte efecte funcționează după cum urmează:
- Prim plan - Adaugă efecte Sketch, Zoom Blur, Cartoon sau Colorization. Ultima transformă fotografia într-o fotografie alb-negru cu o parte color.
- Anotimpuri - Animează imaginea cu un efect de zoom și suprapune mici pictograme sezoniere care cad peste imagine precum zăpadă, frunze sau petale de flori.
- Dimensiune Plus - Adaugă mișcare 3D care se mișcă pe măsură ce persoana își înclină telefonul.
- Autocolant - Adaugă pe etichetă autocolante cu lucruri precum pălării sau ochelari.
- Copiaza si lipeste - Selectați o persoană dintr-o fotografie și copiați persoana pe o altă fotografie, ca o fotografie de grup.
- Retușare față - Editează un portret folosind câteva efecte precum netezirea pielii, strălucirea feței unei persoane dacă este prea întunecată, intensificarea ochilor sau eliminarea strălucirii de pe frunte.
Îmbunătățiți fotografiile cu meniul Setări avansate
Există o colecție frumoasă de setări avansate ale camerei pe care un utilizator le poate accesa din opțiunile avansate. Atingeți pictograma meniu din stânga sus în modul portret sau stânga jos în modul peisaj. Cele trei puncte devin roșii la deschiderea meniului.
Meniul de setări avansate include lucruri precum opțiunile modului scenă al camerei, setările ISO, EV, Balansul de alb, Filtre și butonul Setări al camerei.
Modul scena
Primul buton din meniul de setări avansate controlează modul scenă al camerei. Atingeți-l și apare un nou meniu care afișează mai multe butoane.
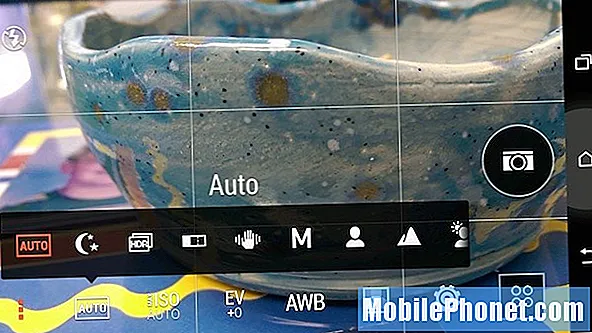
Utilizați modurile Scene din setările avansate ale HTC One M8 pentru a obține fotografii mai bune în diferite situații.
- Auto - Modul de punctare și fotografiere gestionează toate setările pentru fotograf și este activat în mod implicit. Îndepărtați-vă de acest mod numai atunci când unul dintre modurile de scenă de mai jos pare să funcționeze mai bine.
- Noapte - Pentru fotografiere în lumină slabă. Modul mărește ISO și încetinește declanșatorul, așa că țineți telefonul foarte stabil pentru a nu face fotografii neclare.
- HDR - Fotografiile cu nivel dinamic ridicat vor combina expuneri multiple pentru a crea o singură imagine cu o gamă mai largă de iluminare. Acest lucru funcționează excelent în situații dificile, cum ar fi fotografierea unui peisaj cu un prim-plan mai întunecat și un cer foarte luminos. Este greu să obții toate nivelurile de lumină într-o singură fotografie, astfel încât HDR ia rapid mai mult de una și le combină într-o singură imagine cu o gamă mai largă de expunere decât poate obține o singură fotografie.
- Mătură-panoramă - Camera face o serie de imagini pentru a surprinde o fotografie largă a scenei. Software-ul combină fotografiile într-o singură imagine.
- Manual - Modul manual permite utilizatorilor să seteze lucruri precum balansul de alb, expunerea, viteza obturatorului și lungimea focală pentru a obține controlul maxim asupra tuturor elementelor fotografiei. Doar utilizatorii avansați vor ști cum să le folosească, așa că aflați ce înseamnă aceste lucruri înainte de a vă baza pe modul manual pentru imagini importante.
- Portret - Modifică setările camerei pentru a obține portrete mai bune ale oamenilor. Camera foto caută fața persoanei și se concentrează pe ochi, în același timp netezind pielea pentru un aspect atractiv.
- Peisaj - Modifică setările camerei pentru a obține fotografii mai bune de scene, cum ar fi un câmp de flori în fața unui munte sau a unui lac cu bărci. De obicei, fotografii doresc să utilizeze modul peisaj atunci când fotografiați panorame largi și îndepărtate.
- Lumina de fundal - Reglează setările camerei pentru acele momente în care subiectul se află în fața celei mai strălucitoare surse de lumină, cum ar fi soarele sau o fereastră în timpul zilei.
- Text - Minunat pentru a face fotografii de documente pentru a le încărca ulterior în Evernote pentru recunoașterea optică a caracterelor (OCR).
- Macro - Fotografiile macro realizează imagini bine focalizate ale obiectelor apropiate. În mod normal, s-ar folosi acest lucru pentru obiecte mici sau imagini ale unui subiect realizate cu camera foto aproape de subiect pentru a obține detalii fine.
Setări de culoare și expunere
Trei dintre elementele din meniul de setări avansate afectează culoarea și expunerea camerei. Acestea includ setările ISO, EV sau Valoarea expunerii și Balansul de alb.
Setarea MAX ISO a camerei HTC One M8 nu setează ISO exact, dar îi spune camerei să nu o seteze peste numărul pe care îl alege utilizatorul.
MAX ISO setările oferă cinci opțiuni, inclusiv Auto, 1600, 800, 400 și 200 ISO maxim. Setarea Auto-MAX-ISO va permite camerei să privească scena și să aleagă cea mai bună setare ISO pentru utilizator. ISO afectează cantitatea de lumină pe care o vede senzorul camerei. Un ISO ridicat înseamnă că permite mai multă lumină să intre în scenele întunecate. Acest lucru adaugă un pic de zgomot la fotografiere. Zgomotul se referă la mici puncte de culoare care fac ca imaginea să arate prost.
Setarea MAX ISO a camerei HTC One M8 nu setează de fapt ISO la valoarea pe care o alege utilizatorul, ci limitează camera să meargă mai mult decât acel număr și apoi alege cel mai bun ISO în acest sens. De exemplu, dacă aleg un ISO MAX de 400, camera poate decide că 100 este cea mai bună, dar dacă crede că 800 este cel mai bun într-o altă setare, nu va folosi 800 deoarece am stabilit limita maximă ca 400.
Camera HTC One M8 setează automat ISO mai mare decât alte camere de telefon. Acest lucru arată minunat pentru majoritatea fotografiilor de interior sau de noapte, dar imaginile realizate în lumină puternică sau de zi vor arăta expuse. Pentru a compensa acest lucru, setați MAX ISO la 400 și schimbați-l numai atunci când este necesar, deoarece o imagine pare prea întunecată cu un ISO maxim de 400. Chiar și în această situație, utilizați EV explicat mai jos pentru a o remedia mai întâi.
Setarea EV crește sau micșorează expunerea unei scene atunci când camera alege o expunere prea deschisă sau întunecată.
Setare EV va schimba expunerea scenei pentru a o face mai luminoasă sau mai întunecată, în funcție de numărul pe care îl alege utilizatorul. Menținerea setării EV la zero permite camerei să aleagă expunerea potrivită. Creșterea setării EV va face ca scena să pară mai luminoasă și mai mică, aceasta o face să pară mai întunecată.

Această fotografie a fost făcută cu EV setat la 0, iar monitorul din spatele vasului cu bomboane a făcut camera să facă o imagine întunecată.
Un fotograf va reduce setarea EV dacă scena pare prea luminoasă sau o va ridica dacă expunerea automată o face prea întunecată. Imaginea de mai sus pare prea întunecată, deoarece monitorul din spatele vasului cu bomboane face ca camera să scadă setarea de expunere. Cel de mai jos arată mai bine, deoarece setarea EV este setată la -1, compensând situația dificilă de expunere.

Această fotografie a fost făcută cu EV setat la -1 pentru a compensa lumina care vine de pe monitor în spatele vasului cu bomboane.
Echilibru alb se referă la culoarea luminii din setarea măsurată în funcție de temperatură. O lumină „mai rece” arată mai albastră și o lumină „mai caldă” pare mai galbenă. Vrem un echilibru de alb perfect, astfel încât obiectele albe să apară cu adevărat albe în loc de ușor albastre sau galbene. Camera HTC One M8 face o treabă excelentă de a seta balansul de alb corect, dar schimbarea acestuia va ajuta în situațiile în care camera nu poate să o facă corect. Acest lucru se întâmplă dacă există două tipuri de lumină într-o cameră, cum ar fi atât o bec cu incandescență într-o lampă, cât și o lumină fluorescentă într-un corp de tavan. Încercați să alegeți setarea pentru orice tip de lumină este dominantă în scenă.
Schimbați Balansul de alb din meniul de setări avansate pentru a compensa situațiile dificile.
O altă situație în care Balansul de alb ajută este atunci când cineva este afară într-o zi luminoasă, dar face fotografii la umbră. Utilizarea setării tulbure poate ajuta la depășirea acestei situații provocatoare.
Filtrele oferă fotografii care arată Instagram și arată efectul în timp ce compuneți fotografia în loc de după ce a fost făcută.
Folosind Filtre încorporat în camera HTC One M8 poate face ca imaginile să pară interesante.
Filtrul Vignette de pe camera HTC One M8 adaugă o umbră întunecată în jurul marginilor subiectului.
Vinietă Filtrul adaugă o imagine întunecată în jurul imaginii, permițând utilizatorului să mascheze elemente distractive de pe marginile scenei.

Filtrul de adâncime de câmp face o estompare în jurul scenei, scoțând câteva elemente distractive din scenă.
Adancimea terenului filtrul va estompa conținutul în afara cercului, oferind utilizatorilor un efect similar din Vignette numai cu margini neclare în loc de margini întunecate. HTC numește acest filtru de adâncime de câmp, dar acesta este un nume greșit. Nu oferă un aspect frumos de adâncime de câmp, care se referă la un cadru în care părțile scenei din fața subiectului sau din spate vor părea neclare. În schimb, utilizați modul U-Focus sau Dual-focus al camerei pentru a obține acest efect.

Utilizați diapozitivul de-a lungul stânga pentru a regla cât de lat sau îngust arată efectul de estompare.
În fiecare dintre aceste filtre, există un glisor de-a lungul stânga care modifică dimensiunea filtrului. De asemenea, folosiți un deget pentru a deplasa cercul peste partea imaginii care nu ar trebui să arate întunecată sau neclară.
Celelalte filtre nu arată la fel de frumos, cu excepția modurilor alb-negru. Încercați-le pentru a vedea dacă vă place vreunul dintre ele.
Căutați mai multe sfaturi grozave pentru camera HTC One M8, unde vă vom prezenta cum să compuneți fotografii cu liniile de rețea ale camerei HTC One M8, să imprimați de la telefon și cum să realizați fotografii rafale, selfie-uri și videoclipuri.