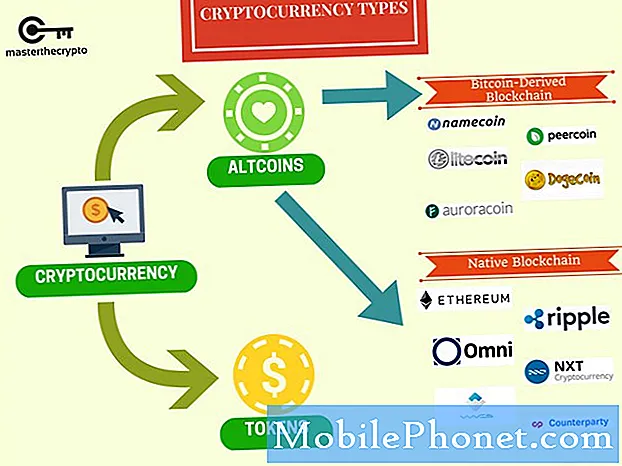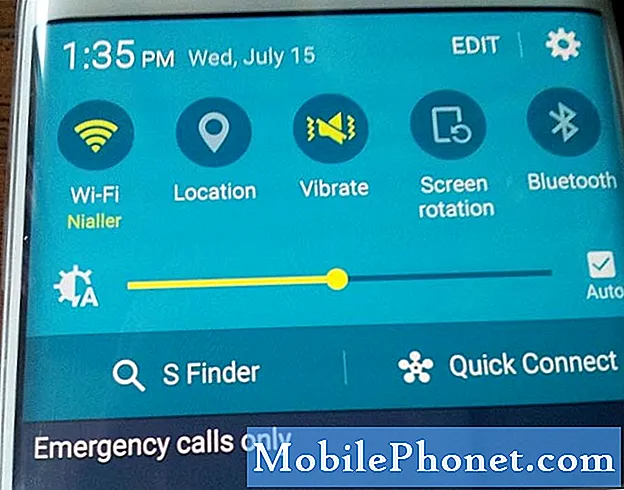Conţinut
- Cum se folosește timpul de afișare a ecranului
- Cum să setați limitele aplicației cu timpul de afișare a ecranului
- Cum se utilizează controlul parental în timpul ecranului
- Cum se folosește timpul de nefuncționare în iOS 12
- Apple News +
Acest ghid vă va arăta cum să utilizați Timp ecran în iOS 12. Aceasta este o funcție nouă pentru iPhone și iPad, care va urmări unde petreceți cel mai mult timp pe dispozitiv. Este, de asemenea, un instrument incredibil de detaliat și puternic care va schimba modul în care vă ocupați de controlul parental pe dispozitivele copiilor dvs.
Pe ecran, ecranul vă arată unde vă petreceți timpul defalcat pe tipuri de activitate, pe aplicație și chiar pe paginile web pe care le vizitați cel mai des. Puteți să vedeți acest lucru pe iPhone sau să primiți un e-mail cu detaliile trimise pentru examinare - ceea ce îl face unul dintre cele mai puternice controale părintești pe care le puteți utiliza pe un obiect gadget și cel mai bun pe iPhone sau iPad.
Pe lângă faptul că vă arată exact ce anume faceți voi sau copilul, puteți pune limite pe aplicații și chiar pe pagini web. Acest lucru vă permite să setați o limită grea pe Facebook sau pe YouTube, în timp ce permiteți unui copil să facă temele sau să vorbească cu prietenii.
Cum se folosește timpul de afișare a ecranului
Nu există aplicație Screen Time. Întreaga experiență trăiește în aplicația Setări și prin rapoarte trimise prin e-mail.
- Deschideți Setări și apăsați pe Timp ecran.
- Dacă nu este activată, ar trebui să o activați acum.
Veți vedea imediat utilizarea dvs. de astăzi, care ar putea să nu arate super util. Secțiunea principală a ecranului vă arată că activitatea dvs. este împărțită în diferite categorii cum ar fi Rețele sociale, Jocuri, Productivitate și multe altele.
Puteți vedea când utilizați cel mai frecvent telefonul și ce aplicații utilizați cel mai des. Ora pe ecran afișează o vizualizare din ziua de astăzi sau puteți atinge sus pentru a vedea 7 zile.
Derulați în jos prin intermediul aplicațiilor și veți dori vedeți de câte ori ați preluat iPhone-ul și când o luați cel mai adesea. Poti de asemenea a se vedea câte notificări primițiși modificați opțiunile de notificare dacă acestea sunt prea intruzive.
Atingeți orice nume de aplicație pentru a vedea informații de utilizare mai detaliate și pentru a vedea opțiunile de adăugare a limitelor. Poti adăugați o limită de timp pentru aplicații și pentru anumite site-uri web.
Înapoi pe pagina principală a ecranului adăugați un cod de acces pe ecran. Acest lucru vă va permite să blocați limitele pentru copii sau puteți să vă dați codul de acces altcuiva și să vă blocați utilizarea iPhone-ului.

Ecranul Timp de pe iOS 12 oferă o mulțime de control pentru iPhone sau iPad.
Ecranul Time include de asemenea downtime, care vă permite să programați o oră în afara ecranului, unde majoritatea aplicațiilor sunt blocate. Perioada de timp sugerată este noaptea, așa că Apple văd acest lucru ca pe un instrument pentru a începe pregătirea pentru pat.
În setările Timp ecran, de sub Conținut și confidențialitate Restricții, de asemenea, puteți stabili ce aplicații sunt întotdeauna permise și puteți seta restricții de conținut pentru controlul parental. Această secțiune vă permite să blocați conținutul în funcție de evaluări, să blocați acțiuni precum împărtășirea locației mele, publicitatea și chiar opriți utilizatorul să facă modificări ale volumului și ale altor setări. Acesta este graiul sfânt al controalelor parentale.
Cum să setați limitele aplicației cu timpul de afișare a ecranului

Setați o limită de timp a aplicației cu timpul de afișare a ecranului.
Limitele aplicațiilor Screen Time sunt una dintre cele mai atrăgătoare opțiuni dacă trebuie să vă limitați propria utilizare sau dacă doriți să controlați cât timp copiii petrec în aplicații sau chiar jocuri ca Fortnite.
Puteți seta limitele aplicațiilor pe baza categoriilor de aplicații sau în cadrul unei anumite aplicații. Prefer să limitez pe baza aplicațiilor deoarece permite un control mai bun, dar puteți bloca distracția sau rețelele sociale pentru a păstra o limită dificilă fără a juca tipul rău atunci când timpul este în sus.
- Mergi la Setări -> Timp ecran -> Limite aplicații
- Alegeți o categorie de aplicații pe care doriți să le limitați și să le atingeți. Dacă doriți să limitați o aplicație specifică, atingeți graful din ecranul principal al ecranului, atunci găsiți aplicația pe care doriți să îl blocați în Cea mai folosită secțiune. În această secțiune puteți, de asemenea limitați timpul pe care utilizatorul îl poate cheltui pe o anumită pagină Web.
- Alege cât de mult timp utilizatorul poate petrece în aplicație. Aceasta se resetează la ora locală la miezul nopții.
- Dacă doriți să acordați mai mult timp anumitor zile, cum ar fi weekend-ul, apăsați pe Personalizați zilele și modificați timpul permis pentru acele zile.
Când limita de timp a aplicației este aproape eliminată, dispozitivul va afișa un avertisment și, odată ce acesta este în afara aplicației, va afișa doar un ecran alb, cu limită atinsă ca avertisment. Puteți prelungi termenul de 15 minute sau îl puteți ignora pentru o zi.
Veți dori să configurați un cod de acces pe pagina principală a ecranului, dacă aceasta este pentru un copil. În caz contrar, ele pot extinde sau ignora orice limite stabilite de dvs.
Cum se utilizează controlul parental în timpul ecranului

Utilizați controlul parental în timpul ecranului pentru a limita accesul la site-uri, filme, aplicații, muzică și multe altele.
Dacă ați configurat deja limite ale aplicațiilor în secțiunea de mai sus, vă aflați pe cale de a stăpâni controlul parental pe iPhone și iPad. Asigurați-vă că ați setat o parolă Time Screen sau copilul dvs. poate schimba setările și elimina limitele pe care le doresc.
- Puteți, de asemenea, să mergeți la pagina principală a ecranului și apăsați pe Conținut și confidențialitate Restricții pentru a bloca mai departe lucrurile.
- Comutați restricțiile privind conținutul și confidențialitatea.
- Atingeți o secțiune pentru a vedea mai multe opțiuni. Puteți controla ce aplicații sunt permise, ce pot face în magazinul de aplicații, dacă pot să-și împărtășească locația și multe alte opțiuni.
- Atingeți Achizițiile iTunes și App Store. Schimbați opțiunile, inclusiv dacă copiii pot instalați sau ștergeți aplicații și dacă pot efectua achiziții în aplicații.
- Atingeți Restricții de conținut pentru a controla ratingurile pentru filme, muzică, cărți, podcast-uri, emisiuni TV și aplicații. Acest lucru va restricționa aplicațiile bazate pe evaluarea aplicațiilor. Puteți utiliza, de asemenea, această secțiune pentru a schimba accesul la Siri și chiar și utilizarea jocurilor multiplayer care utilizează Centrul de jocuri.
- Sub Secția de confidențialitate, puteți controla accesul la aplicații la informații personale și la alte setări, cum ar fi partajarea locației dvs., afișarea anunțurilor și multe altele.
- În Permiteți modificărilor , puteți bloca diverse setări ale contului, cum ar fi modificările codului de parolă, modificările contului, modificările de date celulare, limitele de volum, furnizorii de programe TV și multe altele, astfel încât copiii să nu facă o schimbare majoră accidentală.
Acesta este cel mai bun loc pentru a merge pentru controlul parental pe iPhone sau iPad. Dacă ați setat-o cu un cod de trecere și sincronizați între dispozitive, setările se vor reflecta pe iPhone și iPad pentru copii, astfel încât acestea să aibă o limită de timp, nu două.
Cum se folosește timpul de nefuncționare în iOS 12

Temporizarea în iOS 12 vă ajută să vă pregătiți să vă culcați limitând utilizarea iPhone sau iPad.
Temporizarea este o parte din Screen Time în iOS 12, care vă ajută să vă pregătiți pentru pat, limitându-vă accesul la aplicații începând de la un moment dat și terminând mai târziu. Acest lucru este cel mai bine folosit dacă doriți să vă deconectați sau dacă trebuie să întrerupeți jocul pe timp de noapte.
Când te uiți la telefonul tău noaptea, creierul tău primește mesajul că nu e timpul să dormi încă. Prin limitarea utilizării telefonului, ar trebui să puteți obține un somn mai bun.
- Deschideți ecranul
- Apăsați pe downtime
- Setați un interval de timp ca să fie activă.
- Reveniți la pagina principală a ecranului.
- Apăsați pe Mereu permis.
- Alegeți aplicațiile pe care doriți să le aveți disponibile în timpul perioadelor de nefuncționare.
- Acestea includ Telefon, Mesaje, FaceTime și Hărți ca fiind implicit, dar puteți să le eliminați pe toate, cu excepția telefonului. De asemenea, puteți adăuga aplicații. Am adăugat Audible de când am ascultat-o să adoarmă.
Asta e tot ce trebuie să faci. Aceasta va porni automat la momentul potrivit și se va opri la sfârșit. Dacă știți codul de timp al ecranului, îl puteți ocoli, dar dacă îl folosiți pentru un copil, acesta va putea să utilizeze numai aplicațiile pe care le alegeți în acest moment.
iOS 12 vs iOS 11: Ce este nou în iOS 12.2