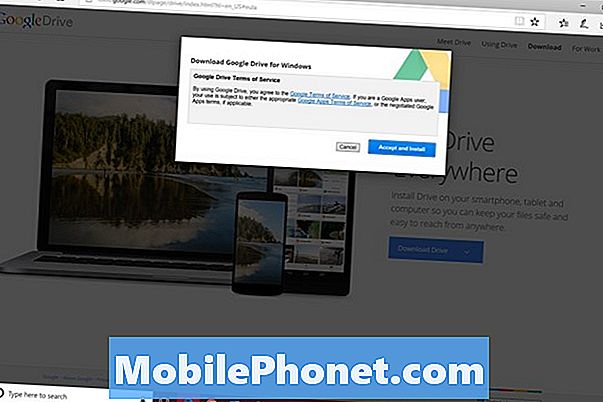
Conţinut
- Descărcarea și instalarea Google Drive
- Aplicațiile Google Drive pentru Windows 10
- Planurile de stocare Google Drive
Dacă aveți deja Google Drive instalat pe telefon, trebuie să îl instalați pe PC-ul Windows 10. Puteți găsi serviciul de stocare în cloud și mai util.
Discul Google vă permite să editați foi și docuri cu ajutorul mouse-ului și al tastaturii pentru a vă introduce mai rapid. Este mai ușor să încărcați muzică și video nereușite cu telefonul Android prin intermediul PC-ului Windows 10. Puteți partaja și colabora pe Google Drive în Windows 10 doar cu un clic dreapta.
Windows 10 nu are built-in suport pentru Google Drive, dar puteți oricând conecta PC-ul la serviciu. Iată cum să utilizați Disc Google pe computerul Windows 10 pentru a stoca, sincroniza și partaja documentele, fotografiile, muzica și videoclipurile.
Descărcarea și instalarea Google Drive
Există trei modalități prin care puteți utiliza serviciul Google de stocare în cloud. Programul Google Drive vă permite să interacționați cu fișierele și să sincronizați automat fișierele noi. Extensia Google Chrome și site-ul Drive vă permit să adăugați fișiere noi și să deschideți fișiere vechi care nu sunt stocate local pe PC. Pentru cele mai bune rezultate, descărcați programul Google Drive pe computerul Windows 10. Sincronizează fișierele în timp ce lucrați.
Descărcați Google Drive de pe Google.ro
Faceți clic pe Accept & Instalați buton.
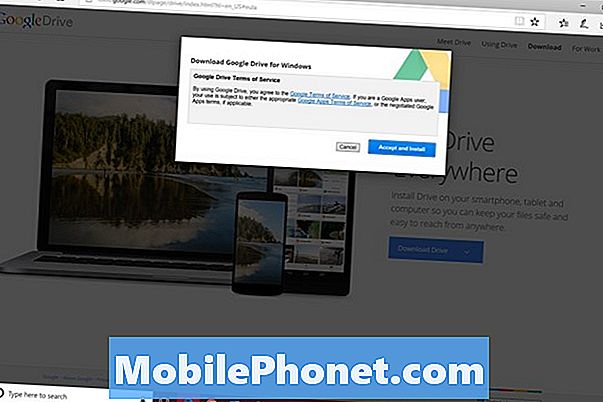
Atingeți sau faceți clic pe Alerga.
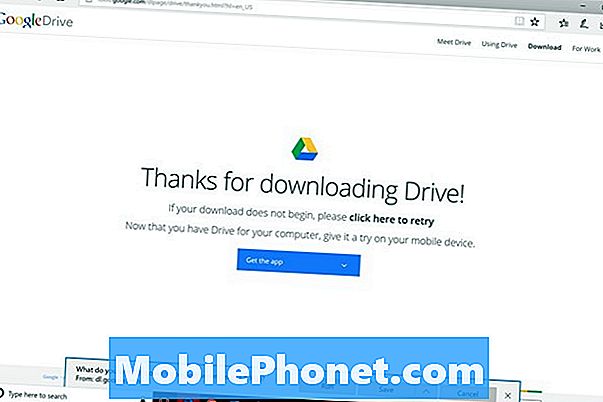
Așteptați ca instalarea să se termine. Atingeți sau faceți clic pe Incepe buton.
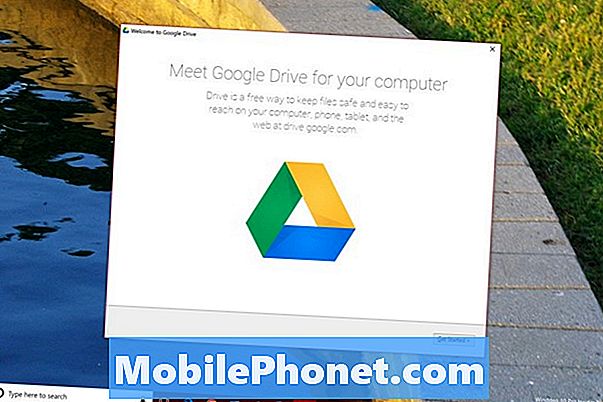
Conectați-vă utilizând același nume de utilizator și aceeași parolă pentru Contul Google pe care ați utilizat-o pentru telefonul dvs. smartphone Android. Nu veți vedea fișierele existente dacă acest cont nu se potrivește cu contul telefonului dvs.
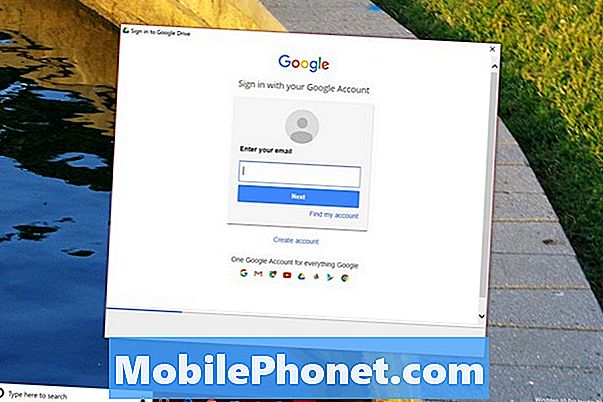
Acest ecran explică modul de adăugare a fișierelor de pe computerul Windows 10 la serviciu. Clic Următor →.
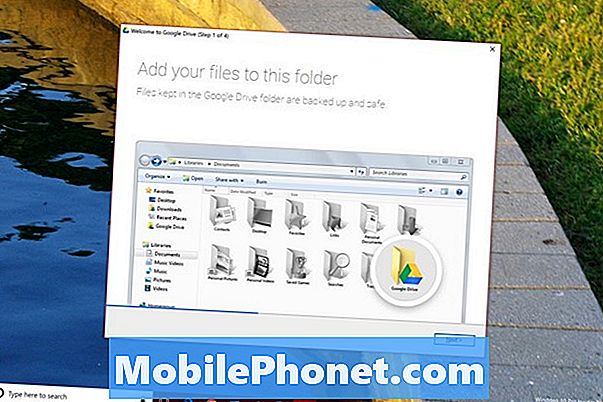
Există și aplicații Google Drive pentru iPhone și iPad. Utilizați această ocazie pentru a instala aplicația pe orice alte dispozitive pe care le aveți. Acum, faceți clic pe Următor →.
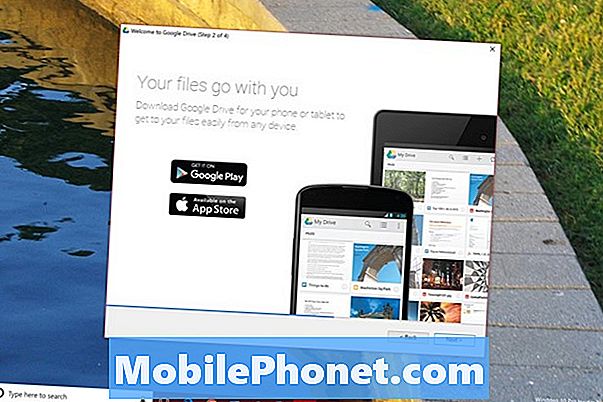
Acest ecran vă arată cum să faceți clic dreapta și să distribuiți fișiere altor persoane. Clic Următor →.
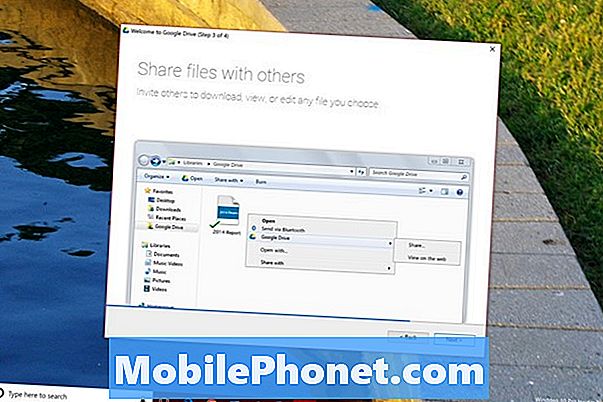
Acum, faceți clic pe Terminat. PC-ul Windows 10 trebuie să aibă un buton Google Drive în bara de activități. Dacă faceți clic pe acest buton, se afișează spațiul de stocare pe care l-ați lăsat și fișierele care s-au sincronizat ultima dată.
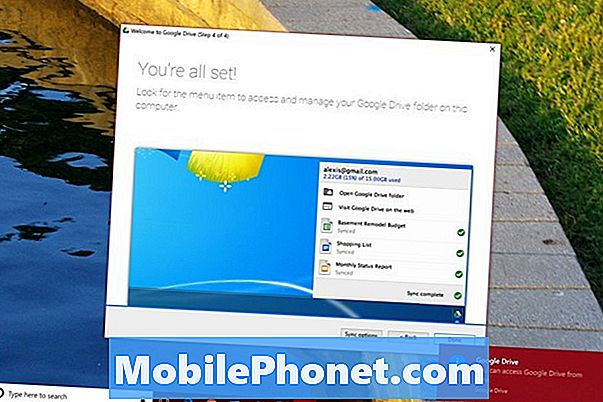
Sincronizarea fișierelor este ușoară. Aruncați un fișier în folderul Drive de pe desktop pentru al sincroniza. Fișierul se va afișa pe serverele Google înainte să apară pe telefonul smartphone sau pe tabletă. Acest lucru funcționează și în sens invers. Adăugarea unui fișier la serviciu de pe telefonul dvs. smartphone sincronizează acel fișier cu PC-ul Windows 10.
Faceți clic pe cele trei puncte din partea de sus a ferestrei pop-up și selectați Preferințe pentru a regla modul în care serviciul sincronizează fișierele cu PC-ul Windows 10.

Sincronizați totul pentru a vă asigura că nu sunteți niciodată fără fișierele de care aveți nevoie. Cu cât mai multe fișiere pe care le adăugați în Drive, cu atât mai mult spațiu va apărea în folderul Drive al PC-ului.
Sincronizarea selectivă a fișierelor vă economisește spațiu de stocare. Cu toate acestea, vă poate lăsa fără un fișier important atunci când nu aveți acces la internet.
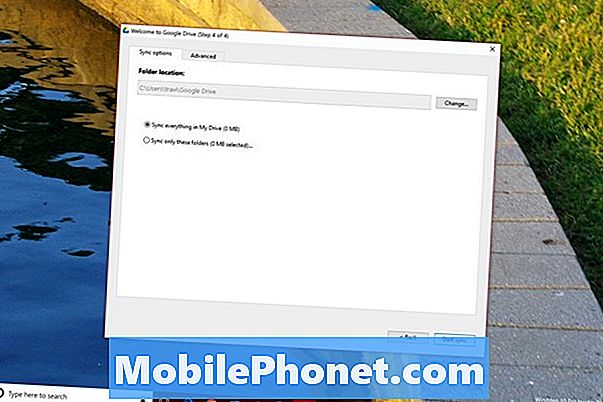
Aplicațiile Google Drive pentru Windows 10
Există aplicații neoficiale pe care le puteți descărca din Magazinul Windows pentru a interacționa cu Google Drive. Aceste aplicații vă permit să vă mutați, să deschideți și să interacționați cu fișierele dvs. fără a le depozita pe PC. Fiecare aplicație are, de asemenea, o interfață prietenoasă cu atingerea. Puteți instala aceste aplicații și puteți gestiona spațiul de stocare cu Windows 10 S. Aceasta este versiunea Windows care blochează utilizatorii de la instalarea programului oficial de pe web.
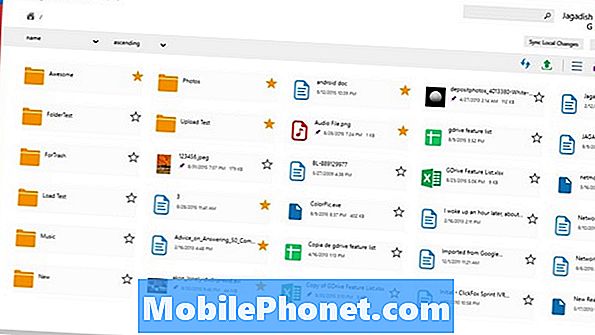
Atingeți Client pentru unitate.
- Metro Drive este gratuit. Puteți să mutați fișierele și să editați toate documentele pe care le părăsiți în Drive.
- Atingeți Client pentru Google Drive vă permite să vedeți ce este stocat pe serverele Google. Puteți să-i spuneți fișierele pe care doriți să le păstrați pe PC-ul Windows 10. Costă 4,99 dolari de la Magazinul Windows.
Planurile de stocare Google Drive
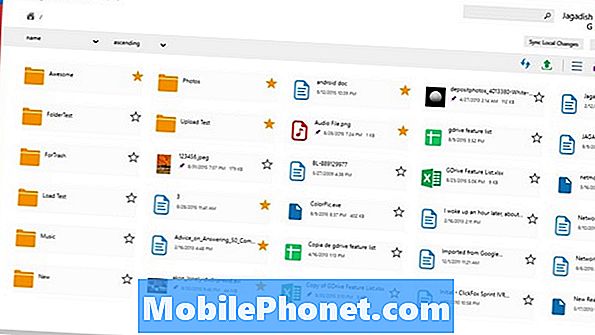
Cu cât adăugați mai mult pe Google Drive, cu atât mai mult spațiu de stocare de care aveți nevoie. Fiecare utilizator primește 15 GB de spațiu de stocare pentru a începe. Veți avea nevoie de mai mult de atât pentru a păstra ani de fotografii și clipuri video în siguranță.
Primele două planuri sunt pentru începători. Puteți plăti anticipat timp de un an de stocare sau puteți plăti o dată pe lună și puteți anula aceste planuri când este necesar. 100 GB de stocare este de 1,99 dolari pe lună sau 19,99 dolari pe an. Opțiunea de stocare a serviciului de 1 TB costă 9,99 USD pe lună sau 99 USD pe an.
Celelalte trei planuri ale Google oferă doar opțiuni de plată lunare. Există 10TB de stocare pentru 99 de dolari pe lună, 20TB de stocare pentru 199,99 dolari pe lună și 30TB de stocare pentru 299,99 dolari pe lună. Acestea sunt pentru utilizatorii cu o colecție imensă de fotografii și de case video numai.
Verificați oricând stocarea disponibilă de pe butonul Google Drive din bara de activități. Veniți acolo pentru a cumpăra și un plan de stocare.


