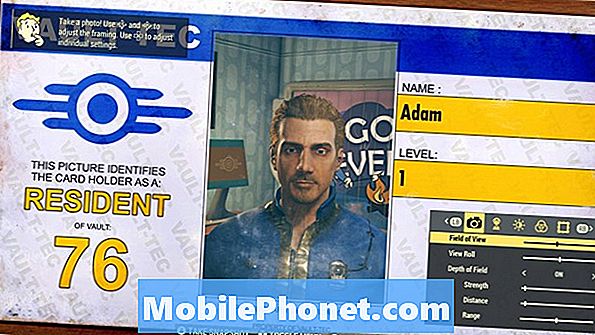Conţinut
Microsoft nu a surprins aproape nimeni când a anunțat Cortana pe Xbox One la 2015 Electronic Entertainment Expo. A dezvăluit deja planuri destul de ambițioase pentru asistentul personal în altă parte.
Cortana este răspunsul Microsoft la Siri și Google Now ale Apple. La fel ca Siri, Cortana are o personalitate și va răspunde la întrebări într-un ton de conversație. La fel ca Google Now, Cortana trage de asemenea informații din diferite locuri pentru a oferi utilizatorilor o viziune mai completă a zilei și multe altele. De exemplu, Cortana poate monitoriza un e-mail de utilizator pentru bilete de film și notificări. Cortana pe Xbox One părea o dată; Microsoft a pus la dispoziție aproape orice altceva pe care îl vinde. Pe Xbox One, Cortana poate verifica pentru a vedea ce jocuri joacă prietenii tăi. Poate crea petreceri și poate schimba canalul de televiziune.
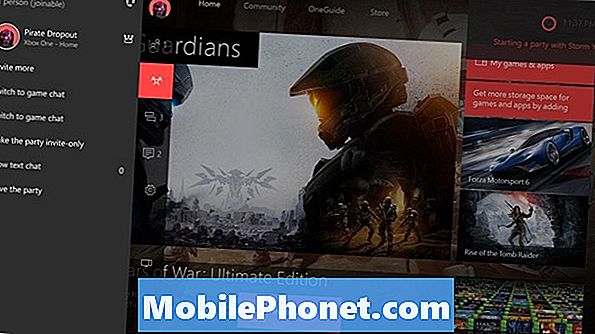
Citiți: Ce se întâmplă în noul Xbox One Update pentru luna august
Iată cum să configurați și să utilizați Microsoft Cortana pe Xbox One.
Cum se instalează Cortana pe Xbox One
Configurarea Cortana este destul de simplă și ușoară. După obținerea actualizării necesare a software-ului, Xbox One întreabă automat utilizatorii dacă doresc să activeze Cortana. Dacă pierdeți notificarea pentru acest lucru, nu vă faceți griji, de asemenea, puteți porni asistentul personal din consola Setări app.

Porniți consola Xbox One și conectați-vă. Dacă aveți un senzor Kinect, puteți sări peste următorii trei pași pur și simplu spunând: "Xbox, accesați Setări".
Următor →, apasare dubla logo-ul strălucitor Xbox de pe controlerul dvs. pentru a aduce în revistă Ghidul Xbox. De asemenea, puteți deschide Ghidul Xbox One utilizând joystick-ul de pe controlerul dvs. pentru a naviga spre pictogramele din stânga până când ghidajul se îndepărtează din partea stângă a ecranului.
Utilizați joystick-ul sau tastatura direcțională de pe controler pentru a naviga la Setări cog în Ghid. Este cea de-a doua optiune pe bara de pictograme.
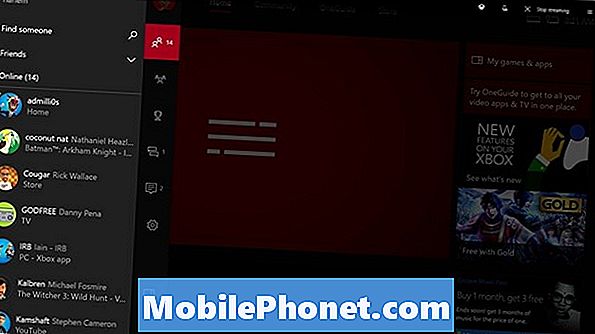
Selectați Toate setările din zona Ghidul setărilor.

În interiorul aplicației Setări, căutați Sistem opțiune din meniul din partea stângă a ecranului.
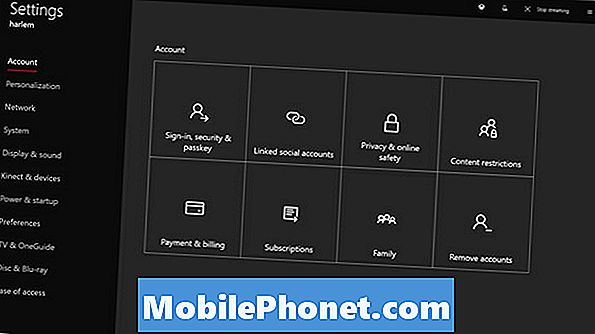
Acum selectați Cortana din lista de opțiuni pe care vă prezintă zona Setări de sistem.
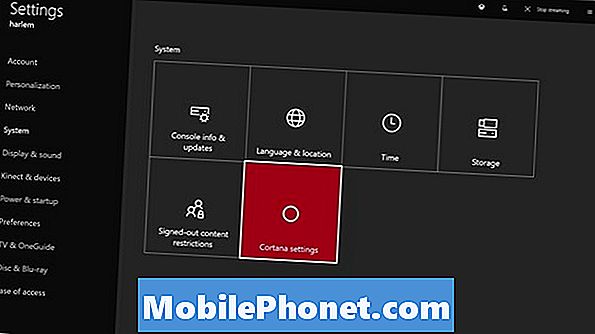
Va trebui să fiți de acord să lăsați Cortana să asculte întotdeauna când aveți nevoie de ceva. Într-adevăr, acest lucru nu este diferit de modul în care comenzile vocale Xbox One funcționează. Activarea Cortana permite, de asemenea, dictare vocală, astfel încât nu trebuie să introduceți mesaje mai lungi utilizând controlerul. Selectați Sunt de acord.
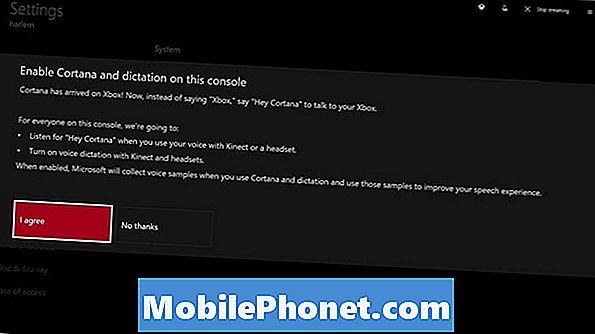
Microsoft vă întreabă dacă doriți ca Cortana să vă poată distinge locația și să colecteze căutări pentru o experiență mai bună. Selectați Sunt de acord.
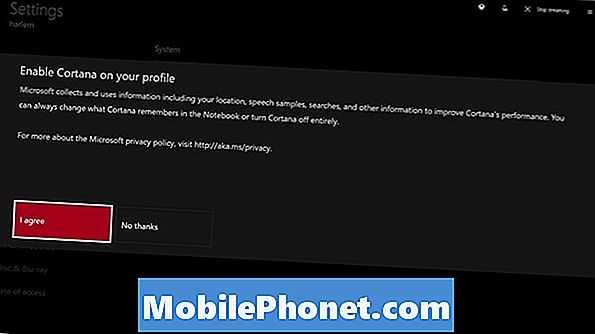
Acum selectați Reporniți acum.
Cum se utilizează Cortana pe Xbox One
Din momentul în care consola își termină repornirea, Cortana este pregătită să o utilizați. Este posibil să fiți obișnuiți să începeți orice comandă vocală cu cuvântul "Xbox". În schimb, va trebui să utilizați "Hey, Cortana". De exemplu, "Xbox on" este acum "Hei Cortana, Xbox On".
O alta diferenta majora cu Cortana este hardware-ul. Toată lumea care dorea să folosească un Xbox One cu comenzi vocale avea nevoie de un Kinect înainte. Kinect nu este un must-have pentru Cortana pe Xbox One. În schimb, puteți utiliza orice set de căști decent de chat conectat la controlerul dvs. pentru a comunica cu asistentul personal. Pentru cea mai bună experiență, este bine să utilizați încă Kinect. Setul cu cască nu va putea să vă ridice comenzile vocale din întreaga cameră. Dacă utilizați un Kinect, vi se poate solicita să îl calibrați.
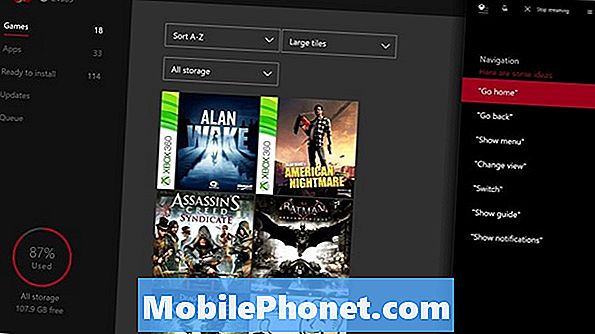
Citiți: 10 Sfaturi Cortana pentru utilizatorii de Windows 10 și Xbox
Cortana pe comenzile Xbox One
Marea schimbare cu Cortana sunt comenzi contextuale. Nu a existat decât o singură modalitate de a activa și a dezactiva Xbox One cu comenzile mai vechi. Cortana poate procesa mai multe fraze pentru context. Microsoft notează în zona de sprijin că spunând "Hei Cortana" și terminând cu diferite variante de Turn Off, sau dormit de fapt, a pus Xbox One să doarmă. Controalele redării media și comenzile de volum rămân aceleași. "Oprirea ascultării" îi primește pe asistentul personal pentru a nu mai aștepta o comandă. Comenzile vocale pentru înregistrarea video sau pentru realizarea unei imagini de ecran nu s-au schimbat.
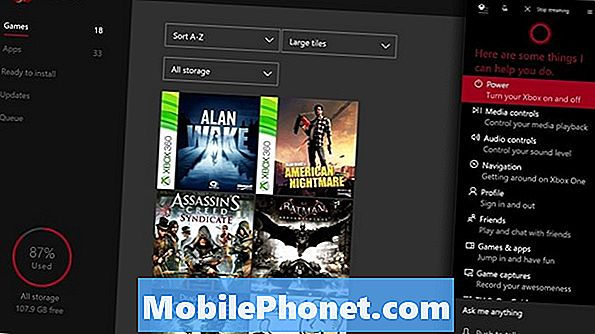
Comenzile de joc includ întrebarea Cortana "Ce este [Joe] faci?" Sau întrebându-se dacă este online. Puteți cere Cortanei să trimită mesaje sau invitații la petrecere. O altă schimbare interesantă este decizia Microsoft de a se concentra pentru a aduce informații de la alte versiuni ale Cortana la Xbox One. Cortana pe Xbox One poate urmări pachetele și poate răspunde la întrebări despre vreme. Ea poate, de asemenea, să caute definiții de cuvinte, să facă simple matematică și să monitorizeze echipe sportive. Când îi adresați o întrebare în locul unei comenzi, ea se fixează pe marginea dreaptă a ecranului.
Citiți: Cum să utilizați Hey Cortana cu Windows 10
Informațiile pe care le are Cortana asupra dvs. pot fi eliminate din Notebook-ul asistentului în cadrul aplicației rupte. Dacă aveți Windows 10 instalat pe PC sau telefon, informațiile din aceste versiuni se sincronizează cu Xbox One. Același lucru este valabil și pentru aplicațiile iPhone și Android.
Dacă nu vă place Cortana pe Xbox One, puteți opri asistentul și puteți restaura comenzile vocale clasice Xbox care au fost încărcate inițial pe consola.