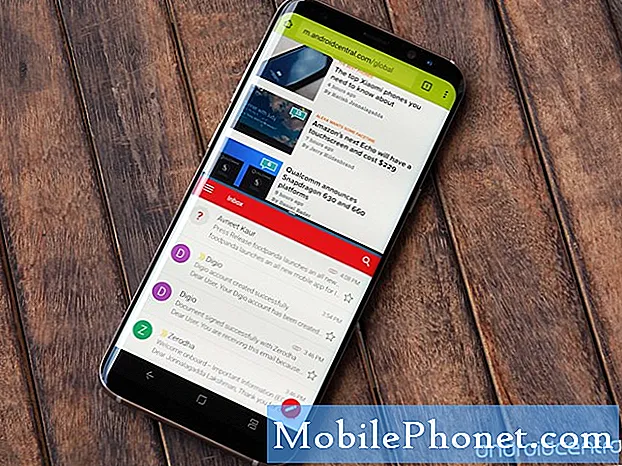Conţinut
Accesibilitatea nu este ceva pe care avem tendința să ne gândim foarte mult la dispozitivele noastre. Cei care nu au nevoie de aceste extras de software au în mod obișnuit o înțelegere limitată a cât de mult beneficiază cei care au nevoie de ele. Mai mult, majoritatea oamenilor brichează de ei și nu se scufundă niciodată în interior pentru a vedea ce opțiuni sunt disponibile. Consola Microsoft Xbox One și serviciul Xbox Live există pentru a aduce împreună toate tipurile de persoane pentru jocuri. Asta înseamnă tratarea celor cu pierdere de auz, probleme de vedere și alți utilizatori ca cetățeni de primă clasă.

Din fericire, printr-un set de setări și opțiuni, Microsoft face asta. Iată cum să activați și să utilizați comenzile și opțiunile pentru accesibilitatea Xbox One.
Înainte de a începe
Înainte de a începe să activați controalele de accesibilitate pe Xbox One, țineți cont de câteva lucruri. În primul rând, va face întregul proces un pic mai ușor dacă utilizați Xbox One Wireless Control pentru a activa totul în locul senzorului Kinect pentru Xbox One. Noua actualizare de software Xbox One Experience a scăzut sprijinul pentru gesturile de mână Kinect, astfel încât să nu le puteți utiliza. În schimb, va trebui să navigați cu vocea dvs. dacă navigarea cu un controler nu este o opțiune.
În sfârșit, veți dori să vă asigurați că sunteți conectat (ă) la profilul dvs. Xbox Live.
Configurarea controalelor de accesibilitate pe Xbox One
Porniți consola Xbox One apăsând pe hârtie logo-ul Xbox de pe controler sau pe sigla Xbox din consola dumneavoastră. Cei cu Kinect pot spune pur și simplu "Xbox On" dacă au setat modul Always Connected al consolei.

Conectați-vă la consola dvs. Xbox One navigând la meniul de conectare din stânga din Ghid cu ajutorul joystick-ului dvs. sau prin a vă conecta cu vocea. Comanda vocală este "Conectați-vă .." și numele dvs. de profil.
Controlor: Apăsați logo-ul Xbox orb pe controlerul dvs. pentru a afișa instantaneu un meniu de setări în care puteți schimba setările de accesibilitate.

În partea de jos a notificării veți observa opțiuni pentru activarea unui narator și mărirea conținutului afișat pe ecran.
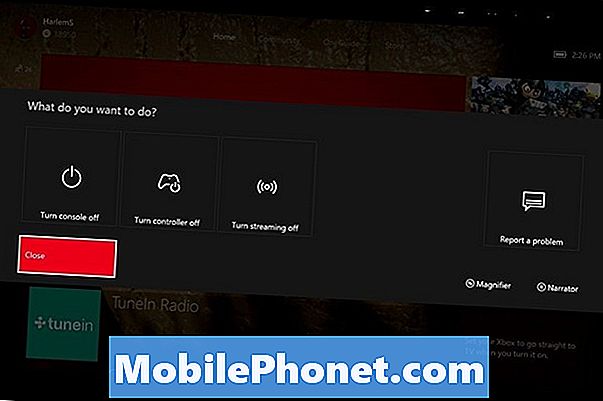
Apăsați butonul Vizualizare din stânga siglei Xbox de pe controlerul dvs. pentru a deschide Magnifierul. Apăsați butonul Meniu din stânga siglei Xbox One de pe controler pentru a porni Naratorul.
Puteți să mergeți la Setări aplicație din Jocuri și aplicații mele zonă pentru mai multe setări.
Selectați Ușurința accesului din meniul din partea stângă a ecranului. Este ultima opțiune disponibilă.

Kinect: Utilizatorii Kinect ar trebui să spună pur și simplu: "Xbox, accesează Settings."
Spuneți "Xbox, Ușor de acces" în timp ce fiecare cuvânt de pe ecran este încă verde. Dacă se transformă în alb, spuneți "Xbox", spunând "Easy of Access" din nou.
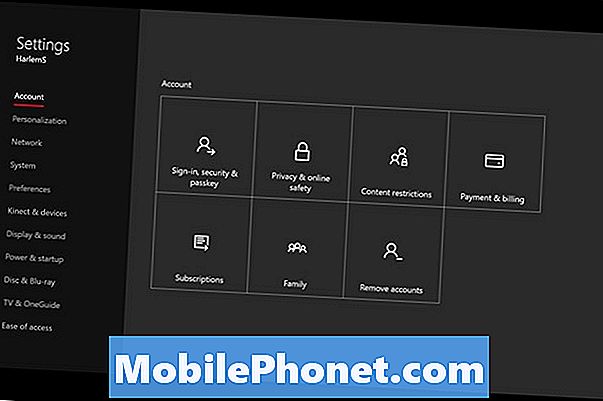
Iată toate caracteristicile de accesibilitate disponibile astăzi.
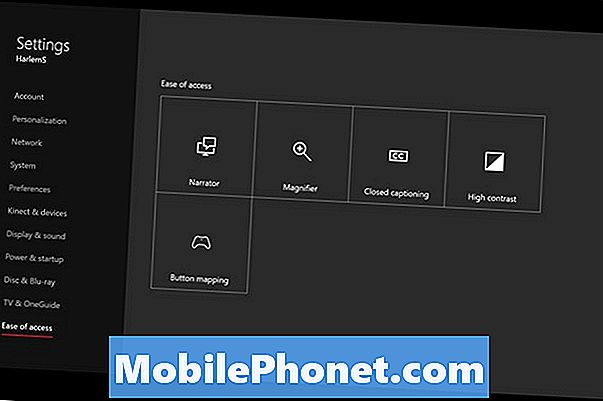
Naratorul citește tot ce vă apar pe ecran. Microsoft spune că este mai bine dacă cei care profită de această caracteristică folosesc o tastatură cu Xbox One în plus față de un controler. Puteți activa întotdeauna caracteristica dacă aveți un Kinect spunând: "Xbox, porniți naratorul".
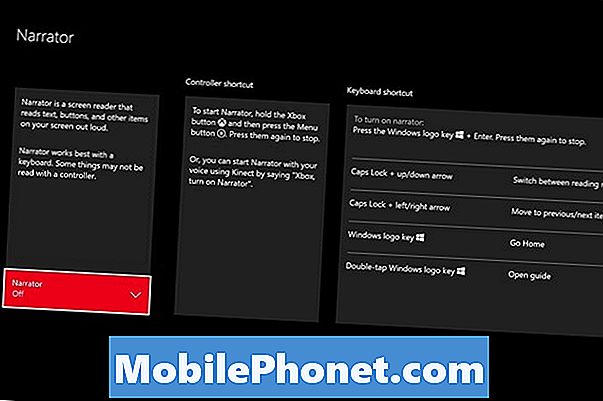
Lupa vă permite să măriți diferite elemente cu ajutorul controlerului sau al unei tastaturi. Mărirea și ieșirea sunt efectuate de butoanele de declanșare ale controlerului și de joystickul din stânga. Din păcate, nu există nicio comandă vocală pentru pornirea Magnifierului.
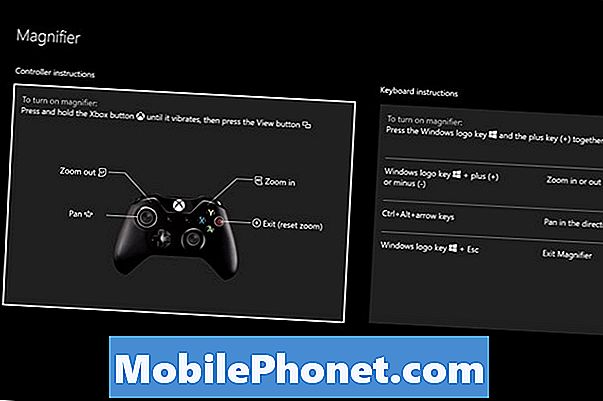
Comutatorul Close Captioning la nivelul consolei permite utilizatorilor să citească ceea ce se spune în jocurile și videoclipurile lor, în loc să se bazeze doar pe auzul lor. Din nou, lipsesc o comandă vocală pentru a activa această funcție. Toate aplicațiile video care acceptă redarea în flux pe Xbox One au butoane individuale pentru activarea subtitrării închise în cazul în care videoclipul pe care îl vizionați îl acceptă.
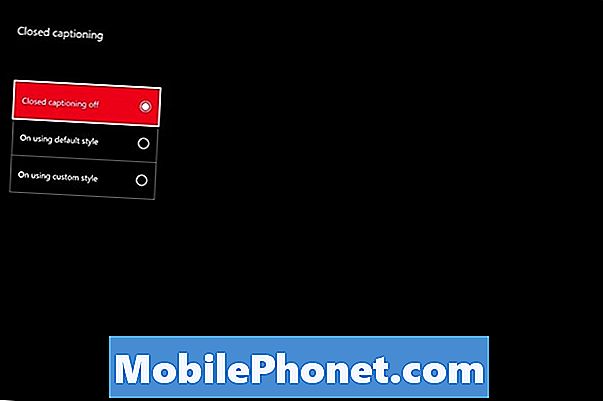
Modul înalt de contrast se alunecă pe o mulțime de gradiente și de colorare de pe interfața Xbox One în favoarea unor culori mai luminoase și fundaluri mai profunde, astfel încât totul să fie mai ușor de văzut. Acest lucru poate fi activat numai din aplicația Setări.
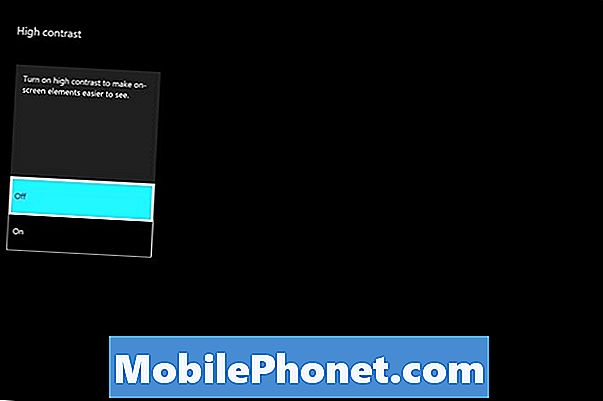
În cele din urmă, există Buton Mapping pentru controlerul wireless Xbox One. Această caracteristică vă permite să modificați modul în care butoanele, declanșatoarele, joystick-urile și modulul de direcționare funcționează în jocuri. Este deosebit de util dacă un joc se bazează pe o combinație de butoane greu accesibile sau nu se simte confortabilă.

Controalele de tastatură încorporate din Microsoft pentru utilizatorii care nu sunt mulțumiți de preluarea unui controler Xbox One. De asemenea, luați în considerare cu siguranta ridicarea unui Xbox One Kinect dacă credeți că având comenzi vocale la dispoziția dumneavoastră ar putea îmbunătăți experiența dvs. cu consola. Microsoft Store vinde Kinect separat de Xbox One pentru $ 150 sau împreună cu un Xbox One pentru $ 399.
Mult noroc cu aceste controale și Xbox One.