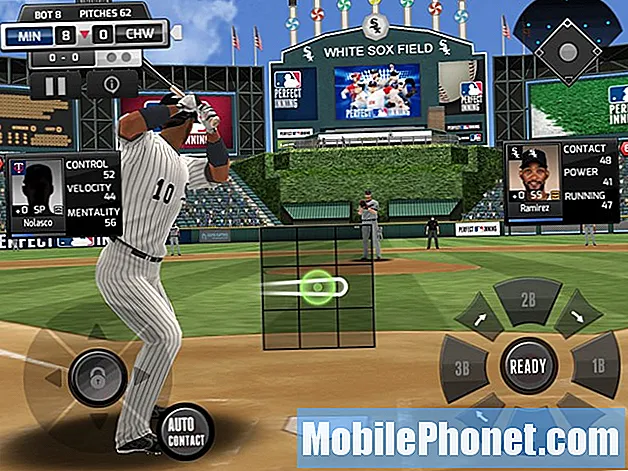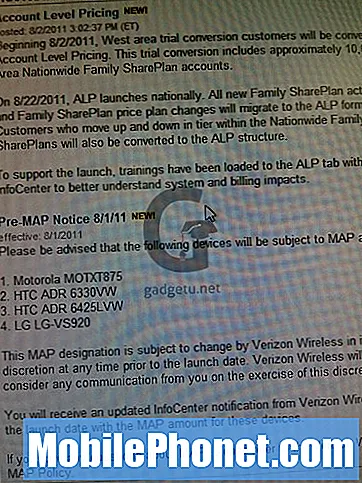Conţinut
Dacă aveți o tona de fotografii pe iPhone pe care trebuie să le puneți pe Mac, iată cum puteți transfera fotografii de pe iPhone pe Mac.
Există câteva modalități prin care puteți transfera fotografii pe Mac de pe iPhone, unele dintre ele putând fi mai convenabile pentru dvs. decât altele. Apple a făcut mai ușor utilizatorilor să facă acest lucru, datorită aplicației noi Photos care a fost lansată cu actualizarea OS X Yosemite 10.10.3.
Cu iCloud Photo Library, vă puteți sincroniza iPhone-ul și Mac-ul, astfel încât atunci când faceți o fotografie pe iPhone-ul dvs., acesta va apărea automat pe calculatorul dvs. Mac fără nici un efort suplimentar. Desigur, mulți utilizatori au întâmpinat probleme de sincronizare cu Photos, dar sperăm că Apple le repară destul de curând și există remedii temporare pe care le puteți încerca și pentru dvs.
Cu toate acestea, nu trebuie să utilizați noua aplicație Fotografii pentru a transfera fotografiile pe dvs. Mac de pe iPhone, deoarece există o mulțime de alte opțiuni pe care le puteți utiliza.
Iată cum puteți transfera fotografii de pe iPhone pe Mac.
Utilizând Photoshop OS X
Din nou, cu noua aplicație Photos puteți să vă transferați automat fotografiile de pe iPhone pe Mac utilizând iCloud Photo Library, făcând posibilă cea mai ușoară opțiune dacă vă bucurați de automatizare.
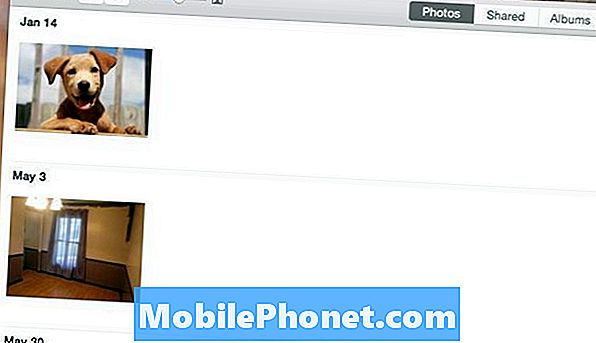
Cel mai important lucru este că veți dori să vă asigurați că biblioteca foto iCloud este activată. Iată un ghid la îndemână cu privire la modul de configurare, dar, în esență, veți intra în Setări, derulați în jos și apăsați pe Fotografii și cameră foto, apoi porniți Biblioteca foto iCloud apăsând pe comutatorul de comutare astfel încât să devină verde (dacă nu este deja). De asemenea, veți dori să accesați Preferințele din aplicația Photos pe Mac și să activați, de asemenea, Biblioteca foto iCloud.
De acolo, ori de câte ori faceți o fotografie pe iPhone, acesta va apărea automat pe Mac în aplicația Photos. Puteți apoi să trageți și să lăsați fotografiile din aplicația Fotografii în orice folder de pe Mac.
Folosind Dropbox
Dacă sunteți un utilizator religios al Dropbox, atunci vă puteți bucura de avantajele funcției sale de încărcare a fotografiilor.
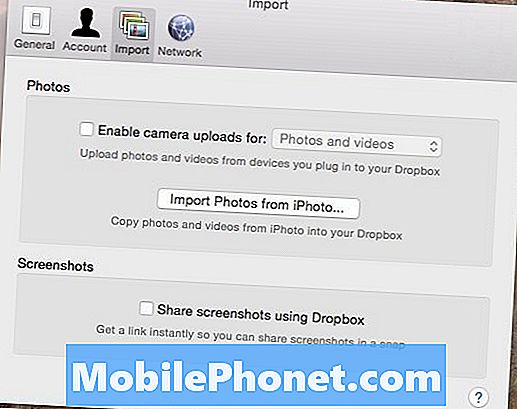
Puteți activa funcția în setările Dropbox pe calculatorul dvs. Mac, precum și pe iPhone. Când îl activați pe ambele dispozitive, fotografiile pe care le faceți pe iPhone vor fi încărcate automat în contul Dropbox data viitoare când deschideți aplicația Dropbox pe iPhone (de asemenea, puteți să țineți aplicația deschisă în fundal).
De acolo, puteți accesa Dropbox-ul de pe Mac și fotografiile vor fi automat plasate în folderul Camera Upload, de unde puteți apoi să mutați fotografiile într-un alt dosar în altă parte de pe Mac.
Este o soluție foarte ușoară pentru transferul fotografiilor pe Mac de pe iPhone, mai ales dacă utilizați Dropbox frecvent oricum. Cu toate acestea, este important să rețineți că aceste două opțiuni nu sunt cele mai bune pentru videoclipuri, deoarece dimensiunea mai mare a fișierului poate dura mereu pentru sincronizarea cu calculatorul dvs. Mac.
Folosind Image Capture
Dacă nu sunteți un mare fan al noii aplicații Mac Photos sau Dropbox, poate cel mai simplu mod de a transfera fotografiile pe Mac de pe iPhone este prin utilizarea unui utilitar OS X încorporat numit Image Capture.

Image Capture este mort-ușor de utilizat. Tot ce trebuie să faceți este să conectați iPhone-ul în Mac, să captați Image Capture, să selectați iPhone-ul din bara laterală, apoi să faceți clic pe Importați tot în colțul din dreapta jos. Puteți, de asemenea, să selectați anumite fotografii și apoi să atingeți Import pentru a transfera numai fotografiile selectate pe computerul dvs. Mac.
Aceasta este cea mai bună opțiune pentru videoclipuri, deoarece nu trebuie să vă bazați pe nor pentru ca acele dimensiuni mari de fișiere să se sincronizeze între dispozitive. Puteți să le importați și vor transfera instantaneu în câteva secunde, în funcție de durata videoclipului.