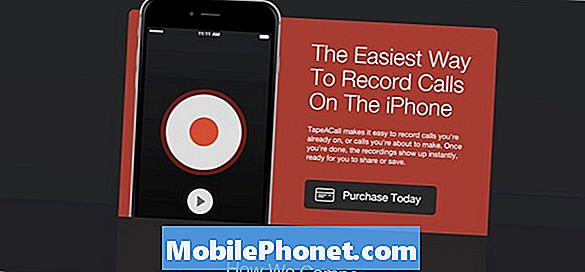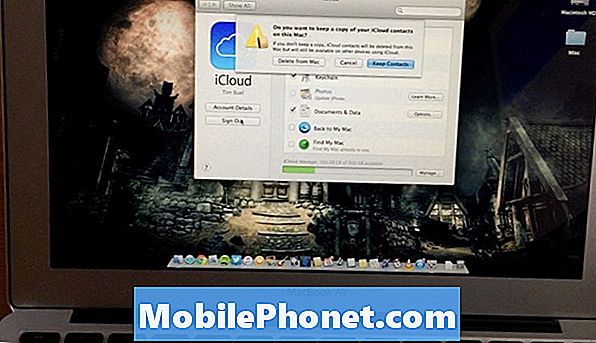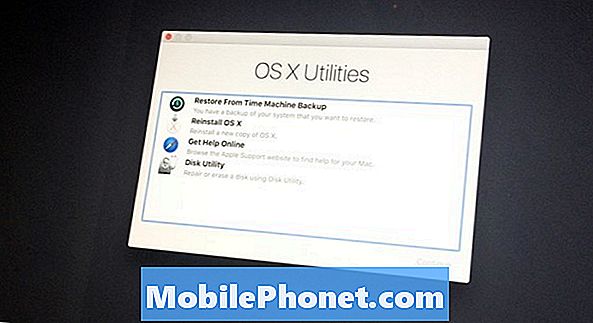Conţinut
Este posibil să știți deja cum să faceți capturi de ecran pe calculatorul dvs. Mac, dar este posibil să nu știți câteva moduri diferite de a face capturi de ecran mai bune și de a le gestiona mai ușor. Iată câteva sfaturi și trucuri pe care le puteți încerca, precum și câteva aplicații pe care ar trebui să le verificați, ceea ce vă va permite să gestionați cu ușurință colecția de capturi de ecran.
Imaginile de ecran sunt una dintre acele caracteristici sub-utilizate pe un computer, iar majoritatea oamenilor nu-și dau seama cât de captivă poate fi în diferite situații. Aceștia vă pot ajuta în timpul depanării, atunci când faceți o captură de ecran a unui mesaj de eroare și îl postați pe un forum al comunității pentru ajutor sau capturile de ecran pot fi doar o modalitate rapidă de a partaja ceva care a apărut pe ecran cu un prieten sau un membru al familiei.
Indiferent de ce folosiți capturile de ecran pentru, iată câteva trucuri pe care le puteți utiliza pentru a vă ajuta să realizați capturi de ecran mai bune și pentru a face mai ușor pentru dvs. și persoana cu care împărțiți captura de ecran.
Comenzi rapide de la tastatură
Comenzile rapide de la tastatură pentru a face o captură de ecran pe Mac sunt destul de confuze. Apăsând Command-Shift-3 veți captura întreaga suprafață desktop, în timp ce Command-Shift-4 vă va permite să selectați o anumită porțiune a desktopului și să faceți o captură de ecran din acesta.
Cu toate acestea, puteți schimba cu ușurință comenzile rapide de la tastatură deschizând Preferințe sistem și navigând la Tastatură> Comenzi rapide> Sunete de ecran. Faceți dublu clic pe comanda rapidă de la tastatură pe care doriți să o modificați și introduceți în propria comandă rapidă de la tastatură personalizată pe care doriți să o atribuiți. De exemplu, am schimbat comenzile rapide de mai sus spre F12 și respectiv F11. Acordat aceste două chei au fost folosite pentru alte comenzi rapide care au executat alte sarcini, dar nu le-am folosit niciodată, așa că nu era o afacere mare pentru mine. Trebuie doar să fiți conștienți de acest lucru când veniți cu propria comandă rapidă de la tastatură.

După ce ați schimbat comanda rapidă de la tastatură pentru screenshot la ceva mai ușor de gestionat, puteți acum să profitați de câteva trucuri interesante despre care nu ați știut.
Pentru a captura o fereastră specifică care este deschisă pe desktop, probabil că luați selectorul de capturi de ecran și capturați aproximativ această fereastră, dar, de asemenea, puteți apăsa pur și simplu tasta F11 (sau Command-Shift-4 în mod implicit), apoi apăsați bara de spațiu. Acum, tot ce trebuie să faceți este să evidențiați o fereastră Finder sau o fereastră de aplicație și faceți clic pentru a face o captură de ecran. Puteți să faceți un pas înainte apăsând comanda după ce ați apăsat bara de spațiu pentru a captura imagini numai în anumite părți ale unei ferestre, cum ar fi ferestrele pop-up sau meniurile derulante.
Puteți, de asemenea, să apăsați pe Ctrl împreună cu scurtătura de pe tastatură pentru screenshot pentru a realiza o captură de ecran și să o copiați automat în clipboard, unde să o puteți lipi în aplicațiile acceptate.
dropbox
Probabil știți că Dropbox este unul dintre cele mai populare servicii de stocare a cloud-urilor de pe piață acum, dar știați că poate fi folosit și ca un instrument foarte util pentru partajarea de imagini? Una dintre cele mai noi caracteristici ale serviciului este capacitatea de a avea toate capturile de ecran salvate automat și sincronizate în dosarul Dropbox și apoi copiate în clipboard.

Acest lucru înseamnă că poți să faci o captură de ecran oricum vrei să folosești oricare dintre comenzile rapide de la tastatură listate mai sus și apoi acea captură de ecran va fi instantaneu instantaneu partajată, deci poți să faci o captură de ecran și să o lipiți într-o conversație sau e-mail. Va apărea ca o legătură de fișier Dropbox.
Pentru a activa această funcție, accesați setările Dropbox făcând clic pe pictograma bara de meniu Dropbox și făcând clic pe pictograma roată pentru a accesa Preferințe. De acolo, faceți clic pe Import și bifați un semn de selectare lângă Distribuiți capturi de ecran utilizând Dropbox.
Evernote / Skitch
În mod similar cu Dropbox, deși în felul său unic, puteți salva capturi de ecran pentru Evernote și le puteți împărtăși altora. Veți avea nevoie doar de aplicația Skitch pentru a face acest lucru. În Skitch, poți să faci o captură de ecran în mai multe moduri diferite, iar acest lucru ocolește modurile implicite ale OS X, făcând o captură de ecran.

După ce faceți o captură de ecran utilizând Skitch, puteți să o adnotați dacă doriți, utilizând multe dintre instrumentele disponibile în Skitch și apoi salvați-o direct în Evernote. De acolo, puteți să-l împărtășiți cu prietenii și familia la fel cum ați împărtăși o notă tradițională: Faceți clic dreapta pe captura de ecran salvată în Evernote și selectând Acțiune. De acolo, veți avea mai multe opțiuni de partajare pentru a alege de la.
Desigur, există multe alte instrumente de screenshot disponibile pentru Mac, cu aplicația Grab încorporată de OS X fiind o altă opțiune populară, dar am constatat că folosirea oricăreia dintre cele trei opțiuni de mai sus a dat cele mai bune rezultate și le va lua cu siguranță abilitățile dvs. de screenshot la nivelul următor, făcându-le mai ușor și mai rapid să le luați și să le împărtășiți cu oricine.