
Conţinut
În acest ghid vom explica cum să luăm o captură de ecran pe OnePlus 5 și să folosim alte funcții cum ar fi o listă de ecran derulantă. Fiecare companie de smartphone face screenshot-ul puțin diferit, iar OnePlus are de fapt trei opțiuni pentru utilizatori.
Acum, că telefonul este disponibil, proprietarii au multe întrebări și unul pe care îl auzim cel mai mult este să luăm o captură de ecran sau o apucare pe ecran. Aceasta este, în esență, capturarea a ceea ce este pe ecran pentru a salva mai târziu sau pentru a împărtăși cu prietenii și familia.
Când faceți o captură de ecran pe OnePlus 5, există opțiuni de a le partaja instantaneu, de a le edita mai întâi sau de a face o captură de ecran derulantă a întregilor site-uri web și a firelor de mesaje text. Iată ce trebuie să știți despre toate cele trei.
Cum se face o captură de ecran pe OnePlus 5
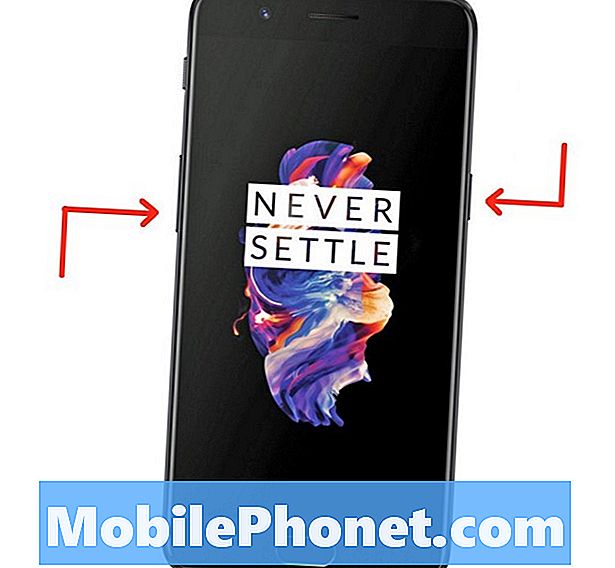
- presa și ține Volum scăzut și Butonul de pornire în același timp, apoi eliberați
- Veți vedea și auziți captura de ecran
- Acum utilizați Bara de instrumente în partea de jos a ecranului la Distribuiți, editați sau captura a Scrolling Screenshot
Când capturați o captură de ecran, o veți vedea, o veți auzi și veți primi o notificare în bara derulantă. Bara de instrumente pop-up vă permite să o partajați instantaneu cu butonul din stânga jos. În plus, faceți clic pe butonul de editare a creionului pentru un set complet de instrumente pentru personalizarea imaginii. Acest lucru este perfect pentru partajarea de fotografii amuzante, în jurul textului într-un e-mail sau desen pe imagini.
Cum să faceți o fotografie de tip Scrolling pe OnePlus 5
Apoi, OnePlus oferă o funcție utilă de "scrolling screenshot". Acest lucru face capturi de ecran continuu până când îi spuneți să se oprească, permițându-vă să capturați mai mult decât ceea ce puteți vedea pe ecran la un moment dat. Acest lucru este util pentru capturarea unei întregi conversații a mesajelor text, salvarea unei pagini web complete sau a unor e-mailuri lungi.
- presași ține Volum scăzut șiButonul de pornire în același timp, apoi eliberați
- Veți vedea și auzițicaptura de ecran
- Atingeți pe Scrolling Screenshot în partea dreaptă de jos a barei de instrumente pop-up (pictograma telefonului dreptunghi)
- Telefonul va derulați automat și luați continuu capturi de ecran
- Atingeți ecranul la Stop
În plus, OnePlus 5 nu va mai lua capturi de ecran atunci când atinge o dimensiune maximă a fișierului sau ajunge la sfârșitul unei pagini. În esență, face toată munca pentru dvs. și este extrem de convenabil. Se salvează automat, iar acum puteți edita sau distribui captura de ecran ca orice altă imagine.
Cum se utilizează gestul pentru ecranul OnePlus 5
Nu în ultimul rând, OnePlus oferă un gest de ecran care este mai ușor decât combinația de butoane menționată mai sus. Aceasta este o metodă de glisare a degetului pe care trebuie să o activați mai întâi în setări.
- Veniți laSetări din aplicația de pe ecranul de pornire, din tava aplicației sau prin tragerea în jos a barei de notificare și atingerea butonului de setări în formă de roată
- Găsi și selectați gesturi
- Aprinde gest de ecran cu trei degete
- Accesați pagina doriți să capturați și deplasați degetul în jos pe ecran cu trei degete
- Acum trebuie doar să partajați, să editați sau să faceți fotografii continue conform instrucțiunilor de mai sus
Capturile de ecran sunt un instrument extrem de util și acum știi toate cele trei moduri diferite de a profita de această caracteristică în OnePlus 5.
În timp ce sunteți aici luați o privire la această colecție de probleme și remedii OnePlus 5 sau obțineți un caz din prezentarea noastră de mai jos.
15 cele mai bune cazuri OnePlus 5
















