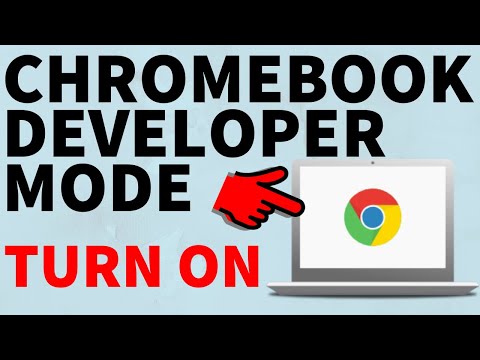
Conţinut
- De ce să comutați la modul beta sau modul Dev de pe un Chromebook?
- Cum se trece la modul Beta sau la modul Dev
- Cum să reveniți la modul Stable în ChromeOS
Utilizatorii avansați de pe Chromebook ar putea să-și ia experiența la un nivel mai înalt. Ei pot încerca o configurare mai complicată folosind modurile avansate ale sistemului de operare: Modul Beta sau Dev Mode - scurt pentru modul dezvoltator. Vă vom arăta cum să vă schimbați Chromebookul în modul Beta sau în modul Dev și reveniți la modul Stabil.

Chromebookul oferă o simplitate pe care cele mai multe platforme de laptop mobile nu se pot potrivi. Este aproape imună împotriva virușilor și a malware-ului semnificativ. Este la fel de simplu ca browserul dvs. de utilizat. ChromeOS se confruntă cu complicații, dar, spre deosebire de Windows, MacOS sau Linux, în cazul în care un utilizator se confruntă cu un eșec catastrofal, poate pur și simplu să-și ruleze Chromebook-ul în mai puțin de cincisprezece până la treizeci de minute și este înapoi și funcționează ca înainte cu toate aplicațiile și setările. Powerwash-ul simplu devine puțin mai complicat pentru Chromebookurile cu aplicații Android instalate pe ele. După finalizarea procesului simplu de restaurare, este nevoie de mai mult timp pentru a instala aplicațiile Android pe care utilizatorul le-a instalat înainte de Powerwash.
De ce să comutați la modul beta sau modul Dev de pe un Chromebook?
De obicei, utilizatorii își schimbă Chromebookul în modul Beta sau Dev pentru că vor să profite de funcțiile pe care Google intenționează să le adauge la o versiune ulterioară de ChromeOS. Aceste caracteristici nu sunt, de obicei, gata sau suficient de stabile pentru modul Stable al ChromeOS. De exemplu, Magazinul Google Play funcționează numai pe anumite Chromebookuri în mod stabil, dar funcționează și pe mai multe dacă funcționează în modul Beta sau în modul Dev. De asemenea, noul ecran Setări arată mai curat și mai bine organizat în versiuni mai recente ale browserului ChromeOS, dar se afișează doar în mod Beta sau Dev.

Dacă doriți aplicații Android, dar nu vedeți sigla Magazinului Play pe raftul dvs. ChromeOS, este posibil să obțineți magazinul dacă treceți la modul Beta sau Dev. Accesați lista de sisteme compatibile Chromium pentru a afla dacă modelul dvs. acceptă încă magazinul și în ce mod ChromeOS. Vedeți captura de ecran de mai sus. Observați numele producătorului în prima coloană și numele modelului în al doilea. Apoi, verificați dacă computerul dvs. are Magazin Play și dacă funcționează în Stable, Beta sau Dev Mode.
Rețineți că trecerea la Beta sau Dev Mode va face Chromebookul mai puțin stabil. Dacă Stable este cel mai fiabil dintre cele trei moduri, Dev Dev este cel mai mic și modul Beta se află între ele pe spectrul de stabilitate. Nu schimbați decât dacă sunteți gata pentru unele probleme, blochează și aplicațiile se închid fără avertizare. Puteți pierde locul de muncă și acest lucru poate deveni frustrant. Am rula Samsung Chromebook Plus în Dev Mode cu câteva probleme. Din fericire, dacă întâmpinați o problemă, puteți reveni la Modul stabil, urmând pașii de mai jos.
Cum se trece la modul Beta sau la modul Dev
Înainte de a merge mai departe, creați copii de siguranță pentru toate datele de pe Chromebook pe care doriți să le păstrați. Dacă Chromebookul are un card SD sau un cititor de carduri micro SD, copiați fișierele utilizând aplicația Fișiere. De asemenea, le puteți încărca pe Google Drive.

Faceți clic pe pictograma Profil și apoi pe pictograma Setări.
Deschideți Setări pe Chromebook. Faceți acest lucru dând clic pe pictograma utilizatorului din colțul din dreapta jos și apoi selectați pictograma Setări. Seamănă cu o pictogramă cu roată și se află deasupra datei din caseta de tip pop-up.

Faceți clic pe Despre sistemul de operare Chrome link în partea de sus a ecranului Setări.
Acum faceți clic pe Despre sistemul de operare Chrome link în centrul de sus al ecranului Setări.

Click pe Mai multe informatii… sub Verificați și aplicați actualizări buton.
Faceți clic pe Mai multe informatii… link-ul de mai jos Verificați și aplicați actualizări buton. Acum, veți vedea o Schimbați canalul butonul din centrul ecranului următor. Apasa pe el.

Alegeți modul pe care îl preferați și faceți clic pe Schimbați canalul buton.
Alegeți modul pe care îl preferați și faceți clic pe Schimbați canalul buton. Rețineți că dezvoltatorul - este cea mai instabilă dintre cele trei opțiuni.
După ce alegeți modul dvs. și dați clic pe butonul Schimbați canalul, Chromebookul va oferi Restart. Chromebookul va reporni și vă va cere să vă conectați la "Instalarea unei actualizări critice". Conectați-vă și apoi alegeți Actualizare din caseta de dialog care apare odată ce repornește. Chromebookul va instala actualizarea și apoi va reporni din nou, va șterge unitatea și va instala noua versiune ChromeOS.
Cum să reveniți la modul Stable în ChromeOS
Ce se întâmplă dacă nu sunteți mulțumit de modul Dev sau Beta? Puteți schimba cu ușurință canalul din nou și puteți reveni la Stable.
După ce actualizați la Beta sau Dev Mode în versiunea 59 sau 60 a ChromeOS, ecranele Setări vor arăta foarte diferite. Urmați aceste instrucțiuni pentru a schimba canalele din versiunea mai nouă a setărilor din ChromeOS.

Click pe Setări în colțul din stânga sus.
Încă mai deschideți Setările în același mod. Faceți clic pe pictograma de profil și selectați pictograma Setări care arată ca o unelte deasupra datei. Se va deschide o nouă casetă. Click pe Setări în colțul din stânga sus al casetei.

Alege Despre sistemul de operare Chrome de-a lungul stângii din partea de jos a listei.
Acum faceți clic pe Despre sistemul de operare Chrome în partea de jos a listei care se retrage din marginea din stânga a casetei de dialog Setări. Aceasta vă duce la un nou ecran. Găsi Informații de construcție detaliate în noul ecran din centrul casetei. Faceți clic pe acesta, apoi faceți clic pe Schimbați canalul buton aproximativ o treime din drumul din dreapta (vezi mai jos).

Click pe Schimbați canalul în partea dreaptă a listei de lângă elementul Canal din listă.
O nouă casetă apare cu cele trei opțiuni. Pentru a reveni la Grajd, selectați-l din listă și alegeți SCHIMBAREA CANALEI ȘI A ENERGIEI POWERWASH.

Alegeți Modul și apoi faceți clic pe butonul albastru.
Puteți prefera să încercați modul beta, dacă executați modul Dev și este prea instabil. Modul Beta nu va provoca atât de multe probleme pentru cât de mulți utilizatori ca Dev Mode. Cu toate acestea, pentru a obține o experiență fiabilă cu cele mai putine accidente, alegeți Stable și apoi faceți clic pe buton.

Este posibil ca Chromebookul să nu facă nimic, dar descărcarea versiunii Stable a ChromeOS. Dă-i timp. Când este terminat, faceți clic pe butonul care spune RELAUNEA SI PUTEREA DE ENERGIE. Chromebookul repornește și afișează un ecran care vă spune că se află Powerwashing pe computer. Acest lucru șterge sistemul și se repornește în starea din fabrică ca și cum ați deschis-o și l-ați pornit pentru prima dată. Treceți prin procesul tipic de configurare a Chromebookului și sunteți gata să reveniți.


