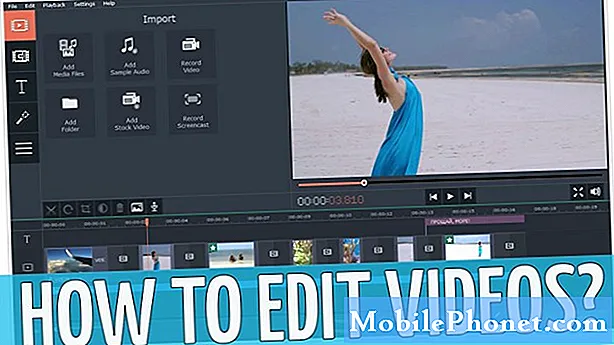Kodi este un player media open source care poate fi descărcat gratuit pe computerul dvs. Windows 10. Permite vizualizarea a aproape toate tipurile de materiale streaming, cum ar fi videoclipuri, muzică, podcast-uri și videoclipuri de pe Internet, precum și toate fișierele media digitale obișnuite din mediile de stocare locale și de rețea. Este o alegere populară printre persoanele care accesează în mod constant conținut de streaming. În această ultimă versiune a seriei noastre de depanare, vă vom arăta cum să transmiteți Kodi în Chromecast.
Dacă aveți probleme cu computerul sau dispozitivul Android, atunci nu ezitați să ne contactați folosind acest formular. Vom fi mai mult decât fericiți să vă ajutăm cu orice preocupări pe care le-ați putea avea cu privire la dispozitivul dvs. Acesta este un serviciu gratuit pe care îl oferim fără șiruri atașate. Cu toate acestea, vă rugăm ca atunci când ne contactați să încercați să fiți cât mai detaliat posibil, astfel încât să puteți face o evaluare exactă și să puteți da soluția corectă.
Cum să transmiteți în flux Kodi către Chromecast
Folosirea unui dispozitiv Android
Dacă aveți aplicația Kodi instalată pe dispozitivul dvs. Android și doriți să vă bucurați de vizionarea conținutului pe un ecran mult mai mare, atunci puteți face acest lucru în mai multe moduri.
Metoda 1: Streaming cu ajutorul pictogramei Quick Settings
- Glisați în jos din partea de sus a barei de stare pentru a trage în jos sertarul Setări rapide.
- Dacă nu vedeți pictograma Cast imediat, atingeți pictograma creion. Aceasta va aduce opțiuni și mai rapide.
- Atingeți pictograma Cast și așteptați ca dispozitivul dvs. să scaneze rețeaua. După un timp, ar trebui să vedeți o listă a dispozitivelor disponibile. Selectați dispozitivul dvs. Chromecast din listă. Veți ști că v-ați conectat cu succes atunci când ecranul Android este oglindit pe televizor.
- Deschideți aplicația Kodi și redați un videoclip. Rețineți că acest lucru vă va împiedica să utilizați telefonul în timp ce transmiteți în flux către Chromecast.
Metoda 2: Streaming cu aplicația Google Home
- Instalați Kodi pe dispozitivul dvs. Android din Magazinul Google Play.
- Instalați aplicația oficială Google Home din Google Play Store.
- După ce ambele aplicații sunt instalate, deschideți Google Home și atingeți meniul de acțiuni. De acolo, atinge ecranul Cast / audio.
- Atingeți din nou pe Cast Screen / Audio.
- Selectați dispozitivul dvs. Chromecast din listă și apăsați Ok.
- Deschideți aplicația Kodi pe Android și începeți să transmiteți în flux videoclipul pe care doriți să îl proiectați pe televizor.
Metoda 3: Streaming în timp ce Kodi rulează în fundal
- Descărcați și instalați Es File Explorer din Google Play Store.
- Descărcați și instalați LocalCast din Google Play Store.
- Descărcați fișierul PlayerCoreFactory XML.
- Asigurați-vă că aveți instalată aplicația Kodi.
- Deschideți ES File Explorer și accesați Setări> Setări afișaj. Derulați în jos la fila Alții și bifați caseta de lângă Afișați fișierele ascunse.
- Accesați folderul Descărcări și copiați fișierul PlayCoreFactory.xml pe care tocmai l-ați descărcat.
- Acum reveniți la ecranul de start al Es File Explorer și alegeți Stocare internă.
- Lipiți fișierul PlayCoreFactory.xml în Android> Date> org.xbmc.kodi> fișiere> .kodi> folderul userdata.
- Deschideți aplicația Kodi și redați orice videoclip doriți. Dacă aveți instalate mai multe aplicații de turnare, vă va cere să alegeți un serviciu. În acest caz, alegeți LocalCast.
- Dacă nu aveți instalată o altă aplicație de casting, Kodi va alege automat LocalCast.
- Selectați dispozitivul dvs. Chromecast și așteptați să se inițieze conexiunea.
- Apăsați pe Redare pentru a începe redarea videoclipului pe dispozitivul dvs. Chromecast. Puteți adăuga mai multe videoclipuri utilizând butonul Adăugați la coadă.
- Odată ce ați atins acest pas, puteți minimiza aplicația LocalCast și chiar bloca dispozitivul Android. Redarea videoclipului va continua până când atingeți Exit App on TV sau Deconectați.
Folosind un PC sau MAC
Va trebui să aveți software-ul Kodi, precum și Google Chrome instalat pe computer sau MAC pentru a transmite Kodi în Chromecast.
- Deschideți Google Chrome
- Atingeți butonul de acțiune (trei puncte verticale în partea dreaptă sus) și faceți clic pe Cast. Asigurați-vă că Cast Desktop este selectat.
- Alegeți Chromecastul și așteptați să se inițieze conexiunea.
- Deschideți Kodi și redați orice videoclip, dar asigurați-vă că evitați închiderea Chrome în timp ce se produce castingul.