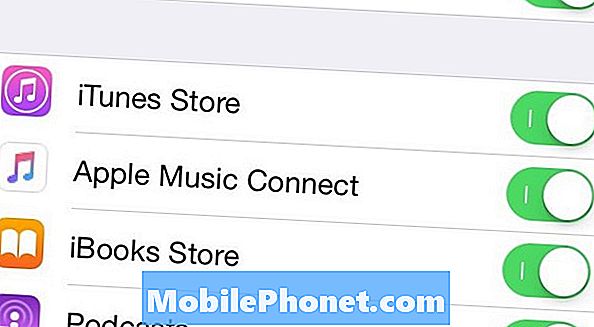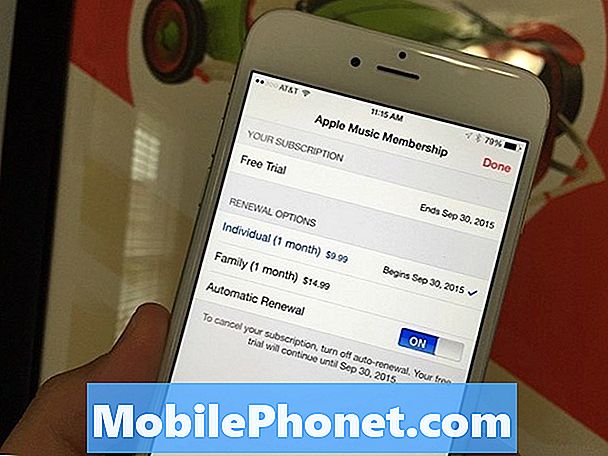Conţinut
Majoritatea oamenilor au auzit despre actualizarea Windows 10 gratuită până acum. Disponibil direct de la Microsoft, actualizarea aduce funcții noi pe orice PC care rulează Windows 7 sau Windows 8. Mașinile Windows Vista pot rula cel mai probabil actualizarea, dar Microsoft nu le oferă gratuit. Pentru upgrade-uri, procesul de configurare pentru Windows 10 este destul de simplu înainte.
Milioane de oameni încarcă notebook-uri, desktop-uri, tablete și 2-în-1 care rulează sistemul de operare. Pentru acești utilizatori cu dispozitive noi, configurarea este destul de raționalizată. Iată cum puteți configura notebook-ul, desktopul sau tableta Windows 10.

Înainte de a începe
Înainte de a începe configurarea dispozitivului Windows 10, există câteva lucruri de care aveți nevoie pentru a face procesul puțin mai lină. Nu vă faceți griji, nu trebuie să achiziționați software sau accesorii suplimentare.
Ce veți dori să faceți este să vă asigurați că știți numele de utilizator și parola contului dvs. Microsoft. Windows 10 utilizează Conturile Microsoft pentru a-și alimenta aplicațiile și magazinul încorporat pentru filme, emisiuni de televiziune, jocuri și aplicații. Cunoașterea dvs. înainte de timp poate accelera procesul. Dacă aveți Windows 8 pe un PC diferit, accesați aplicația Setări și căutați în zona de cont numele de utilizator al Contului Microsoft. Parola dvs. ar putea și este probabil aceeași parolă pe care o utilizați pentru a vă conecta la PC-ul respectiv. Dacă nu aveți deja un cont Microsoft, este bine. Puteți crea unul în timpul procesului de setare.
De asemenea, asigurați-vă că știți codul PIN al parolei sau parola pentru a vă conecta online. Routere care sunt furnizate de către companiile de cablu înșiși au codurile lor de acces pe ele cu o etichetă, de obicei. Sunt șanse ca codul să fie scris pentru dvs. dacă un membru al familiei va configura ruterul. Accesul la Internet nu este necesar, însă face mult mai ușor procesul de configurare pentru Windows 10.
Procesul de instalare
Începeți procesul de instalare prin conectarea noii notebook-uri, desktop-uri sau tablete Windows 10 la o priză, astfel încât să se încarce pe măsură ce obțineți totul pregătit. Acum apăsați butonul de alimentare. Consultați poziționarea butonului inclus pe dispozitivul dvs. dacă nu știți unde este butonul de alimentare.
În următoarele clipe veți vedea un logo de la compania care a făcut noul dvs. dispozitiv și o roată de rotire chiar sub el.
Bine ați venit în primul ecran de configurare Windows 10. Aici va trebui să alegeți un aspect de tastatură dacă dispozitivul dvs. are un touchscreen, Fusul dvs. orar și câteva alte detalii. Apăsați sau faceți clic pe Următor →.

Acum, va trebui să aprobați diferiții termeni legali pe care Microsoft și producătorul de hardware vă oferă. Pentru acest tutorial, folosim o mașină Lenovo cu condiții de service separate pentru hardware-ul propriu-zis. Configurarea oricărui dispozitiv Windows 10 necesită acceptarea atât a termenilor Microsoft cât și a producătorului de hardware. Nu este opțional. Faceți clic sau atingeți Accept.

Acesta este locul unde conectivitatea wireless devine esențială. Va trebui să furnizați parola sau cheia WEP pentru rețeaua fără fir.Rețineți că dacă notebook-ul, desktopul sau tableta dvs. sunt conectate printr-un cablu de rețea, nu veți vedea acest ecran deloc.

Dacă ruterul dvs. acceptă autentificarea WPA, vi se va cere să apăsați un buton fizic pe router. Acest lucru vă scutește de necesitatea de a introduce o parolă la toate.

Atingeți sau faceți clic pe Aflați mai multe pentru a explora toate diferitele setări de nivel scăzut pe care Windows 10 le acceptă. Se recomandă să plecați Utilizați Setări Express în aproape toate situațiile.

Dacă PC-ul dvs. este conectat cu succes la internet, va ajunge la serverele Microsoft pentru a găsi cele mai recente actualizări Windows 10 în acest moment. Deoarece se aplică aceste actualizări, nu trebuie să opriți dispozitivul.

Acum va trebui să furnizați numele de utilizator și parola contului dvs. Microsoft și selectați Conectare. Dacă nu aveți un cont Microsoft, creați unul făcând clic pe Creeaza una legătură. De asemenea, Microsoft vă oferă opțiunea de a sări peste acest pas și de a crea un cont de utilizator local care nu este legat de niciun serviciu Microsoft la toate. Este o idee bună să folosiți acest lucru dacă sunteți conectat la niciodată conectarea la serviciile Microsoft, dar rău dacă doriți să redați muzică în Groove, să urmăriți emisiuni de televiziune în Filme & TV, să descărcați aplicații prin Magazin și să folosiți asistentul personal Cortana. Nu vă faceți griji, dacă nu sunteți sigur, puteți adăuga un Cont Microsoft în contul dvs. de utilizator mai târziu, dacă doriți.

Acum creați un număr de PIN pentru a fi utilizat cu dispozitivul. De asemenea, puteți să faceți clic sau să apăsați pe Treci peste asta dacă nu doriți să utilizați un cod PIN și preferați o parolă. Rețineți că nu aveți un cod PIN ca o copie de siguranță înseamnă că nu vă puteți conecta cu fața sau cu o amprentă digitală dacă dispozitivul dvs. are hardware care acceptă aceste opțiuni.

Faceți clic sau atingeți Utilizați Cortana dacă sunteți deschis să utilizați asistentul personal al Microsoft. Este disponibil pe smartphone-uri și tablete care rulează Windows, iOS și Android acum.

Citiți: Cum să utilizați Cortana în Windows 10
După ce ați făcut mai multe setări de timp, aplicația Windows 10 a fost finalizată. Veți fi luați automat la Desktop și la meniul Start / Ecran de pornire.