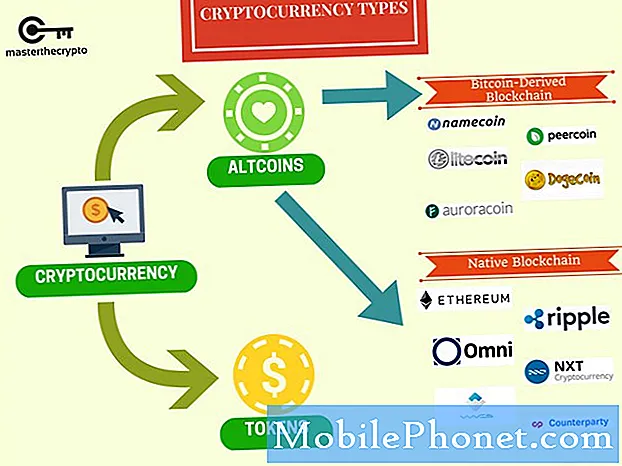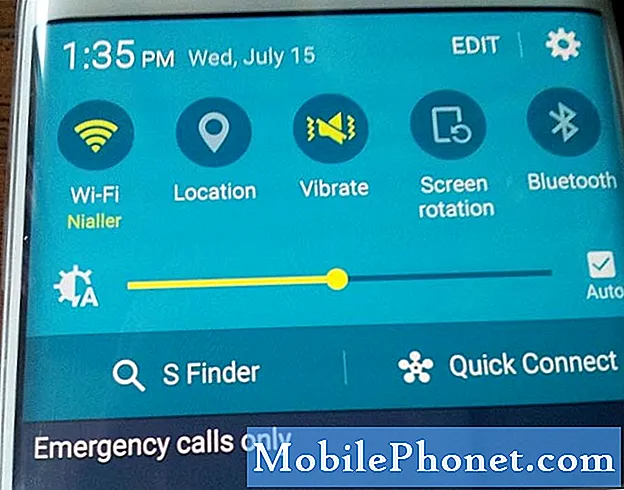Microsoft Windows 8.1, nu este bine cunoscut pentru cât de ușor face restaurarea PC-urilor și tabletelor la setările din fabrică sau obținerea celor mai recente aplicații și jocuri dintr-un loc sigur. De cele mai multe ori, este cunoscut pentru ecranul de pornire și cum a înstrăinat complet oamenii care i-au plăcut Desktop-ului. Desktop-ul permite utilizatorilor să redimensioneze aplicațiile și să stocheze pictograme. De asemenea, prin intermediul Desktop-ului, utilizatorii au putut să stabilească un fundal. Mulți nu știu că în Windows 8.1, asta este încă adevărat.
Stabilirea unui fundal în Windows 8.1 este la fel de ușor și puțin mai complicat decât în cazul Windows 7. Asta pentru că utilizatorii trebuie să înțeleagă două interfețe diferite: ecranul de pornire și spațiul de lucru. Pe cont propriu, nu puteți seta un fundal în Windows 8.1 pentru ecranul de pornire în sensul tradițional. Există câteva lucruri similare cu fundalurile, dar ele sunt numite tatuaje și nu sunt într-adevăr interesante din punct de vedere vizual. Ce puteți face este ca ecranul de pornire să reflecte fundalul pe care l-ați setat.
Sa incepem.
Mai întâi, apăsați tasta Windows de pe tastatură sau apăsați pe butonul Windows lângă afișaj pentru a reveni la ecranul inițial.
Acum este un moment bun să aruncați o privire la ecranul dvs. de pornire și să vă simțiți cum vreți să îl schimbați. Puneți cursorul mouse-ului în sus în dreapta colțul ecranului dacă aveți un dispozitiv cu mouse. Dacă utilizați touch, plasați degetul pe marginea dreaptă din afișajul dvs. și treceți prin glisare la stânga.

Atingeți sau faceți clic pe Setări Înflăcărați în butonul negru Charms din partea dreaptă a ecranului.

Bine ați venit în meniul Setări. Atingeți sau faceți clic pe Personalizați în partea de sus a ecranului în meniul Setări.

De aici puteți alege două culori și un tatuaj. Tatuajul se afișează în fundalul ecranului de pornire și are un design unic. Puteți personaliza orice tatuaj cu una din opțiunile de mai jos Culoare de fundal. Puteți alege și o nou Accent Color care modifică culoarea barei de activități din meniul Desktop.
Anterior am menționat că nu ai putut să modifici fundalul inițial în mod individual, dar ai putea să-l legi de Desktop. Faceți clic sau atingeți pătratul din al patrulea rând cu restul tatuajelor. Aceasta ar trebui să blocheze fundalul ecranului inițial pe desktop.
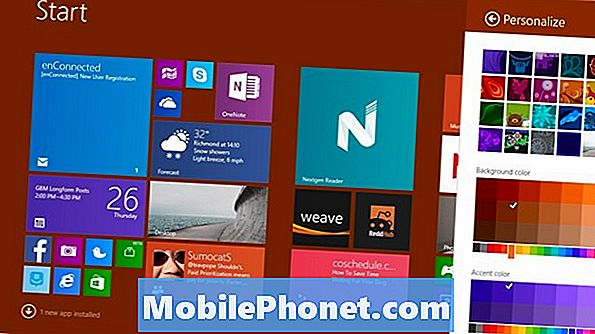
Acum este momentul să schimbați fundalul Desktopului. Apăsați tasta Windows de pe tastatură sau butonul Windows de lângă afișajul dispozitivului.
Faceți clic pe sau apăsați pe Spațiul de lucru ţiglă.
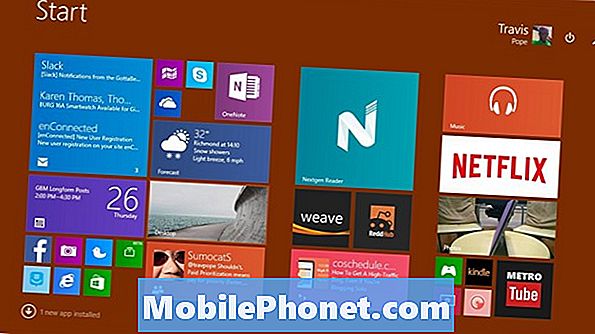
Click dreapta oriunde în spațiul de lucru, dacă aveți mouse. Dacă utilizați atingere, atingeți oriunde și mențineți degetul pe care doriți să-l aduceți în meniu.

Faceți clic pe sau apăsați pe Personalizare.

Primul lucru pe care îl veți observa în ecranul Personalizare este Tema dvs. sincronizată. Implicit, Windows 8.1 utilizează setările OneDrive ale Microsoft pentru a sincroniza setările și design-ul înflorește în fundal. Puteți alege alte teme dacă doriți ca dispozitivul pe care îl utilizați să fie unic.
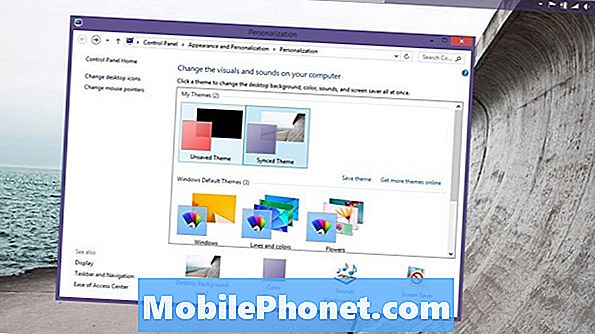
Atingeți sau faceți clic pe Fundal de ecran.
Faceți clic sau atingeți din meniul derulant cu denumirea Poziție imagine pentru a parcurge imaginile de fundal Microsoft include și alte fotografii pe care le-ați încărcat pe dispozitiv. Alegeți o imagine și schimbați modul în care apare utilizând opțiunea Poziție imagine pentru a obține totul cum vă place.
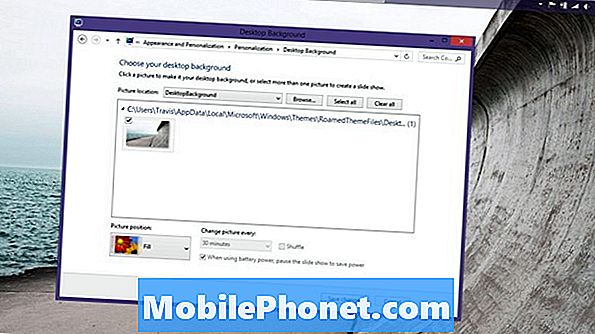
Selectați mai multe imagini pentru a obține o expunere de diapozitive cu fundaluri care modifică orele suplimentare. Puteți seta fundalul din Windows 8.1 pentru a comuta în secunde, minute și ore. Dacă utilizați un dispozitiv mobil, este bine să lăsați căsuța de validare a bateriei. Selectați caseta Shuffle pentru a obține diferite fundaluri în ordine aleatorie.
Merită menționat faptul că Windows 8.1 ajustează automat culoarea accentului în funcție de fundalul activat.
Când ați terminat de făcut selecțiile, apăsați Salvează modificările.
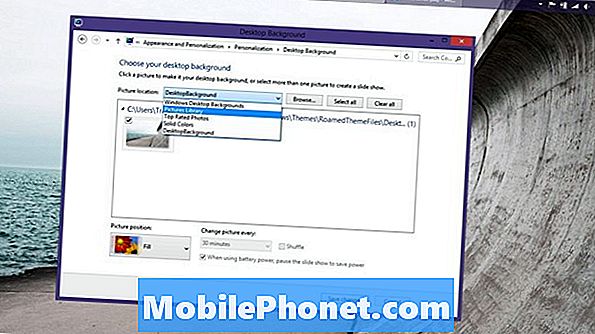
Acum, reveniți la ecranul de pornire sau pe desktop pentru a admira fundalul nou pe care l-ați decis.
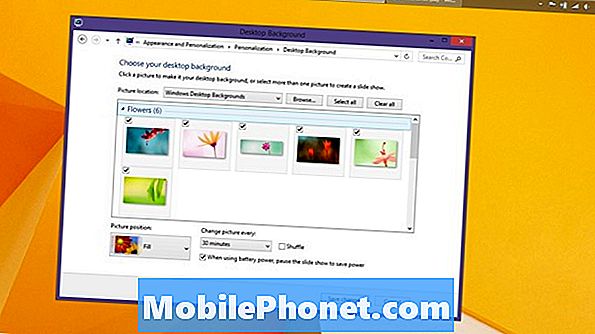
Din nou, când setați un fundal în Windows 8.1, este important să vă amintiți că există o sincronizare constantă care se desfășoară în mod implicit. Dacă aveți un dispozitiv Windows 8.1 pe care îl părăsiți în mod normal acasă, aceasta nu este o afacere mare. Acest lucru devine o afacere foarte mare dacă luați dispozitivul în public mult sau ați folosit același cont Microsoft pe un computer la locul de muncă. Fundalurile pe care le-ați setat aici se vor sincroniza automat dacă nu alegeți manual opțiunea Tematică nesolicitate.
Pentru a fi clar, aceste opțiuni sunt disponibile numai pentru utilizatorii sistemului de operare Microsoft Windows 8.1. Dacă executați Windows 8, va trebui să faceți upgrade la Windows 8.1 înainte de ceea ce este disponibil pentru dvs. arata ca ceea ce este disponibil în acest tutorial. Windows 8.1 este o actualizare gratuită disponibilă direct din aplicația Magazin Windows.