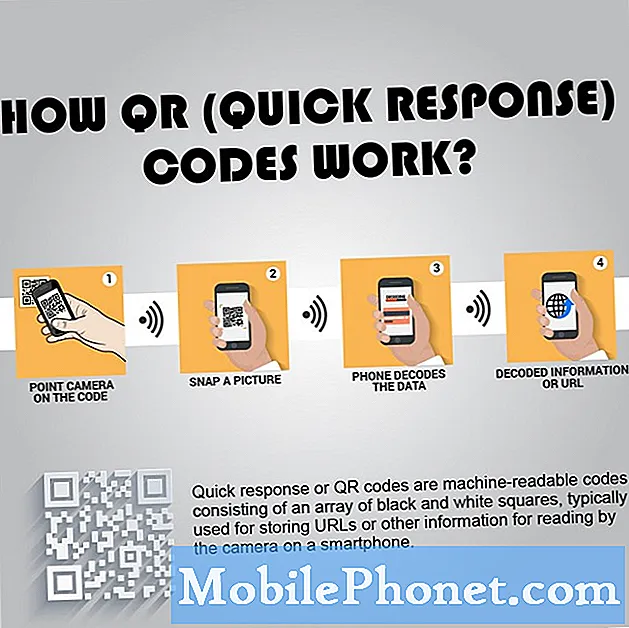Dacă ați încercat să salvați anterior atașamentele de e-mail pe iPhone, știți cât de frustrant poate fi - păstrând în același timp accesul utilizatorilor la sistemul de fișiere, vă ajută să păstrați securitatea iOS, nu puteți salva cu ușurință fișierele care se termină în căsuța de e-mail. Din fericire, iOS 9 a schimbat toate acestea - iată cum funcționează.
Apple a creat un fel de sistem de fișiere ușor de utilizat pentru a facilita atașările în iOS 9. Versiunile anterioare ale iOS i-au obligat pe utilizatori să se bazeze pe diverse aplicații de la terțe părți. Fotografiile și, eventual, fișierele PDF ar putea fi tratate în mod nativ de iOS; alte tipuri de fișiere arcane necesită software specializat - aceasta ar putea fi o problemă dacă ar fi necesar să descărcați un fișier ZIP, de exemplu.

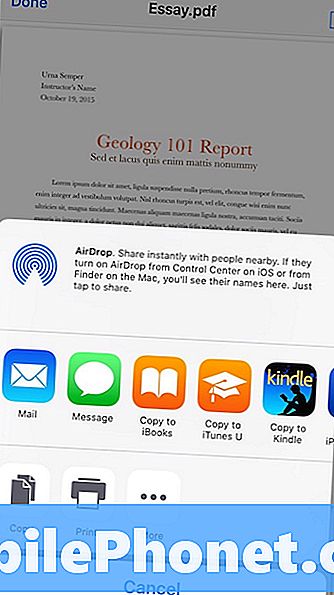
Dar aplicația Mail a crescut în iOS 9 și o nouă caracteristică Save Attachment vă permite să descărcați literalmente orice fișier, chiar dacă iOS nu acceptă deschiderea acestuia.
Atingeți și țineți apăsată pictograma atașament într-unul din mesajele dvs. de e-mail.
Ecranul Drive iCloud vă permite să organizați atașamente și fișiere în foldere.
Un meniu va aluneca din partea de jos a afișajului. Veți observa că una dintre pictograme citește "Salvează atașamentul". Apăsați pe ea pentru a deschide (dacă ați activat serviciul) iCloud Drive ca opțiune implicită pentru salvarea atașamentului. Notă: în imaginile de mai sus, fereastra din stânga este ceea ce vedeți când atingeți și țineți apăsat atașamentul într-un mesaj de poștă electronică. Fereastra din dreapta apare dacă deschideți atașamentul, apoi încercați să îl distribuiți.

Dacă salvați un fișier aici, îl veți putea accesa pe orice dispozitiv iOS 9 utilizând aplicația Drive iCloud. Mac-urile care rulează OS X Yosemite sau El Capitan pot să le acceseze în Finder, în timp ce PC-urile care rulează Windows 7, 8 sau 10 pot accesa aceasta în File Explorer după instalarea iCloud for Windows. Puteți, de asemenea, să accesați iCloud.com, să vă conectați și să accesați fișierele acolo.
Pentru a permite salvarea în alte locații, va trebui să instalați aplicația relevantă.
Dacă doriți să salvați atașamentul dvs. de e-mail în directorul Dropbox, de exemplu, va trebui să instalați aplicația Dropbox. De asemenea, instalarea aplicației Microsoft OneDrive va permite accesul la salvarea fișierelor în contul dvs. OneDrive. După ce ați instalat aplicația la care doriți să salvați, procedați ca mai sus, atingând și menținând apăsat atașamentul, apoi faceți clic pe Salvați atașamentul. În fereastra care apare, atingeți "Locații" în colțul din stânga sus. Acest lucru vă va permite să alegeți serviciul la care doriți să salvați.
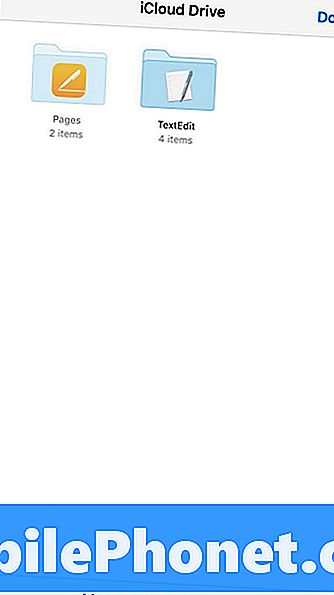
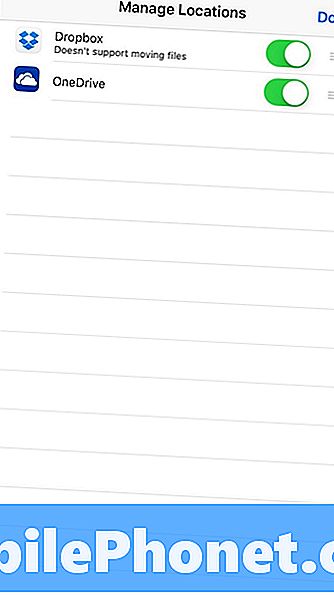
Nu toate aplicațiile de stocare în cloud au fost actualizate pentru a profita de această caracteristică, deci este posibil să fie necesar să așteptați ca dezvoltatorii să își actualizeze software-ul.
Dropbox nu acceptă în prezent, de exemplu, sistemul de fișiere Salvare atașament și locații, dar oferă o pictogramă "Salvează în Dropbox" chiar lângă Save Attachment care face același lucru.
De asemenea, puteți salva direct pe o partajare OS X Server din acest ecran, dacă dvs. sau persoana dvs. IT l-ați pus în prealabil.