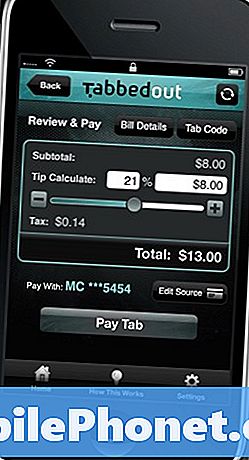Conţinut
Partajarea ecranului sau a experiențelor media se poate face uneori prin trimiterea unui videoclip al ecranului. Din fericire, Samsung a început să încorporeze o funcție de înregistrare a ecranului încorporată. Aceasta înseamnă că acum ar trebui să puteți capta un moment amuzant, să înregistrați jocul sau meme, să arătați lucrurile pe care le faceți pe un ecran și multe altele. Înainte de adăugarea înregistratorului de ecran, va trebui să instalați o aplicație terță parte pentru a face aceste lucruri. Cu această capacitate disponibilă acum, tot ce trebuie să faceți este să știți cum să deschideți aplicația și să începeți să o utilizați pentru a înregistra ecranul Galaxy Note10.
Rețineți că Screen Recorder nu va înregistra apeluri telefonice, VOIP sau video. În plus, unele aplicații pot bloca funcția Screen recorder din cauza restricțiilor privind drepturile de autor.
Cum se înregistrează ecranul Galaxy Note10 +
S-ar putea să apară momente când trebuie să înregistrați ce se întâmplă cu ecranul. Pentru unii, motivul poate fi pur și simplu să împărtășiți înregistrarea unui prieten, în timp ce alții îl pot găsi util în depanarea unei probleme și este necesar să trimiteți un videoclip înregistrat unui tehnician. Oricare ar fi motivul dvs., vă va fi amuzant să știți că există o capacitate de înregistrare a ecranului pe Galaxy Note10 + fără a fi nevoie să instalați o aplicație terță parte.
Pentru a vă permite să înregistrați ecranul Galaxy Note10 +, trebuie mai întâi să deschideți aplicația Screen recorder. Pentru a face acest lucru, trebuie să trageți în jos panoul Setări rapide și să deschideți aplicația Screen Recorder de acolo. După o numărătoare inversă de trei secunde, telefonul va începe să înregistreze orice este pe ecran. Iată ce trebuie să faceți exact:
- Trageți în jos panoul Setări rapide din partea de sus a ecranului. Trebuie să trageți mai jos umbra dacă nu sunt afișate toate pictogramele. Alternativ, puteți utiliza două degete pentru a trage în jos panoul Setări rapide simultan.
- Glisați spre stânga.
- Selectați Screen recorder.
- Așteptați să se termine numărătoarea inversă.
- Telefonul va începe să înregistreze ecranul.
- Pentru a opri înregistrarea, trebuie doar să apăsați pictograma Stop (pictogramă pătrată) din partea dreaptă sus. Videoclipul dvs. va fi salvat automat în Galerie.
Cum să înregistrați ecranul Galaxy Note10 + și să vă adăugați fața
Dacă doriți să vă introduceți fața pe ecran în timp ce înregistrați, puteți face și asta. Iată cum:
- Trageți în jos panoul Setări rapide din partea de sus a ecranului. Trebuie să trageți mai jos umbra dacă nu sunt afișate toate pictogramele. Alternativ, puteți utiliza două degete pentru a trage în jos panoul Setări rapide simultan.
- Glisați spre stânga.
- Selectați Screen recorder.
- Așteptați să se termine numărătoarea inversă.
- Telefonul va începe să înregistreze ecranul.
- Pentru a vă adăuga la videoclip utilizând camera frontală, atingeți pictograma camerei frontale - arată ca o pictogramă persoană. O fereastră mică va apărea în colțul din stânga sus și va înregistra tot ceea ce faceți.
- Pentru a opri înregistrarea, trebuie doar să apăsați pictograma Stop (pictogramă pătrată) din partea dreaptă sus. Videoclipul dvs. va fi salvat automat în Galerie.
Cum se înregistrează ecranul Galaxy Note10 + și se scrie pe ecran
Dacă doriți să vă bucurați în timp ce încercați să înregistrați, este de asemenea bine să știți că puteți scrie pe ecran folosind degetul sau S Pen. Puteți selecta culoarea înainte de a putea scrie. Este posibil ca această funcție să nu funcționeze atunci când încercați să jucați un joc, vizionați un anumit videoclip sau când încercați să navigați în ceva. Odată ce funcția Creion este dezactivată, ecranul va reveni la normal. Iată ce trebuie să faceți:
- Trageți în jos panoul Setări rapide din partea de sus a ecranului. Trebuie să trageți mai jos umbra dacă nu sunt afișate toate pictogramele. Alternativ, puteți utiliza două degete pentru a trage în jos panoul Setări rapide simultan.
- Glisați spre stânga.
- Selectați Screen recorder.
- Așteptați să se termine numărătoarea inversă.
- Telefonul va începe să înregistreze ecranul.
- Atingeți pictograma Creion din dreapta sus și selectați culoarea dorită.
- Începeți să scrieți.
- Pentru a opri înregistrarea, trebuie doar să apăsați pictograma Stop (pictogramă pătrată) din partea dreaptă sus. Videoclipul dvs. va fi salvat automat în Galerie.
Cum se accesează alte setări pentru Screen Recorder
Aplicația Screen Recorder vă poate permite, de asemenea, să capturați sunet extern, cum ar fi vocea dvs. sau numai materialele media de pe telefon. Pentru a accesa meniul de setări, iată ce trebuie să faceți:
- Trageți în jos panoul Setări rapide din partea de sus a ecranului. Trebuie să trageți mai jos umbra dacă nu sunt afișate toate pictogramele. Alternativ, puteți utiliza două degete pentru a trage în jos panoul Setări rapide simultan.
- Glisați spre stânga.
- Țineți apăsată pictograma Recorder de ecran
- Aici veți vedea opțiunile disponibile:
- Sunet: Selectați ce sunete va înregistra videoclipul. Puteți alege între Fără sunet, Sunete media sau Sunete media și microfon.
- Calitate video: Alegeți calitatea dorită pentru videoclipuri. Opțiunile disponibile sunt 1080p, 720p și 480p.
- Dimensiunea videoclipului selfie: Reglați dimensiunea ferestrei pop-up când vă înregistrați cu ajutorul camerei frontale.
Dacă sunteți unul dintre utilizatorii care întâmpină o problemă cu dispozitivul dvs., anunțați-ne. Oferim soluții pentru probleme legate de Android gratuit, deci dacă aveți o problemă cu dispozitivul dvs. Android, pur și simplu completați chestionarul scurt din acest link și vom încerca să publicăm răspunsurile noastre în următoarele postări. Nu putem garanta un răspuns rapid, deci dacă problema dvs. este sensibilă la timp, vă rugăm să găsiți un alt mod de a vă rezolva problema.
Dacă vi se pare utilă această postare, vă rugăm să ne ajutați răspândind cuvântul prietenilor dvs. TheDroidGuy are și prezență în rețelele sociale, așa că este posibil să doriți să interacționați cu comunitatea noastră în paginile noastre de Facebook și Google+.