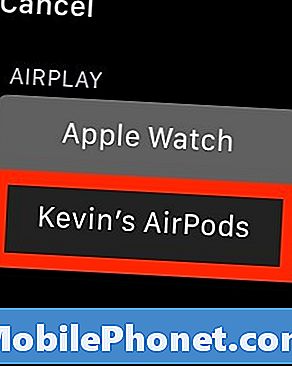Conţinut
- Asociați Apple AirPods cu iPhone
- Conectarea AirPods la iPad
- Conectați AirPods la Mac
- Conectați Apple AirPods la Apple Watch
Noul model Apple AirPods costa mai mult decât majoritatea căștilor Bluetooth sau plăcuțelor pentru urechi, dar merită prețul, deoarece acestea sunt atât de simple de utilizat. Ele sună bine, pentru căști Bluetooth și se simt mai confortabile decât EarPod-urile care vin împreună cu iPhone-ul. De asemenea, acestea funcționează automat cu alte produse Apple cum ar fi un iPad sau Mac odată ce le împerecheați cu iPhone-ul. Apple a făcut perechea cu un iPhone atât de simplu.
Vă vom arăta cum să împerecheați Apple AirPod-urile cu iPhone-ul. Apoi ne vom uita cum să le conectăm mai târziu la un iPad, un Mac și un Apple Watch.
Vezi AirPods Review: Merită să cumpere?

Asociați Apple AirPods cu iPhone
Înainte de a începe, asigurați-vă că AirPod-urile Apple au o încărcare completă și asigurați-vă că porniți Bluetooth pe iPhone. De asemenea, AirPods au nevoie de iOS 10.2 sau mai mare. Dacă iPhone-ul dvs. rulează o versiune mai veche a sistemului de operare, va trebui să îl actualizați mai întâi.
Vedeți cât va dura actualizarea iOS 10 pentru a termina?
Cu versiunea iOS actualizată la versiunea 10.2 și Bluetooth activată, urmați pașii de mai jos:
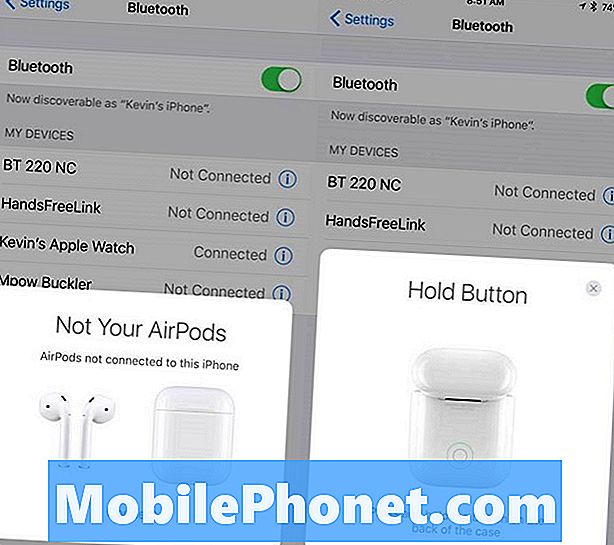
Deschideți containerul Apple AirPods și apare ecranul din stânga. Atingeți conexiunea și apare ecranul din dreapta.
- Deschideți capacul Apple AirPods până când imaginea din stânga de sus apare pe iPhone.
- Atingeți link-ul Conectare din caseta de dialog.
- Imaginea corectă de mai sus apare pe iPhone, astfel încât să apăsați și să țineți apăsat butonul mic din partea din spate a casetei AirPods.
- Apple AirPods va începe să se conecteze la iPhone care arată ecranul stânga jos.
- Când AirPods termină conectarea, apare ecranul din dreapta jos care semnalizează utilizatorului că este stabilită conexiunea.
- Apăsați pe Terminat.
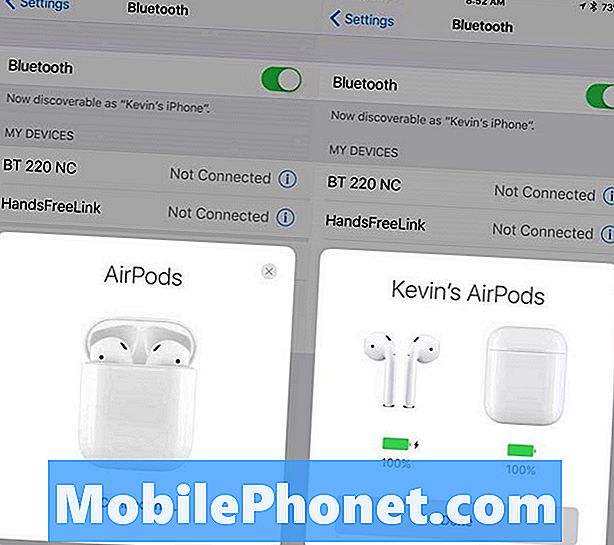
După apăsarea butonului din spatele AirPods, apare ecranul stâng. Când ați terminat, apare ecranul drept.
Rețineți că durata de viață a bateriei, atât a AirPod-urilor, cât și a casetei, apare pe ecran. Aceasta se va afișa de fiecare dată când utilizatorul deschide caseta pentru a scoate unul sau ambii AirPod-uri.
Conectarea AirPods la iPad
Conectarea AirPod-urilor la alte dispozitive Apple, cum ar fi un iPad, Mac sau Apple TV, este ușor datorită iCloud. Rețineți că puteți utiliza AirPod-urile cu un singur dispozitiv la un moment dat. Nu trebuie să dezactivați Bluetooth pe niciunul dintre dispozitive, cu excepția cazului în care vă conectați la Apple TV.
Pentru pașii din acest mod de funcționare, utilizatorul trebuie să activeze sincronizarea iCloud pe dispozitive.
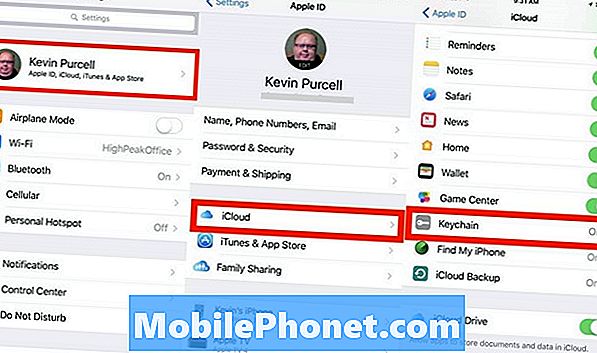
Pe iPhone, deschideți aplicația Setări și atingeți numele de utilizator din partea de sus a ecranului. Apoi apăsați pe iCloud. Asigurați-vă că cheia este activată. Dacă nu, atingeți-l și apoi atingeți butonul ON / OFF pentru al porni. Se transformă în verde pentru a arăta că este pornit.
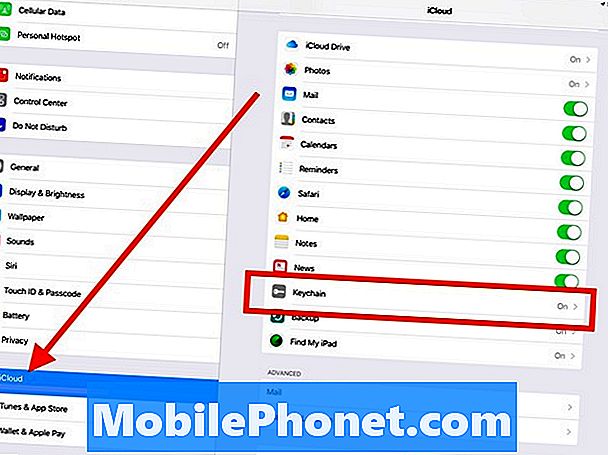
În iPad, deschideți aplicația Setări. iCloud apare în coloana din stânga, în a patra secțiune în jos. Apăsați pe iCloud și vedeți dacă Keychain-ul arată ca Activat. Dacă nu, atingeți-l și apoi atingeți butonul ca mai sus.
Acum este momentul să vă conectați. Începeți cu iPad. Deschideți din nou aplicația Setări și atingeți Bluetooth. Ar trebui să vedeți lista de produse AirPod.
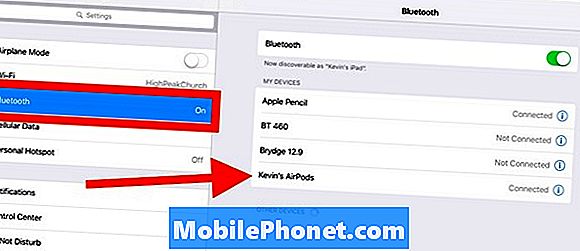
Atingeți AirPod-urile din lista din dreapta și ar trebui să se conecteze la iPad.
Conectați AirPods la Mac
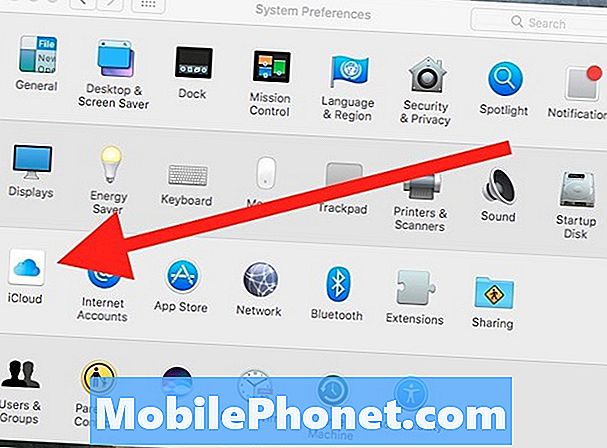
Pe Mac, deschideți aplicația System Preferences din Dock sau din meniul Apple. Faceți clic pentru a deschide iCloud. De asemenea, puteți apăsa lung pe pictograma Preferințe sistem din doc până când apare meniul.
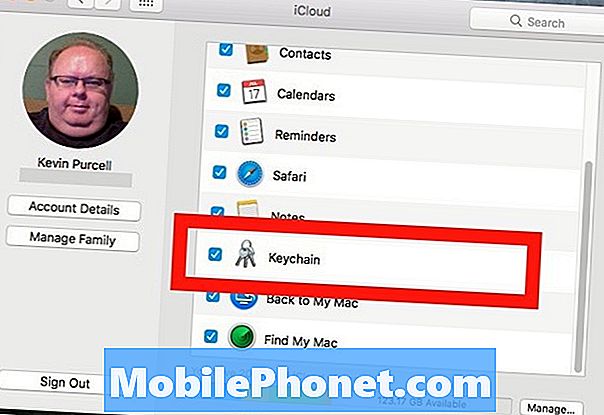
Faceți clic pe iCloud pentru al deschide. Asigurați-vă că se afișează un marcaj de marcare lângă Breloc.
Acum este momentul să activați Bluetooth și asigurați-vă că pictograma Bluetooth apare în bara de meniu macOS 10. Faceți clic pe butonul din spate din colțul din stânga sus și găsiți aplicația Bluetooth în Preferințe sistem.
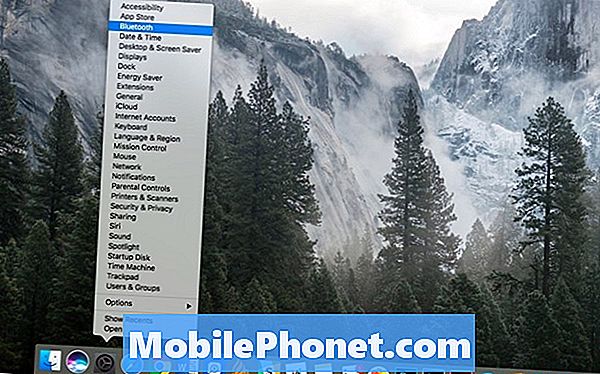
Faceți clic pe și mențineți apăsată pictograma System Preferences (Preferințe sistem) din Dock pentru a afișa meniul. Apoi faceți clic pe elementul pe care doriți să îl deschideți.
Dacă ați închis deja System Preferences, deschideți-l din nou. De asemenea, puteți deschide rapid orice applet de preferințe de sistem făcând clic și ținând apăsat pe caseta de dialog Preferințe sistem. Meniul apare, așa cum se vede mai sus. Faceți clic pe Bluetooth.
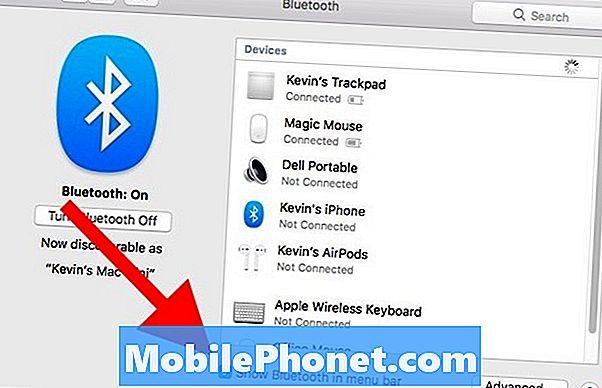
În caseta de dialog Bluetooth din Preferințe sistem, asigurați-vă că Bluetooth este pornit și că există un semn de bifare lângă "Afișează Bluetooth în bara de meniu". Se pare că ar trebui să vă puteți conecta din această casetă de dialog, dar nu funcționează. Trebuie să utilizați lista derulantă din bara de meniuri.
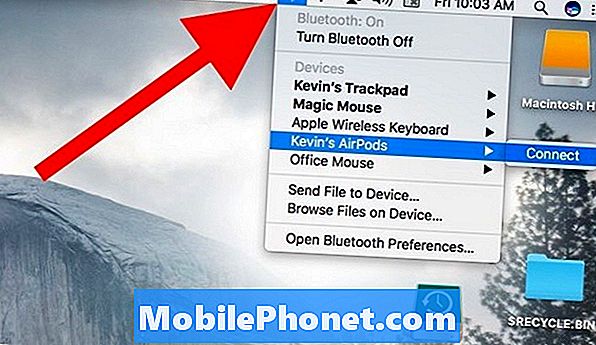
Acum vă puteți conecta la pictograma Bluetooth din bara de meniu. Faceți clic pe bara de meniu pictograma Bluetooth și se afișează o casetă verticală. Găsiți AirPod-urile din listă și faceți clic pe ele. O legătură de conectare se duce spre dreapta. Faceți clic pe acesta pentru a vă conecta.

Când faceți clic pe pictograma Volum din bara de meniu, ar trebui să vedeți lista de produse AirPod. De asemenea, arată nivelul bateriei AirPods.
Pachetul Sunet vă permite de asemenea să vă conectați la AirPod-urile pe care le-ați asociat deja cu Mac. Faceți clic pe link-ul de sunet din bara de meniu și apoi faceți clic pe AirPods din listă. Ca și în cazul altor dispozitive, va trebui să păstrați AirPod-urile aproape de Mac, astfel încât acestea să le poată descoperi.
Conectați Apple AirPods la Apple Watch
Pentru a utiliza Apple AirPods cu un ceas Apple, ceasul trebuie să ruleze watchOS 3. De asemenea, trebuie să împerecheați AirPod-urile cu iPhone mai întâi. Dacă nu știți cum să ascultați muzică pe Apple Watch, puteți urma instrucțiunile Apple.
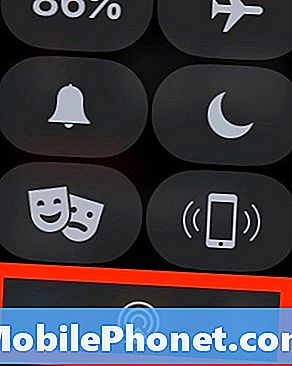
Conectați-vă la AirPods prin deplasarea în sus din ecranul ceasului de pe Apple Watch. Glisați până când vedeți pictograma AirPlay. Atingeți și atingeți AirPods.