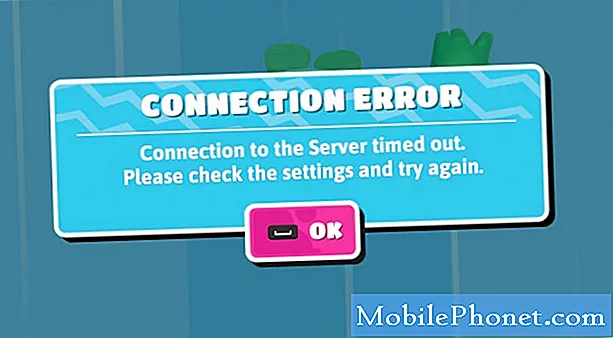Dacă telefonul dvs. Android are doar o memorie internă de 16 GB, atunci este mai probabil să rămâneți fără spațiu după câteva luni de utilizare, mai ales dacă dispozitivul are camere foto bune și vă place să faceți fotografii cu tot ceea ce întâlniți în fiecare zi. Telefoanele cu capacitate de stocare redusă au adesea un slot pentru card microSD pentru memorie expandabilă.
Deși este posibil să nu puteți muta toate aplicațiile dvs. pe un dispozitiv de stocare extern, cu siguranță vă puteți muta fișierele, imaginile și videoclipurile. Dacă căutați modalități de a elibera spațiu pentru alte aplicații, atunci aceste fișiere trebuie salvate pe cardul SD. În această postare, vă voi ghida cum să mutați imaginile pe cardul SD. Așadar, citiți mai departe, deoarece acest articol vă poate ajuta într-un fel sau altul.
Cum să vă mutați imaginile din stocarea internă pe cardul SD
Aș recomanda întotdeauna această metodă, deoarece nu este necesar să utilizați niciun dispozitiv sau computer pentru a efectua acest lucru, cu excepția telefonului dvs. Orice dispozitiv Android are propriul manager de fișiere și veți utiliza acea aplicație pentru a accesa imaginile pe care doriți să le mutați. Aș presupune că v-ați montat deja cardul microSD și l-ați formatat pentru a deveni utilizabil. Iată cum se face ...
- Dintr-un ecran de pornire, navigați: Aplicații> Instrumente> Manager fișiere.
- Atingeți Imagini.
- Atingeți și mențineți una dintre imagini până când casetele de selectare apar în partea stângă a fiecărui element.
- Acum selectați o imagine pe care doriți să o mutați bifând caseta de lângă ea sau, dacă doriți să le mutați pe toate, bifați caseta din partea de sus.
- După ce ați selectat deja imaginile, atingeți Mai multe în colțul din dreapta sus.
- Acum alegeți între Mutare sau Copiere. Dacă alegeți Mutare, atunci toate imaginile vor fi tăiate din locația curentă și mutate într-o locație nouă pe care o alegeți. Cu toate acestea, dacă alegeți Copiere, Android va crea o copie a fiecărei imagini în locația specificată.
- Alegeți cardul SD.
- Navigați la un folder în care doriți ca imaginile să fie mutate sau copiate sau puteți crea unul.
- Așteptați ca telefonul să termine mutarea imaginilor și, în funcție de numărul de imagini, poate dura câteva minute.
Cum să mutați imaginile pe cardul SD folosind un computer
Dacă nu sunteți obișnuiți să accesați fișiere folosind managerul de fișiere al telefonului dvs., poate fi necesar să vă conectați dispozitivul la un computer. Procedând astfel, veți avea, de asemenea, acces la imaginile dvs. și le puteți pur și simplu trage și plasa într-o locație nouă. Iată cum se face ...
- Conectați telefonul la computer folosind cablul original. De cele mai multe ori dispozitivele Android pot fi detectate și recunoscute de un computer fără a instala driverele.
- Când vi se solicită să alegeți un tip de conexiune, atingeți Dispozitiv media (MTP).
- Pe computer, deschideți File Explorer.
- Faceți clic pe numele telefonului dvs. Android. Dacă nu îl găsiți, încercați să faceți clic pe Acest computer din bara laterală stângă.
- Faceți dublu clic pe folderul „Stocare internă”.
- Faceți dublu clic pe folderul „DCIM”. Acesta este folderul implicit în care sunt salvate toate fotografiile și videoclipurile făcute de camera telefonului.
- Faceți dublu clic pe folderul „Camera”.
- Selectați fotografiile pe care doriți să le transferați, apoi faceți clic dreapta pe fotografiile selectate și alegeți Copiere.
- Faceți din nou clic pe numele telefonului dvs. Android și de data aceasta faceți clic pe cardul SD.
- Navigați la folderul în care doriți să mutați imaginile sau să creați una.
- Faceți clic dreapta pe folder și faceți clic pe lipire sau apăsați CTRL + V.
- Așteptați ca computerul să termine mutarea fișierelor.
- După finalizarea transferului, deconectați telefonul de la computer. Apoi, puteți accesa imaginile de pe cardul SD folosind Galerie sau Fotografii.
În ceea ce privește imaginile în mișcare pe cardul SD, aceste două metode sunt cele mai ușor de realizat. Sper că acest ghid v-a ajutat să îndepliniți această sarcină pe telefon.
conecteaza-te cu noi
Suntem întotdeauna deschiși la problemele, întrebările și sugestiile dvs., așa că nu ezitați să ne contactați completând acest formular. Acesta este un serviciu gratuit pe care îl oferim și nu vă vom percepe niciun ban pentru asta. Vă rugăm să rețineți că primim sute de e-mailuri în fiecare zi și este imposibil să răspundem la fiecare dintre ele. Dar fiți siguri că citim fiecare mesaj pe care îl primim. Pentru cei pe care i-am ajutat, vă rugăm să răspândiți mesajul împărtășind postările noastre prietenilor dvs. sau pur și simplu să vă placă pagina noastră de Facebook și Google+ sau urmăriți-ne pe Twitter.