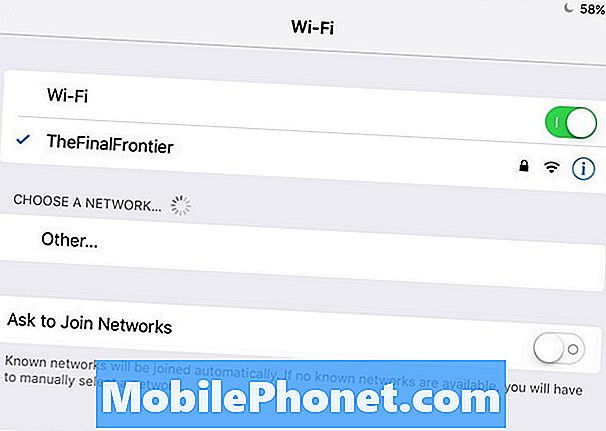Imaginile de înaltă rezoluție care arată că sistemul de operare Microsoft Windows 8.1 permite producătorilor de laptop-uri, desktop-uri și tablete să le includă în mașinile lor este spectaculos. Astăzi, utilizatorii pot ridica un dispozitiv cu afișaje uimitoare care utilizează chiar și tehnologia 4K. Din nefericire, acest lucru ar putea însemna că nu puteți vedea de fapt text mic pe ecran, lăsând utilizatorilor să-și strice ochii doar pentru a-și verifica e-mailurile sau pentru a citi un document. Din fericire, Windows 8.1 permite utilizatorilor să facă text și aplicații mai mari, astfel încât acestea să poată fi citite confortabil pe aceste afișaje mai mari.
Când această problemă vine în minte, mulți utilizatori ai versiunilor anterioare ale Windowsi presupun automat că pentru a corecta problema, utilizatorii ar trebui să schimbe ceea ce se numește rezoluția ecranului. Nu asta vrei să faci aici. Schimbarea rezoluției ecranului modifică modul în care laptopul, desktopul sau tableta vă ajută să scoateți totul. Ca atare, videoclipurile vor adera la noua rezoluție, făcând videoclipurile dvs. să pară ciudate.
Mergeți la Ecranul de pornire pe laptopul, desktopul sau tableta Windows 8.1, apăsând tasta Windows de pe tastatura dispozitivului dvs. sau pe butonul Windows de mai jos sau în apropierea ecranului.

Acum va trebui să deschideți Spațiul de lucru, sau ceea ce probabil ați considerat a fi Windows în trecut. Vă permite să rulați aplicații precum iTunes și include o bara de activități care, de obicei, este lăsată în partea de jos a ecranului. În exemplul nostru este reprezentat de țiglă cu o imagine a unui zid de piatră și câțiva copaci care spune Desktop. Atingeți sau faceți clic pe el.

Odată ce ați intrat în spațiul de lucru, utilizatorii mouse-ului ar trebui Click dreapta aproape oriunde pentru a aduce un mic meniu de opțiuni noi. Utilizatorii de tablete ar trebui să-și așeze degetul oriunde și să-l lase acolo până când apare același meniu. Pentru a fi clar, ar trebui să apară un meniu, dar este posibil să nu aveți toate opțiunile pe care le vedeți aici.
Atingeți sau faceți clic pe Rezolutia ecranului.

Nu modificați rezoluția afișajului utilizând meniurile derulante. În schimb, atingeți sau faceți clic pe MAKE text și alte elemente mai mari sau mai mici. Este opțiunea de mijloc din partea inferioară a ferestrei.

În ecranul de afișare veți vedea câteva opțiuni diferite. În mijloc există un cursor care vă permite să ajustați mărimea elementelor de pe ecran. Mutarea acesteia spre dreapta va face ca aplicațiile desktop să fie mai mari, făcându-le mai ușor să vă vadă și să vă salveze din cauza unei tulpini oculare. Mutarea acesteia în stânga va face ca elementele să fie mai mici. Această opțiune va mări universal dimensiunea aplicațiilor și a folderelor.
Schimbați numai dimensiunea textului vă permite să păstrați aplicațiile și ferestrele la dimensiunile pe care le sunt acum, dar să faceți mai ușor textul din interiorul lor. Dacă vă decideți să faceți acest lucru în schimb, fiți conștient de faptul că veți schimba dimensiunea fontului pentru fiecare parte a ecranului. Implicit dimensiunea fontului este setată la 11. Cu cât este mai mare numărul, cu atât vor fi mai mari cuvintele de pe aplicația desktop.
Odată ce ați făcut anumite modificări atingeți sau faceți clic peaplica pentru a vă asigura că aceste modificări sunt salvate. Elementele de pe ecran de pe desktop, din nou, acea zonă care vă permite să rulați aplicații precum iTunes, ar trebui să treacă imediat la noile setări.

Într-adevăr, face textul și alte elemente mai mari sau mai mici opțiune, este modul cel mai eficient de a face cu text prea mic pentru a vedea. Din nou, este vorba de a face schimbări fără a fi prea greu de rezolvat cu rezoluția ecranului dispozitivului. Acest lucru este important deoarece doriți ca ecranul dvs. să fie setat la rezoluția pentru care a fost creat. Dacă nu l-ai pus pe acolo, ar fi să pierzi un afișaj bun.

Dacă există un dezavantaj la acest lucru, modificarea acestei opțiuni nu face nimic pentru aplicațiile și aplicațiile de pe ecranul de pornire. Modificarea este oa doua setare.
Mergeți la Ecranul de pornire apăsând tasta Windows de pe tastatură sau butonul Windows lângă afișajul dispozitivului.

Utilizatorii mouse-ului ar trebui să-și pună pointerul în sus în dreapta colț al afișajului pentru a deschide meniul Charms. Utilizatorii de tablete ar trebui să își așeze degetul pe marginea dreaptă a afișajului și să treacă de la marginea din dreapta până la marginea din stânga a afișajului. Atingeți sau faceți clic peSetări Farmec.

Atingeți sau faceți clic pe Schimbați setările PC.

Odată intrat în Setări app, apăsați sau faceți clic pe PC & dispozitivedin meniul din meniul din stânga sus.

Atingeți sau faceți clic pe Afişa.

Acum căutați rubrica Mai multe opțiuni. Sub acesta este un meniu derulant care vă va permite să ajustați dimensiunea elementelor pe ecran în ecranul de pornire și în aplicațiile sale. Atingeți sau faceți clic pe ea și modificați-oMai mare dacă sunteți în căutarea unor elemente mai mari pe ecran sau Implicit dacă credeți că sunt prea mari deja.

Acum, apăsați din nou tasta Windows de pe tastatură sau butonul Windows lângă afișajul dispozitivului. Imediat, veți descoperi că elementele de pe ecran pe care le privești sunt mai mari.

După efectuarea acestor modificări, textul ar trebui să fie mult mai ușor de citit. Ele ar trebui să facă și ecranul de pornire să se simtă puțin mai confortabil pe dispozitive cu afișaje mari de înaltă definiție.