
Conţinut
- Cum se instalează aplicații Android pe Chromebook
- Cum funcționează aplicațiile Android pe un Chromebook?
Acum, când Google a actualizat ChromeOS pentru a include Magazinul Google Play, utilizatorii de Chromebook pot instala aplicații Android pe computerul lor. Anterior, utilizatorii trebuiau să spulbereze lucruri sau să aștepte ca dezvoltatorii să-și personalizeze aplicația Android pentru a fi utilizați pe un Chromebook, dar Google a anunțat la începutul acestui an că va pune magazinul Google Play pe ChromeOS.
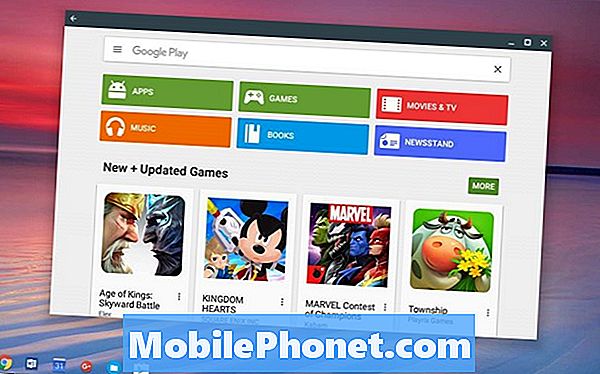
Vom arăta utilizatorilor cum să instaleze aplicații Android pe Chromebook dacă Chromebook-ul le acceptă. Aceasta va include schimbarea de la canalul de lansare stabil al ChromeOS la canalul dezvoltatorului. Asta înseamnă că utilizatorii vor începe să ruleze o versiune ChromeOS care ar putea include câteva probleme și erori. Cu toate acestea, acesta oferă și funcții noi, care nu sunt disponibile pentru majoritatea utilizatorilor, cum ar fi Magazin Google Play. Dacă folosiți Chromebookul pentru serviciu sau școală și nu vă puteți permite erori și erori, atunci ar trebui să așteptați până când Google îl va pune pe Chromebook.

Google a început cu Chromebookul Fox al ASUS. Google Chromebook Pixel și Chromebook R11 de la Acer au primit-o la mijlocul lunii iulie. Restul celor mai moderne Chromebook-uri făcute în ultimul an îl vor primi în cele din urmă. Dacă Chromebookul dvs. poate rula numărul de construire 53.0.2768.0, prima versiune care include Magazinul Play, puteți urmări pașii de mai jos pentru ao primi mai devreme.
De unde știi dacă va funcționa a ta? Iată lista dispozitivelor acceptate acum care vor primi Magazinul Google Play anul acesta. Din păcate, această listă este numai pentru cei care pot rula Magazinul Google Play în construirea stabilă a ChromeOS. Mai multe Chromebookuri vă vor permite să instalați aplicații Android dacă rulați ChromeOS în versiunile beta sau dezvoltator. Lista de Chromebookuri care acceptă Magazinul Google Play pe canale de dezvoltator sau beta se modifică rapid. Mergeți în comunitatea Chromebooks Google+ pentru a afla dacă Chromebookul dvs. va suporta aplicații Android.
Cum se instalează aplicații Android pe Chromebook

Accesați setările pentru ChromeOS făcând clic pe pictograma din colțul din dreapta jos al ecranului, la capătul drept al raftului. Acesta va arata ca avatarul contului dvs. Google. Apoi faceți clic pe Setări (Vezi deasupra).
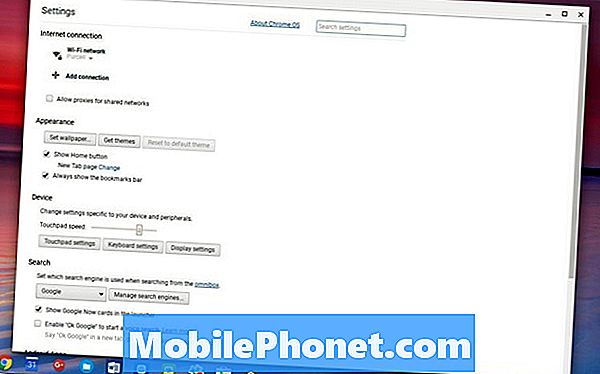
În partea de sus a ferestrei care se deschide, există o legătură care citește Despre ChromeOS. Apasă-l. Căutați un link în mijlocul căsuței care se deschide care citește Mai multe informatii…. Caseta se extinde și afișează un buton care citește Schimbați canalul.
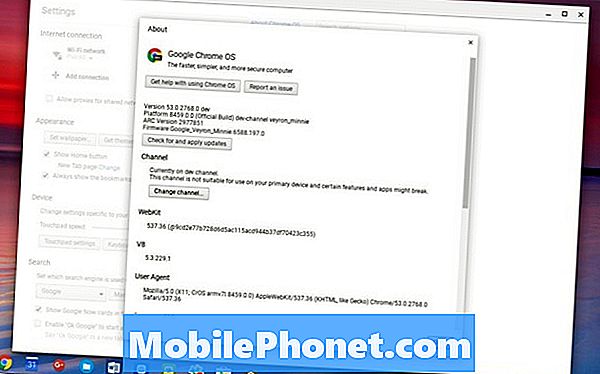
Faceți clic pe acesta și apoi faceți clic pe Dezvoltator - instabil apoi faceți clic pe butonul care apare solicitând să reporniți sistemul. Computerul va reporni și va instala actualizarea.
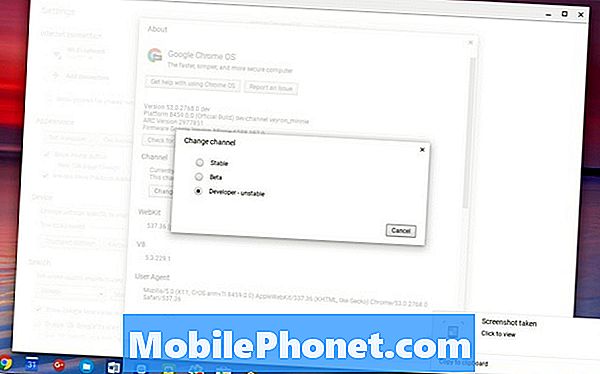
Când computerul repornește, conectați-vă, iar Magazinul Google Play se va afișa și va cere utilizatorului să accepte acordul utilizatorului.
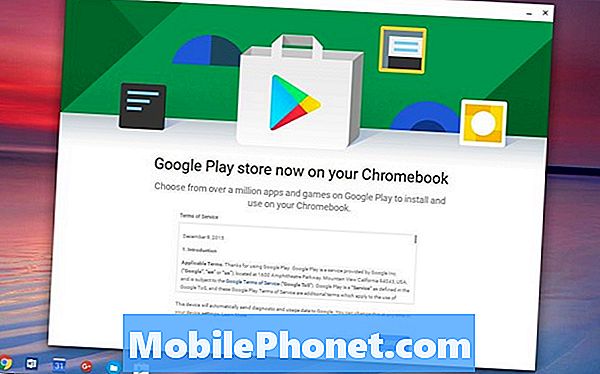
Apasă pe De acord apoi faceți clic pe CONECTARE pe ecranul următor. Magazinul Google Play vă solicită să acceptați un alt acord. Click pe ACCEPT. Magazinul Google Play rulează acum pe Chromebook.
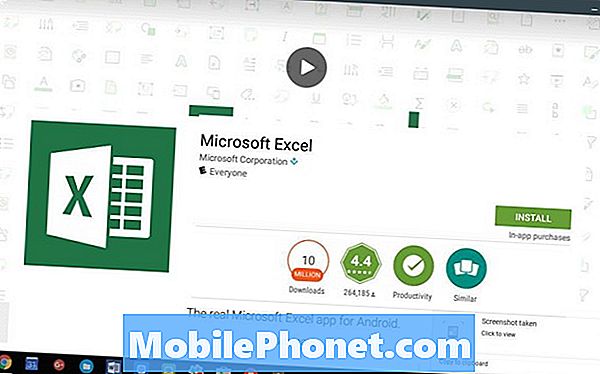
Pentru a instala aplicații, găsiți o aplicație pe care doriți să o instalați. De exemplu, vom instala Microsoft Excel. Căutați-o în caseta de căutare. Aplicația va apărea într-o rețea de aplicații pe care le găsește căutarea. Faceți clic pe miniatură aplicației, apoi faceți clic pe INSTALARE buton. Aplicația se va instala. Odată terminată faceți clic pe DESCHIS să o executați pentru prima dată.
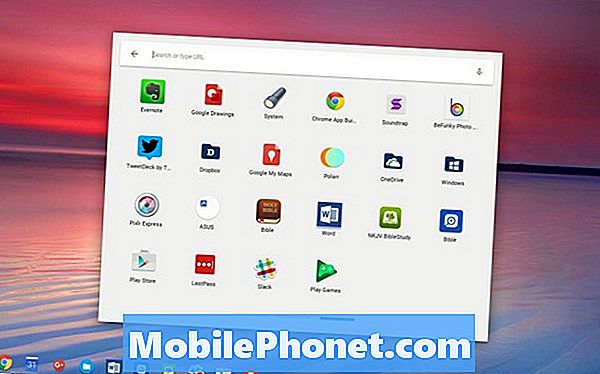
Aplicațiile Android pe care le instalați pe un Chromebook se afișează în lansator; Dați clic pe pictograma de căutare din capătul din stânga al raftului ChromeOS. Puteți căuta titlul aplicației sau faceți clic pe caseta Toate aplicațiile. Aceasta deschide o altă casetă cu toate aplicațiile Web Chrome și aplicațiile Android pe care le-ați instalat pe dispozitiv. Cel mai probabil aplicațiile Android vor apărea pe ecranul din dreapta. Dați clic pe linia albastră din partea dreaptă a casetei de pictograme a aplicațiilor sau utilizați tastele săgeți pentru a vă deplasa spre dreapta.
![]()
Dacă doriți acces mai rapid la aplicațiile Android pe care le instalați pe Chromebook, dați clic dreapta pe o pictogramă de aplicație și alegeți Pin to Shelf din meniul care apare.
Cum funcționează aplicațiile Android pe un Chromebook?
Până în prezent, majoritatea aplicațiilor Android pe care le-am instalat pe Chromebook funcționează bine. Una dintre aplicațiile mele este un vizualizator de cărți și îmi permite să văd două cărți diferite la un moment dat. Comanda care deschide ecranul divizat este situată în colțul din dreapta jos. Ramă ChromeOS acoperă acest control și a trebuit să-l pun pe Autohide, astfel încât raftul să dispară.
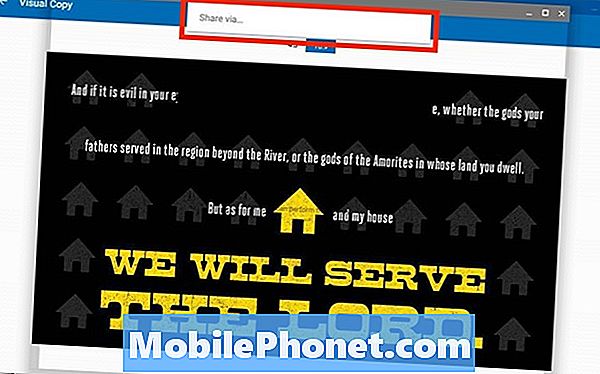
Funcția Share nu funcționează corect într-o singură aplicație. Am apăsat butonul Share (Partajare) și a venit cu a Trimiteți prin ... buton. De obicei, apăs pe acest buton și îmi dă o listă de aplicații pe care le pot folosi pentru a partaja fotografia. Pe Chromebook nu face nimic din moment ce funcția Partajare prin intermediul nu funcționează în ChromeOS.
În afară de aceste două probleme minore, toate aplicațiile ChromeOS pe care le-am instalat funcționează bine. Aceasta deschide o nouă lume pentru utilizatorii Chromebook.


