
Conţinut
Apple a anunțat mai devreme iOS 8 și OS X Yosemite mai devreme în timpul verii din iunie în cadrul conferinței anuale a dezvoltatorilor WWDC al companiei și o nouă caracteristică Handoff permite utilizatorilor să integreze perfect un Mac și un iPhone sau iPad pentru a începe să lucreze pe un singur dispozitiv terminați-l pe altul. Iată cum să configurați acest lucru.
Handoff este una dintre marile caracteristici pe care Apple le-a făcut cu OS X Yosemite și, deși nu ar putea fi folositoare pentru toată lumea, putem vedea că este un hit uriaș cu majoritatea utilizatorilor Apple.
iOS 8 a venit cu suport pentru Handoff chiar când a lansat înapoi în septembrie, dar având în vedere că OS X Yosemite nu a lansat oficial publicului până săptămâna trecută, utilizatorii iOS 8 pot folosi doar Handoff.
În mod esențial, funcția ar trebui să fie activată în mod prestabilit atât pe iOS 8, cât și pe OS X Yosemite, dar pentru a verifica dublu (sau pentru a vă asigura că funcția este activată), puteți consulta acest ghid rapid care vă va arăta cum să îl configurați și începe să o folosească.

Configurarea Handoff
Primul lucru pe care veți dori să-l faceți atunci când configurați Handoff este activarea funcției de pe Mac pe care rulează OS X Yosemite. Din nefericire, nu toate Mac-urile pot suporta Handoff, deoarece necesită Bluetooth 4.0 LE. Cele mai multe Mac-uri efectuate în 2011 și mai în vârstă nu au Bluetooth 4.0, dar pentru a vedea dacă Mac-ul dvs. este compatibil, faceți clic pe sigla Apple în colțul din dreapta sus al ecranului, apoi faceți clic pe Despre acest Mac. De acolo, faceți clic pe Raport de sistem și faceți clic pe Bluetooth în bara laterală. Uită-te la Versiunea LMP, care trebuie să fie 0x6 pentru ca Handoff să funcționeze pe calculatorul dvs. Mac.
Dacă asta e ceea ce se spune pe calculatorul tău Mac, atunci e bine să mergi. Urmați împreună cu restul ghidului pentru a continua configurarea Handoff.
Primul pas în configurarea Handoff este activarea acestuia pe Mac. Urmați acești pași simpli:
- Deschide Preferințe sistem.
- Click pe Bluetooth și porniți-l dacă nu este deja.
- Acum du-te înapoi la pagina principală System Preferences și faceți clic pe General.
- Bifați caseta care spune Permiteți Handoff între acest Mac și dispozitivele iCloud.
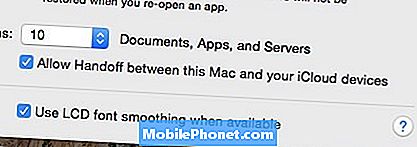
Handoff este acum activată pe calculatorul dvs. Mac, și va trebui să păstrați Bluetooth activat pentru a continua să îl utilizați.
Apoi, vom activa funcția Handoff pe dispozitivul dvs. iOS 8.
- Deschideți Setări aplicație și atingeți Wifi. Continuați și asigurați-vă că este pornit și conectat la aceeași rețea Wi-Fi ca cea a calculatorului dvs. Mac.
- Du-te înapoi și apăsați pe Bluetooth. Porniți-l.
- Du-te înapoi și navigați la General> Handoff & Apps sugerateși porniți Ia mâna.
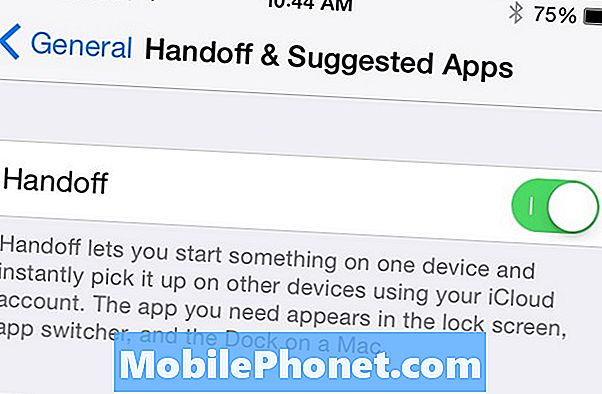
Ar trebui să fiți pregătit să mergeți și nu este nevoie să împerecheați împreună MacBook și iPhone sau iPad. În cele din urmă, trebuie doar să fie în aceeași rețea WiFi, iar ambele dispozitive trebuie să fie conectate în același cont iCloud.
Cum se utilizează Handoff
În prezent, Handoff funcționează numai cu o mulțime de aplicații Apple și unele aplicații ale unor terțe părți, însă ne imaginăm că lista aplicațiilor acceptate va crește în timp.
Handoff funcționează automat în cea mai mare parte și tot ceea ce este nevoie să faceți clic sau atingeți pentru a termina lucrul la ceva pe un alt dispozitiv.

Pentru a comuta la Mac atunci când vizualizați ceva pe iPhone sau iPad, va apărea o pictogramă de andocare adăugată și făcând clic pe aceasta va aduce orice activitate pe care o faceți pe iPhone. În acest caz, am vizionat un site web din Safari pe iPhone, când o pictogramă Chrome dock a apărut pe MacBook pentru a ne anunța că am putea prelua pe Mac. OS X Yosemite va folosi browserul web implicit setat pe Mac atunci când se întâmplă acest lucru.

Pentru a comuta la iPhone sau iPad de pe Mac, veți vedea o mică pictogramă în colțul din dreapta jos al ecranului de blocare iOS cu aplicația pe care ați deschis-o pe Mac. Doar glisați în sus pe această pictogramă pentru a începe să lucrați la dispozitivul dvs. iOS 8.


