![Windows 10 Fall Creators Update [1709: How to Upgrade]](https://i.ytimg.com/vi/QsvxNhxIxik/hqdefault.jpg)
Conţinut
- Descărcați actualizarea actualizărilor Windows 10 Creators Fall cu asistentul de actualizare
- Descărcați actualizarea actualizărilor Windows 10 Creators Fall cu Windows Insider
- Obțineți actualizarea actualizării Windows 10 Creators Fall ca un ISO
- Huawei MateBook
Actualizarea Windows 10 Fall Creators a sosit. Iată cum puteți să descărcați acum actualizarea Fall Creators Update pe notebook, desktop sau tabletă în loc să așteptați ca Microsoft să vă ofere acest lucru.
Așa cum sa întâmplat și cu alte actualizări majore ale Windows 10, Microsoft face ca actualizarea Windows 10 Fall Creators să fie disponibilă utilizatorilor prin Windows Update. Cu cât compania este mai sigură că PC-ul dvs. se va actualiza cu succes, cu atât mai devreme veți obține actualizarea. Acest lucru îi împiedică pe majoritatea utilizatorilor să obțină un upgrade care s-ar putea să nu funcționeze corect încă. De asemenea, înseamnă că unii utilizatori - care știu ce fac ei - au un loc de muncă mai greu să obțină actualizarea pe sistemul lor. Acest lucru este nefericit deoarece actualizarea Windows 10 Fall Creators Update adaugă suport pentru căștile de realitate virtuală și acces la cerere la fișierele pe care le păstrați în OneDrive.

Citit: Windows 10 Update Fall Creators: 5 lucruri de știut
Există trei modalități prin care puteți obține actualizarea Windows 10 Fall Creators Update. Ceea ce este cel mai bine pentru dvs. depinde de modul în care doriți să vă actualizați PC-ul.
Descărcați actualizarea actualizărilor Windows 10 Creators Fall cu asistentul de actualizare
Windows Update Assistant este destinat utilizatorilor care doresc doar să instaleze actualizatorul Windows 10 Fall Creators Update astăzi, în loc să aștepte până când Windows Update le va descărca pentru ei. Din acest motiv, este important să creați copii de rezervă pentru toate fotografiile, videoclipurile, muzica și documentele înainte să le utilizați. Dacă Microsoft nu oferă actualizarea pe PC-ul dvs., este posibil ca producătorul calculatorului dvs. să fie nevoit să elibereze o soluție software înainte ca utilizatorii să fie actualizați automat.
Faceți clic aici pentru a accesa Asistentul de actualizare.
Click pe Actualizează acum.
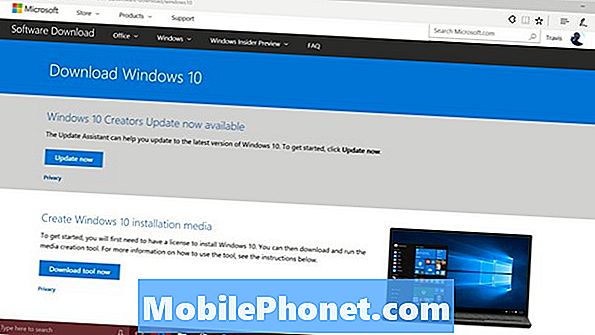
Browserul dvs. Web vă va întreba dacă doriți să descărcați și să instalați Update Assistant. Click pe Alerga.
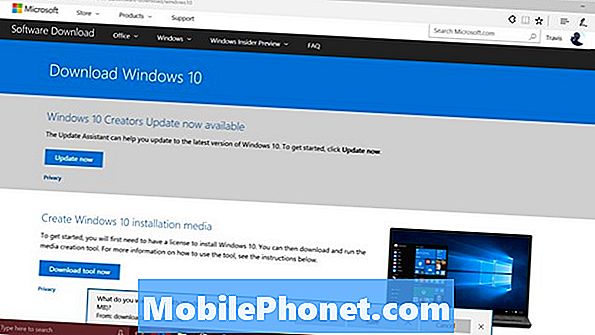
Click pe da când vi se cere să instalați Update Assistant.
Acum, așteptați ca Asistentul de actualizare să verifice software-ul de pe PC. Dacă nu aveți actualizată Windows 10 Fall Creators Update, aceasta va descărca pentru dvs. Puteți continua să lucrați în timpul pregătirii actualizării, dar va trebui să vă opriți o jumătate de oră pentru a permite finalizarea actualizării.
Descărcați actualizarea actualizărilor Windows 10 Creators Fall cu Windows Insider
Cea de-a doua modalitate de a obține actualizarea Windows 10 Fall Creators Update este prin programul Windows Insider. Windows Insider permite oricărei persoane cu Windows 10 să instaleze versiuni noi de testare Windows înainte de a fi lansate.
Mergeți la Setări app.
Click pe Actualizare și recuperare.
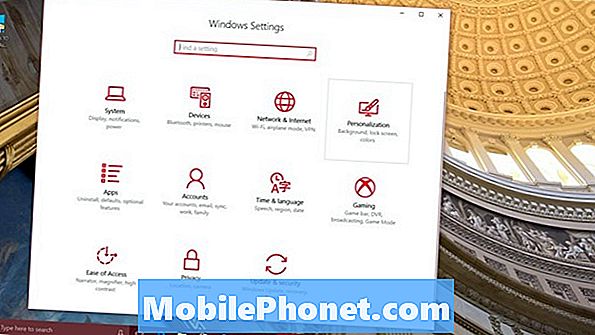
Click pe Programul Windows Insiderîn meniul din stânga.
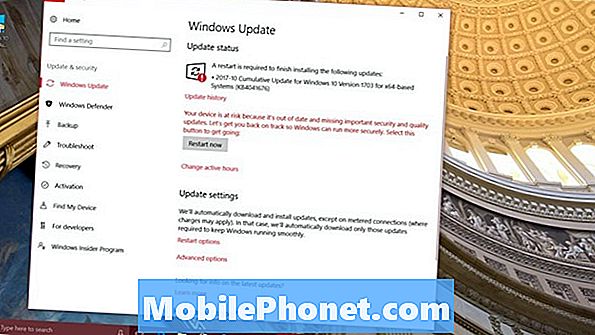
Acum, faceți clic pe Incepe.
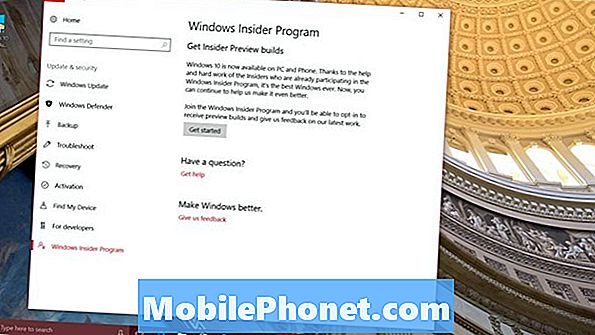
Conectați contul Microsoft la programul Windows Insider făcând clic pe +.
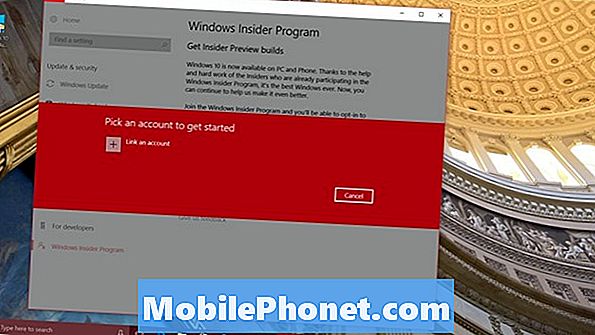
Verificați dacă doriți să vă asigurați că se afișează caseta drop-down Examinați versiunea. Dacă nu, schimbați-l la Release Preview. Dacă alegeți orice altă opțiune, veți începe să primiți actualizări pentru următoarea versiune majoră de Windows 10. Aceste actualizări pot fi buggy. Click pe A confirma.
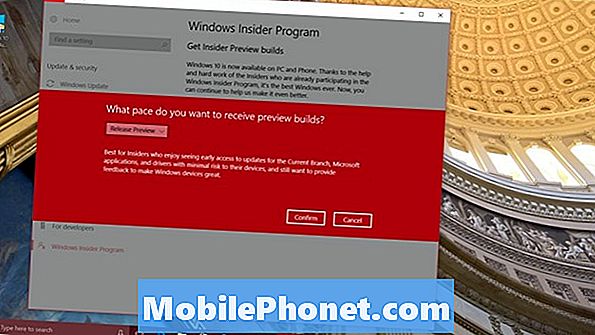
Așteptați să reporniți PC-ul și Actualizarea Windows 10 Creators Fall ar trebui să se descarce în mod normal prin zona Windows Update din aplicația Settings (Setări).
Obțineți actualizarea actualizării Windows 10 Creators Fall ca un ISO
Cea de-a treia modalitate de a obține actualizarea Windows 10 Fall Creators Update este de a crea un fișier ISO. În timp ce Asistentul de actualizare descarcă fișierele de care aveți nevoie doar pentru actualizare, un fișier ISO conține o imagine întreagă a Windows 10.Aceste imagini sunt utile pentru PC-uri ruinate de problemele Windows 10 Fall Creators Update. Această descărcare va dura mai mult decât o actualizare normală și va trebui să stocați imaginea pe o unitate flash sau să o arzi pe un DVD.
Click aici.
Faceți clic pe Descarcă Tool Now butonul "Creare medii de instalare Windows 10".
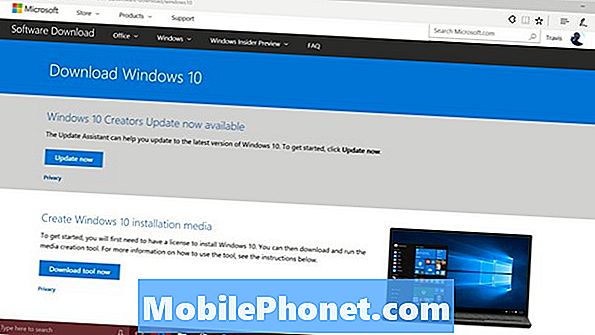
Click pe Alerga.
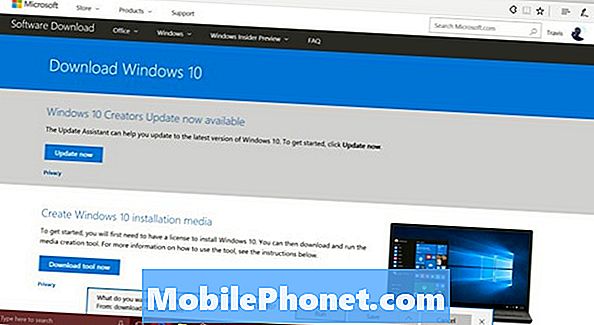
Clic da când vi se solicită permisiunea de a instala Instrumentul de descărcare.
Clic Accept.
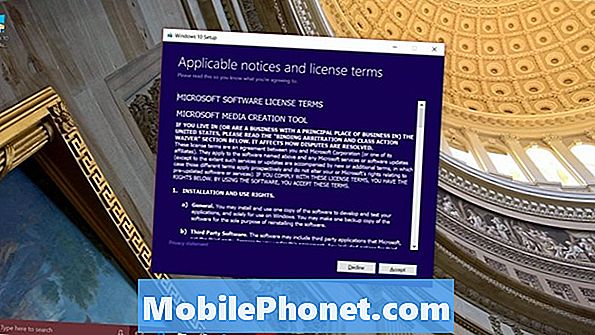
Acum alegeți dacă doriți să creați fișiere de instalare sau să actualizați PC-ul curent. Din nou, suportul de instalare este cea mai bună opțiune pentru utilizatorii care au deja probleme cu Windows 10. Trebuie să aveți o unitate flash cu o capacitate de stocare de 8 GB sau mai mult și să aveți deja instalat Windows pe sistemul dvs. Dacă doriți doar actualizarea, selectați Actualizați acest PC acum. Dacă doriți să începeți cu o nouă instalare de Windows 10, selectați Crearea mediilor de instalare și faceți clic pe Următor →.

Clic Următor →.
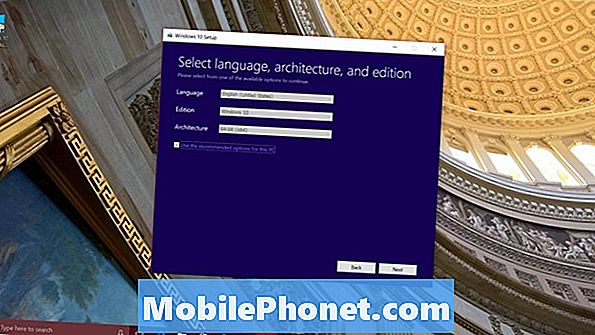
Conectați unitatea flash USB. Selectați Flash Drive USB și faceți clic pe Următor →.

Acum, selectați unitatea flash din listă și așteptați să se termine descărcarea. Odată ce ați terminat, puteți să încărcați PC-ul de pe unitatea flash și să-l utilizați pentru a instala actualizarea Windows 10 Fall Creators și o copie nouă a Windows 10. Faceți copii de rezervă pentru fiecare fotografie, fișier și document important pentru dvs. înainte de a continua. De asemenea, este o idee bună să găsiți copii de pe disc ale Microsoft Office și orice software achiziționat în afara magazinului Windows. Va trebui să reinstalați din nou acest software.

Deschide Setări aplicație și faceți clic pe Actualizare & Securitate.
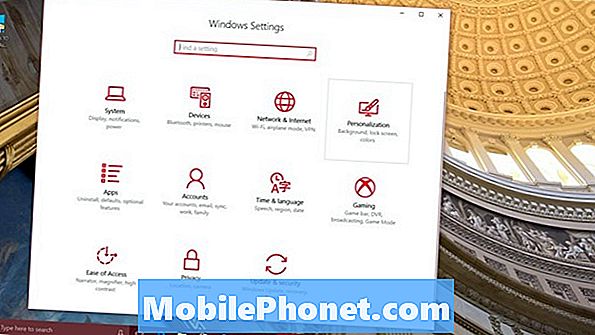
Click pe Recuperare în meniul din partea dreaptă a ecranului.
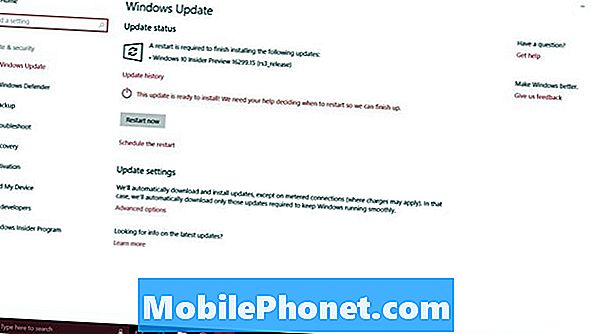
Cu unitatea flash încă în PC, faceți clic pe Programare avansată. PC-ul dvs. va porni direct de pe unitatea flash, astfel încât să puteți utiliza fișierele de descărcare Fall Creators Update, pe care tocmai le-ați creat, pentru a instala o copie proaspătă de Windows 10.
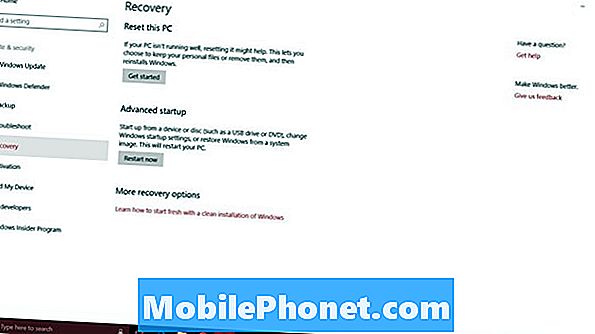
17 cele mai bune alternative de suprafață Pro în 2019




















