![Cum Sa : Eliberezi Spatiu De Stocare Pe ORICE iDevice [ Limba Romana ]](https://i.ytimg.com/vi/tnMMQt1N-G8/hqdefault.jpg)
Conţinut
- Ștergeți podcasturile salvate
- Ștergeți muzica pe care nu mai aveți nevoie
- Ștergeți mesajele
- Ștergeți aplicațiile pe care nu le utilizați
- Opriți salvarea a două fotografii
- Scapa de fotografiile și videoclipurile șterse recent
- Șterge istoricul browserului
- Ștergeți lista dvs. de lectură
- Actualizați la iOS 10.3.2
- Instalați iOS 10.3.3 Dacă doriți mai multă securitate
Dacă nu mai aveți spațiu de stocare pe iPhone, există câțiva pași pe care îi puteți lua pentru a elibera rapid spațiu pentru aplicații, videoclipuri sau o nouă versiune de iOS.
IPhone-ul nu vine cu un slot pentru card microSD care pune o importanță mai mare pe spațiul de stocare intern al dispozitivului. Acest lucru este valabil în special dacă dețineți un model iPhone de 8 GB, 16 GB sau 32 GB. Acest spațiu se poate umple repede.
Un iPhone complet sau aproape complet poate fi iritant, deoarece telefonul vă va avertiza dacă nu aveți suficient spațiu pentru a face o fotografie, pentru a descărca o nouă aplicație sau pentru a instala o nouă versiune iOS. Dacă vă obosesc să vedeți aceste alerte, veți dori să obțineți o manevră asupra a ceea ce cauzează problema.

Acest ghid vă va arăta cum să eliberați rapid spațiu pe iPhone fără a fi nevoie să ștergeți fișiere importante sau să investiți în spațiu de stocare iCloud suplimentar.
Ștergeți podcasturile salvate
Dacă ați descărcat podcast-uri pe iPhone-ul dvs., probabil că au o tona de spațiu pe hard diskul dispozitivului dvs. Dacă ați terminat cu oricare dintre podcasturile salvate, ștergeți-le.
Pentru a face acest lucru, veți dori să vă deplasați mai degrabă în aplicația Setări decât în Podcast-uri. De acolo du-te la Generalități> Storage & iCloud Usage> Gestionați stocarea în secțiunea Storage> Podcasts.
Acolo veți vedea o listă cu Podcast-urile pe care le-ați salvat. Atingeți Editați și ștergeți tot ce nu mai ascultați.
Dacă vă aflați adânc în jocul podcast, vă puteți salva câteva GB de spațiu.
Ștergeți muzica pe care nu mai aveți nevoie
Dacă utilizați un serviciu precum Apple Music, ați putea dori să salvați melodii pe unitatea hard disk internă a dispozitivului. Acestea pot începe să se adune dacă nu sunteți atenți.
Găsirea și ștergerea muzicii pe care nu o mai ascultați sau nu mai trebuie să o păstrați la nivel local ar trebui să vă ia doar câteva minute.
Dacă utilizați capul Apple Music în Setări> Generale> Depozitare și utilizare iCloud> Gestionați stocarea. Găsiți Apple Music din listă și atingeți-o.
De acolo puteți alege să ștergeți melodii individuale cu o simplă atingere sau, dacă preferați să mergeți la nucleare, puteți să ștergeți toată muzica dvs. cu ajutorul unui clic pe Toate melodiile din partea de sus a ecranului.

Dacă utilizați Spotify, ștergerea muzicii stocate local este un proces mult diferit.
În loc să intrați în Setări, va trebui să accesați aplicația în sine și să ștergeți manual melodiile, listele de redare și albumele stocate pe dispozitiv.
Ștergeți mesajele
Dacă trimiteți și primiți o mulțime de mesaje iMessages, acestea ar putea să ia mai multe GB de spațiu pe hard disk.
În primul rând, verificați stocarea internă prin Setări> General> Stocare și utilizare iCloud> Gestionare stocare. Dacă observați datele din aplicația Mesaje care ocupă o tonă de spațiu pe iPhone, reveniți la Setări, derulați în jos și atingeți Mesaje.
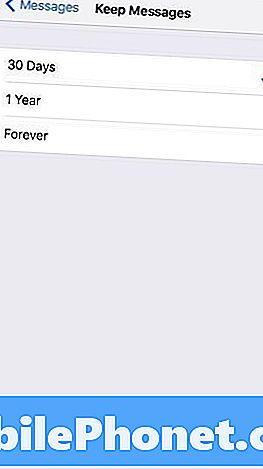
Odată ce sunteți acolo, derulați până la secțiunea Istoricul mesajelor. Atingeți fila Keep messages (Mențineți mesaje) și asigurați-vă că ați fost setat la 30 Days (Zile).
Avertisment: Se va șterge datele stocate anterior, astfel că trebuie să salvați texte sau fișiere importante din aceste texte înainte de a face acest pas.
Ștergeți aplicațiile pe care nu le utilizați
Ștergerea aplicațiilor pe care nu le mai utilizați este o metodă simplă, dar eficientă de reducere a aglomerației de pe hard disk.
Accesați Setări> General> Utilizare stocare și iCloud> Gestionare stocare. De acolo va trebui să determinați ce aplicații pot rămâne și ce aplicații pot merge.
Dacă vă determinați că nu mai aveți nevoie de o aplicație, selectați-o din listă cu un apăsat. De acolo, apăsați pe Ștergere aplicație.
Puteți oricând să descărcați din nou aplicația.
Opriți salvarea a două fotografii
Dacă utilizați modul HDR al iPhone-ului dvs., ați fi observat că telefonul dvs. salvează două copii ale fotografiilor dvs. Una este o versiune HDR iar cealaltă este o versiune normală.
Pentru a pune capăt salvării duble, continuați și deschideți Setări> Fotografii și cameră. Derulați în jos până la partea de jos a acestei pagini în locul în care se afișează HDR (High Dynamic Range).
Atingeți comutarea lângă Păstrați fotografie normală pentru a dezactiva această funcție. Dacă dețineți un iPhone 7 Plus, veți vedea, de asemenea, o comutare pentru modul Portret. Dezactivați și asta.
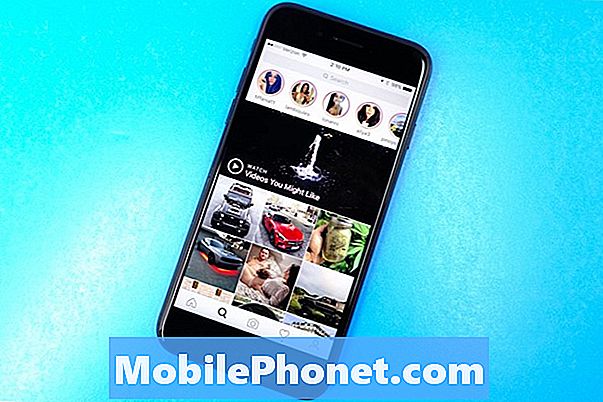
Dacă utilizați Instagram, este posibil să faceți dublarea fotografiilor. Pe lângă fotografia obișnuită, dispozitivul dvs. va salva, de asemenea, o fotografie Instagram decupată / filtrată.
Pentru a închide această funcție, deschideți aplicația Instagram. Apoi atingeți fila dvs. de profil în colțul din dreapta jos și apoi atingeți ușor pictograma roată din colțul din dreapta sus al ecranului.
În secțiunea Setări, apăsați butonul de comutare de lângă Save Original Photos pentru a dezactiva această funcție.
Scapa de fotografiile și videoclipurile șterse recent
Dacă ați șters recent o fotografie sau un videoclip de pe iPhone, acea fotografie sau videoclip probabil că încă mai ocupă spațiu.
Dacă nu doriți să așteptați o lună pentru ca iOS să șterge automat fotografiile și videoclipurile dvs., va trebui să le ștergeți manual de pe telefon.
Pentru a face acest cap în aplicația Fotografii și accesați Albume. Derulați în jos până la albumul Recent eliminat și apăsați pe el.
De acolo puteți selecta fotografii și videoclipuri individuale pentru a le șterge definitiv. Sau, dacă doriți să scăpați de toate acestea, puteți opta să le ștergeți pe toate.
Șterge istoricul browserului
De asemenea, puteți elibera rapid spațiul de stocare prin ștergerea datelor din browser.
Dacă utilizați Safari intrați în setările iPhone> Setări> Safari> și derulați în jos în locurile în care se afișează Clear History and Website Data. Apăsați pe asta.
Ștergerea acestora va elimina istoricul de navigare, modulele cookie și alte date din Safari. Istoria dvs. va fi, de asemenea, eliminată de la orice dispozitive conectate în contul dvs. iCloud.
Dacă sună ca un plan, apăsați din nou Clear History and Data.
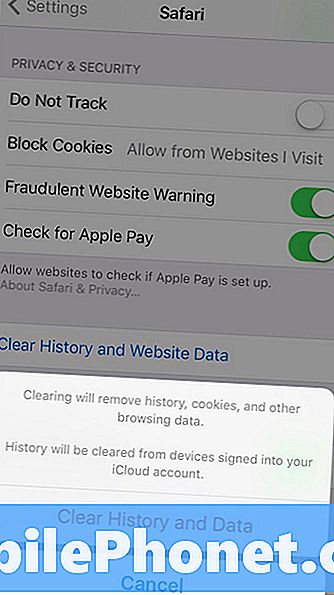
Dacă sunteți cap de utilizator Google Chrome în aplicație și atingeți cele trei cercuri verticale din colțul din dreapta sus.
Aici puteți selecta să ștergeți Istoricul navigării, fișierele cookie și datele despre site, imaginile și fișierele stocate în cache și datele de completare automată.
Dacă preferați să ștergeți totul, atingeți Setări> Confidențialitate> Ștergeți datele de navigare. De acolo, selectați-le pe toate (veți vedea un semn de verificare pe dreapta după ce ați făcut acest lucru), apoi faceți clic pe Ștergeți datele de navigare.
Ștergeți lista dvs. de lectură
Modul de citire offline al lui Safari este util atunci când nu aveți o conexiune la internet, dar poate ocupa spațiu inutil pe iPhone. Încercați să o curățați pentru a elibera spațiu.
Pentru a șterge lista de citire offline a lui Safari pe iPhone, accesează Settings> General> Storage & iCloud Usage.
Sub secțiunea Depozitare, atingeți Gestionare stocare> Safari. Apoi glisați la stânga peste lista de citire offline și atingeți Ștergeți pentru a goli memoria cache.
Pentru a șterge articole individuale din lista dvs. de citire, deschideți Safari, mergeți în lista dvs. de lectură și glisați la stânga pentru a șterge tot ce nu mai aveți nevoie.
Actualizați la iOS 10.3.2
Dacă ați refuzat să instalați iOS 10.3 sau iOS 10.3.1, descărcați iOS 10.3.2 pentru a elibera spațiu.
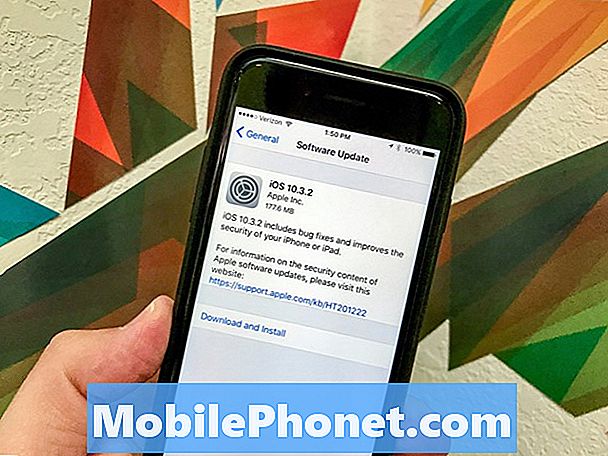
Dacă ați omis versiunea iOS 10.3 sau iOS 10.3.1, actualizarea iOS 10.3.2 va furniza modificarea fișierului APFS care a ajuns prima dată la bordul actualizării Apple iOS 10.3. Datorită aplicației APFS, este posibil să vedeți o deschidere suplimentară gratuită pe dispozitiv.
Nu veți primi încă 10 GB de spațiu de stocare, dar puteți obține 7 GB + de spațiu liber. Avem cam 2GB de spațiu înapoi pe iPhone 7 și pe iPhone 7 Plus.
3 motive pentru a nu instala iOS 10.3.3 & 9 motive pentru care ar trebui














