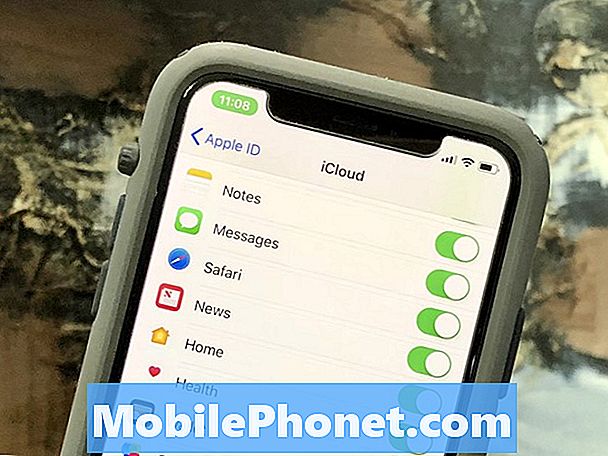Conţinut
- Cum de a rezolva hard disk-ul dvs. după stocarea pe Xbox One: înainte de a începe
- Cum de a repara unitatea hard disk după ce ați stocat Jocuri pe Xbox One: The Fix
- Warframe
În 2014, consola de divertisment Microsoft Xbox One a fost oprită într-un start stâncos. Un mesaj complicat și priorități în continuă schimbare au lăsat lansarea consolei în șomaj cu un an înainte. Un lucru pe care Xbox One l-a făcut a fost poziția Microsoft privind stocarea. Există o singură consolă Xbox One cu o capacitate de stocare de 500 GB. Jucătorii care au achiziționat titluri au trebuit de multe ori să le elimine pentru a face loc pentru jocuri mai noi. Pentru a remedia situația, Microsoft a adăugat la consola suport pentru hard disk-uri externe. Oricine poate adăuga mai mult spațiu de stocare pe Xbox One printr-o unitate hard disk externă. Este un premiu pentru utilizatorii Xbox One de astăzi, chiar dacă Microsoft lansează console cu hard discuri 1TB și 2TB.

Citit: Unitățile Hard Drive sosesc în iunie Xbox One Update
Este destul de ușor să adăugați o unitate de hard disk externă la spațiul de stocare. Introduceți unul și software-ul Xbox One verifică dacă acesta respectă cerințele consolei. Unitățile hard disk asociate cu sistemul trebuie să aibă viteze de transfer USB 3.0, la urma urmei. Odată ce utilizatorii au convenit să adauge hard disk-ul pe spațiul de stocare al consolei, Xbox One formatează unitatea și modifică modul în care funcționează. După ce ați adăugat o unitate la Xbox One pentru a stoca jocuri, nu se poate utiliza cu orice Windows PC regulat.
Citit: 12 Probleme și remedii comune pentru Xbox One
Microsoft vă spune că nu veți mai putea folosi unitatea externă după ce ați adăugat-o în piscina dvs. de stocare Xbox One. Ce nu vă spune este cum să obțineți hard disk-ul să funcționeze cu Windows atunci când nu mai doriți să îl utilizați ca spațiu de stocare suplimentar pentru consola dumneavoastră.
Cum de a rezolva hard disk-ul dvs. după stocarea pe Xbox One: înainte de a începe
Fixarea unității hard disk astfel încât să funcționeze din nou pe computer nu este un proces direct.
Pentru a fi clară, Xbox One nu ți-a rupt hard disk-ul. În schimb, a fost schimbată metoda în care unitatea hard disk comunică cu alte dispozitive. Xbox One are propriul mod de a vorbi cu o unitate pe care PC-urile pur și simplu nu o înțeleg. Acesta este motivul pentru care Microsoft poate fi sigur că utilizatorii nu abuzează de funcția de stocare externă pentru a hacka software-ul Xbox One sau pentru a modifica jocurile în orice mod.
Citit: Cum să ștergeți jocurile Xbox One
Singurul lucru pe care trebuie să-l faceți este să schimbați hard disk-ul înapoi la ceva ce PC-ul dvs. poate înțelege.
Înainte de a face oricare dintre aceste lucruri, doriți absolut să vă mutați jocurile și aplicațiile înapoi în consola dvs., dacă acestea sunt încă pe hard disk. În Jocuri și aplicații mele puteți vedea ce titluri sunt stocate pe unitatea hard disk internă a consolei și pe cea a unității hard disk USB. Evidențiați fiecare joc pe care doriți să îl mutați apăsând butonul Meniu și selectând Gestionați pentru a vă muta jocurile. Tot ce se află pe unitatea dvs. va fi șters în timpul acestui proces.
Pentru acest tutorial veți avea nevoie de un PC Windows.
Cum de a repara unitatea hard disk după ce ați stocat Jocuri pe Xbox One: The Fix
Conectați hard diskul USB la PC.
Apăsați tasta Windows de pe tastatură sau faceți clic pe butonul Windows din bara de activități pentru a deschide meniul Start. În loc să faceți clic pe o aplicație sau pe un program. Tip "Administrarea discurilor"În caseta de căutare. presa introduce.

Bine ați venit la Disk Management Utility. Acest ecran vă permite să formatați și să reparați hard disk-urile conectate la PC. Amintiți-vă că unitatea pe care ați folosit-o cu consola nu este ruptă, pur și simplu nu știe cum să mai vorbească cu Windows. Din acest utilitar, trebuie să-i dați înapoi acea abilitate și șanț formatarea pe care Xbox One o învăța. Faceți clic pe anulați dacă există ferestre pop-up în interiorul utilitarului.
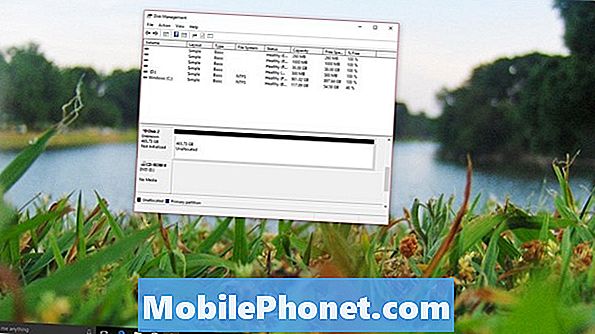
Acum găsiți unitatea în lista unităților instalate din partea inferioară a instrumentului. În exemplul nostru, hard disk-ul nostru este Disk 2. Unitatea va avea o săgeată roșie lângă numele său și va spune că nu a fost inițializată. Faceți clic dreapta pe numele său.
Selectați Inițializare în meniul pop-up.

Nu modificați nicio opțiune în acest ecran. Doar click O.K.
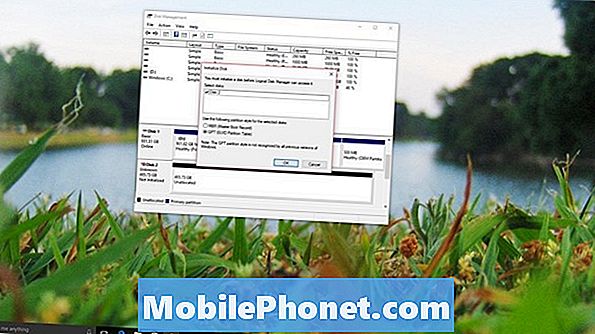
În continuare, va trebui să creați un volum. Faceți clic dreapta pe unitatea din meniu și selectați Volum simplu simplu.
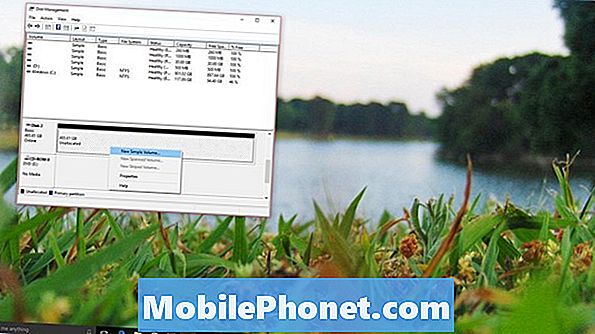
Clic Următor →.
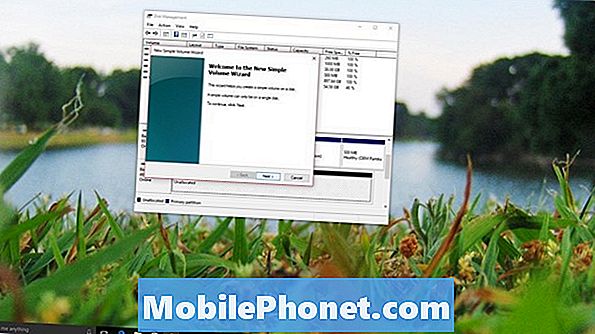
Clic Următor → din nou.

Clic Următor → inca o data.
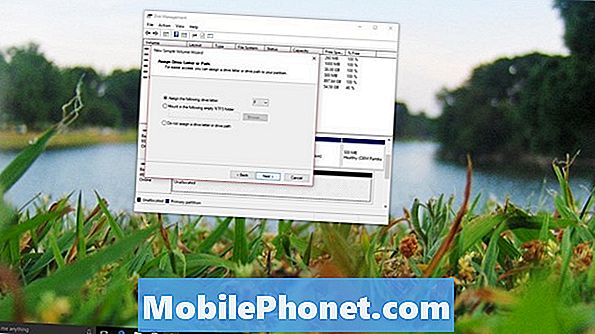
Clic Următor → încă o dată.

Selectați finalizarea.
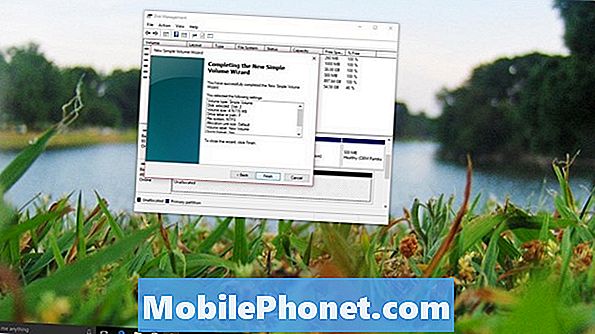
Citit: Xbox One Review [Early 2016]
Ar trebui să primiți imediat o notificare care să spună că ați conectat o nouă unitate hard disk externă la PC-urile Windows. Mergând înainte, hard disk-ul dvs. va funcționa la fel cum a procedat înainte de a o împerechea cu consola dvs., dacă vreodată trebuie să stocați jocuri pentru consolă din nou, va trebui să îl redimensionați din nou pe Xbox One și să ștergeți totul pe el.
Cele mai bune jocuri gratuite pentru Xbox: ianuarie 2018