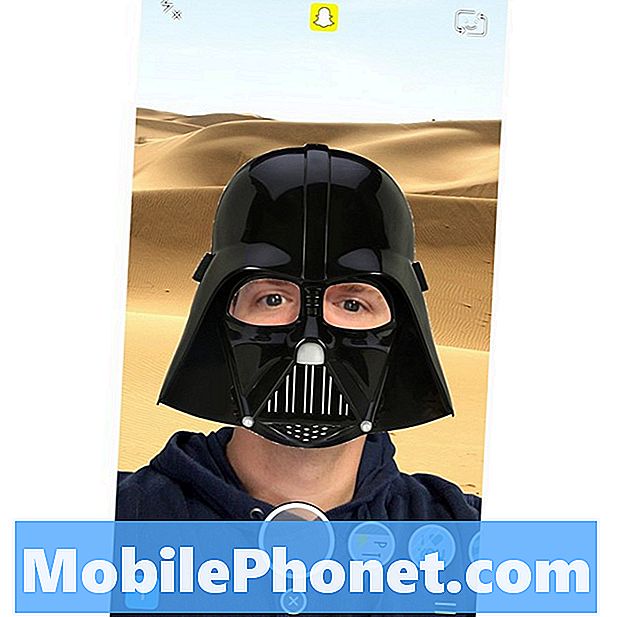![[100% Fix] Samsung Galaxy S9 / S9+ Keeps Restarting, Black Display & Boot Loop!](https://i.ytimg.com/vi/gBlIcAJzgVA/hqdefault.jpg)
#Samsung #Galaxy # S9 + este unul dintre cele două modele emblematice lansate de compania sud-coreeană anul trecut. Acest telefon este cel mai bine cunoscut pentru că are un ecran Infinity Super AMOLED de 6,2 inci, ceea ce îl face excelent pentru a fi utilizat pentru vizualizarea diverselor conținuturi multimedia. Are camere duble de 12 MP spate care permit telefonului să facă fotografii de o calitate excelentă. Sub capotă se află un procesor Snapdragon 845 asociat cu 6 GB RAM. Deși acesta este un dispozitiv performant solid, există cazuri în care pot apărea anumite probleme pe care le vom aborda astăzi. În această ultimă versiune a seriei noastre de depanare, vom aborda problema Galaxy S9 + blocată pe ecranul de actualizare a software-ului.
Dacă dețineți un Samsung Galaxy S9 + sau orice alt dispozitiv Android, nu ezitați să ne contactați folosind acest formular. Vom fi mai mult decât fericiți să vă ajutăm cu orice îngrijorare pe care o aveți cu dispozitivul dvs. Acesta este un serviciu gratuit pe care îl oferim fără șiruri atașate. Cu toate acestea, vă rugăm ca atunci când ne contactați să încercați să fiți cât mai detaliat posibil, astfel încât să puteți face o evaluare exactă și să puteți da soluția corectă.
Cum să remediați Samsung Galaxy S9 + blocat pe ecranul de actualizare software
Problemă: Am început o actualizare de sistem pe Samsung Galaxy S9 plus la 22 seara trecută. Și acum 9 ore mai târziu, telefonul este blocat la 35% din actualizare. Telefonul afișează ecranul albastru de actualizare cu robotul Android și săgețile de pe robot se întorc. Dar procentul de actualizare nu crește. Am încercat să opresc telefonul ținând apăsate butonul de alimentare și butonul de reducere a volumului timp de 10 secunde și nu se întâmplă nimic. În acest moment nu voi face o resetare din fabrică, deoarece am câteva imagini care nu sunt copiate. Cea mai mare teamă a mea este că voi pierde pozele! Multumesc pentru ajutor!
Soluţie: Este foarte probabil ca această problemă să fie cauzată de o problemă software, motiv pentru care ne vom concentra eforturile de depanare pe partea software a dispozitivului. Înainte de a efectua pașii de depanare enumerați mai jos, vă sugerez să scoateți cardul microSD al telefonului dacă aveți unul instalat.
Efectuați o resetare soft
Primul lucru pe care va trebui să îl faceți în acest caz particular este o resetare soft. De obicei, acest lucru va rezolva problemele cauzate de erori minore ale software-ului, deoarece va reîmprospăta software-ul telefonului. Acest lucru este, de asemenea, numit o extragere a bateriei simulată, deoarece deconectează telefonul de la baterie.
- Apăsați și mențineți apăsată tasta de pornire și reducere a volumului până la 45 de secunde.
- Așteptați ca dispozitivul să repornească.
Verificați dacă telefonul se va actualiza cu succes.
Actualizați telefonul utilizând metoda OTA
- Din ecranul de pornire, glisați în sus pe un loc gol pentru a deschide tava pentru aplicații.
- Atingeți Setări> Actualizare software> Descărcați manual actualizări.
- Așteptați ca dispozitivul să verifice dacă există actualizări.
- Atingeți OK> Start.
- Când apare mesajul de repornire, atingeți OK.
Actualizați de pe un computer folosind Smart Switch
Asigurați-vă că copiați datele telefonului înainte de a efectua această procedură.
- Descărcați și instalați Samsung Smart Switch care este compatibil cu computerul dvs. de la http://www.samsung.com/us/support/smart-switch-support/#!/.
- Conectați cablul la un port USB compatibil de pe computer.
- Conectați celălalt capăt al cablului la dispozitivul dvs. mobil.
- Permiteți computerului să instaleze toate driverele necesare pentru dispozitivul dvs. Acest proces poate dura câteva minute.
- Deschideți Smart Switch pe computer și permiteți-i să facă conexiunea.
- Dacă este disponibilă o actualizare software pentru dispozitivul dvs., Smart Switch vă va solicita automat actualizarea. În orice moment, puteți face clic pe Actualizare.
- Faceți clic pe Actualizare pentru a începe descărcarea fișierelor necesare.
- Faceți clic pe OK pentru a continua.
- Dispozitivul dvs. se poate opri și porni de câteva ori în timpul procesului de actualizare.
- După finalizare, dispozitivul va reveni la ecranul de pornire.
În cazul în care software-ul telefonului nu se actualizează, continuați cu pașii suplimentari de depanare enumerați mai jos.
Ștergeți partiția cache a telefonului
Datele stocate în sistemul telefonic sunt utilizate pentru a accelera accesul la aplicațiile telefonului dvs. Uneori, aceste date se pot deteriora, ceea ce duce la apariția unor probleme pe dispozitiv. Pentru a verifica dacă o date cache deteriorate cauzează problema, va trebui să ștergeți partiția cache a telefonului din modul de recuperare.
- Opriți telefonul.
- Țineți apăsate tasta de creștere a volumului și tasta Bixby, apoi țineți apăsată tasta de pornire.
- Când se afișează sigla Android, eliberați toate tastele („Instalarea actualizării sistemului” va apărea timp de aproximativ 30 - 60 de secunde înainte de a afișa opțiunile din meniul de recuperare a sistemului Android).
- Apăsați tasta de reducere a volumului pentru a evidenția „ștergeți partiția cache”.
- Apăsați tasta de pornire pentru a selecta.
- Apăsați tasta de reducere a volumului pentru a evidenția „da” și apăsați tasta de pornire pentru a selecta.
- Când partiția de ștergere cache este finalizată, este afișat „Repornirea sistemului acum”.
- Apăsați tasta de pornire pentru a reporni dispozitivul.
Verificați dacă actualizarea software-ului va fi finalizată.
În cazul în care problema persistă, atunci ar trebui să luați în considerare efectuarea unei resetări din fabrică. Rețineți că acest lucru vă va șterge datele de pe telefon.
- Opriți telefonul.
- Țineți apăsate tasta de creștere a volumului și tasta Bixby, apoi țineți apăsată tasta de pornire.
- Când se afișează sigla verde verde, eliberați toate tastele („Instalarea actualizării sistemului” va apărea timp de aproximativ 30 - 60 de secunde înainte de a afișa opțiunile din meniul de recuperare a sistemului Android).
- Apăsați tasta de reducere a volumului de mai multe ori pentru a evidenția „ștergeți datele / resetarea din fabrică”.
- Apăsați butonul de alimentare pentru a selecta.
- Apăsați tasta de reducere a volumului până când este evidențiat „Da - ștergeți toate datele utilizatorului”.
- Apăsați butonul de alimentare pentru a selecta și a începe resetarea principală.
- După finalizarea resetării principale, este evidențiat „Reboot system now”.
- Apăsați tasta de pornire pentru a reporni dispozitivul.
Nu instalați nicio aplicație după finalizarea resetării. Încercați mai întâi să actualizați software-ul telefonului. În cazul în care problema persistă, va trebui să aduceți telefonul la un centru de service și să îl verificați.
Nu ezitați să ne trimiteți întrebările, sugestiile și problemele pe care le-ați întâmpinat în timpul utilizării telefonului dvs. Android. Acceptăm fiecare dispozitiv Android disponibil astăzi pe piață. Și nu vă faceți griji, nu vă vom percepe niciun ban pentru întrebările dvs. Contactați-ne folosind acest formular. Citim fiecare mesaj pe care îl primim, dar nu putem garanta un răspuns rapid. Dacă am putut să vă ajutăm, vă rugăm să ne ajutați să răspândim vestea împărtășind postările noastre prietenilor dvs.