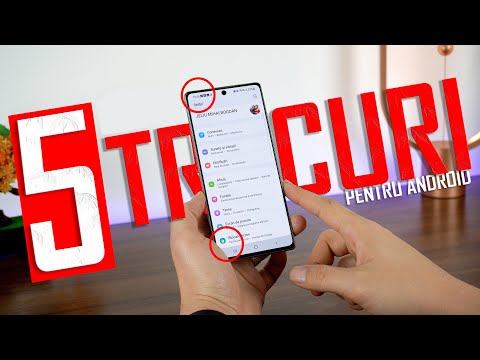
#Samsung #Galaxy # Note9 este un dispozitiv Android premium de ultimă generație lansat recent, cel mai bine cunoscut pentru ecranul său mare, care funcționează bine cu un stylus. Acest telefon are un ecran Super AMOLED Infinity de 6,4 inci, care are o dimensiune excelentă pentru a efectua diverse sarcini de productivitate în timp ce vă deplasați. Folosește procesorul Snapdragon 845 care, combinat cu 8 GB de memorie RAM, face ca telefonul să ruleze cu ușurință mai multe aplicații. Deși acesta este un dispozitiv performant solid, există cazuri în care pot apărea anumite probleme pe care le vom aborda astăzi. În această ultimă versiune a seriei noastre de depanare, vom aborda aplicația muzicală Galaxy Note 9 care nu poate accesa datele din problema cardului micro SD.
Dacă dețineți un Samsung Galaxy Note 9 sau orice alt dispozitiv Android, nu ezitați să ne contactați folosind acest formular. Vom fi mai mult decât fericiți să vă ajutăm cu orice îngrijorare pe care o aveți cu dispozitivul dvs. Acesta este un serviciu gratuit pe care îl oferim fără șiruri atașate. Cu toate acestea, vă rugăm ca atunci când ne contactați să încercați să fiți cât mai detaliat posibil, astfel încât să puteți face o evaluare exactă și să puteți da soluția corectă.
Cum să remediați aplicația muzicală Samsung Galaxy Note 9 nu poate accesa datele din cardul Micro SD
Problemă:Salut Droid Guy; Am un Samsung Galaxy Note 9 de aproape 2 luni acum și foarte rar am avut probleme cu acesta - adică până acum aproximativ 2 săptămâni, când am deschis aplicația Samsung Music și am văzut „nu s-au adăugat albume”. Toată muzica pe care o salvasem pe cardul SD părea că nu mai există. M-am dus la aplicația Galerie și am primit același lucru - tot ce a fost salvat în SD a dispărut, tot ce era pe telefon încă a apărut. Ca o ultimă încercare, am deschis aplicația Fișierele mele: cardul SD era încă acolo și în continuare am putut accesa toate mediile de pe acesta. Deci, telefonul știe că SD-ul este încă în funcție, știe că nu este gol și poate accesa fișierele de pe el, doar nu prin cele două aplicații pe care le-am folosit cel mai mult. Pentru ceea ce merită, am schimbat pe o altă carte și părea să funcționeze. Exemplele de fișiere pe care le-am pus pe acest card au apărut în Muzică și galerie. De asemenea, am conectat telefonul la computer și am putut citi ambele carduri prin telefon. Aș putea muta fișiere pe și de pe card, în mod normal, în acest fel. Deci sunt confuz. Dacă cardul SD pe care l-am folosit ar fi dispărut și din Fișierele mele, l-aș purta pur și simplu pe un card defect și l-aș înlocui. Dar, având în vedere că telefonul * poate * încă interfața cu acesta, nu sunt sigur ce să fac. (Ar trebui, de asemenea, să menționez: da, am avut un alt card SD în jurul căruia era convenabil, dar cel pe care l-am folosit era de 128 GB, în timp ce copia de rezervă este de 64 ... este suficient să spun, aș prefera să funcționez cardul de 128 GB conform intenției din nou.) Orice perspectivă pe care o aveți ar fi apreciată! Mulțumesc anticipat!
Soluţie: Înainte de a efectua pași de depanare pe telefon, este bine să vă asigurați că dispozitivul rulează pe cea mai recentă versiune de software. Dacă este disponibilă o actualizare, vă recomand să o descărcați și să o instalați mai întâi.
Efectuați o resetare soft
Primul lucru pe care va trebui să-l faceți în acest caz este o resetare soft care ar trebui să remedieze erorile minore legate de software.
- Apăsați și mențineți apăsată tasta de pornire și reducere a volumului până la 45 de secunde.
- Așteptați ca dispozitivul să repornească.
Odată ce ați terminat, încercați să verificați dacă problema persistă.
Încercați să goliți memoria cache și datele aplicațiilor Muzică și Galerie
Un alt factor care poate provoca această problemă specială este corupția datelor temporare din aplicațiile Muzică și Galerie. Puteți verifica dacă acest lucru cauzează problema, ștergând memoria cache și datele acestor aplicații.
- Din ecranul de pornire, glisați în sus pe un loc gol pentru a deschide tava pentru aplicații.
- Atingeți Setări> Aplicații.
- Atingeți aplicația dorită (Muzică și galerie) în lista implicită.
- Pentru a afișa aplicații preinstalate, atingeți Meniu> Afișați aplicațiile de sistem.
- Atingeți Stocare> CLEAR CACHE> CLEAR DATA> ȘTERGERE
Verificați dacă problema apare în modul sigur
Uneori, o aplicație terță parte pe care ați descărcat-o va cauza probleme la telefon atunci când acestea sunt instalate. Pentru a verifica dacă o aplicație pe care ați descărcat-o cauzează problema, va trebui să porniți telefonul în modul sigur, deoarece numai aplicațiile preinstalate sunt permise să ruleze în acest mod.
- Opriți dispozitivul.
- Apăsați și mențineți apăsată tasta de pornire în fața ecranului cu numele modelului care apare pe ecran.
- Când SAMSUNG apare pe ecran, eliberați tasta de pornire.
- Imediat după eliberarea tastei de pornire, țineți apăsată tasta de reducere a volumului.
- Continuați să țineți apăsată tasta de reducere a volumului până când dispozitivul termină de repornit.
- Când apare modul Safe în colțul din stânga jos al ecranului, eliberați tasta de reducere a volumului.
În cazul în care problema nu apare în acest mod, este cel mai probabil cauzată de o aplicație pe care ați instalat-o. Aflați ce aplicație este și dezinstalați-o.
Ștergeți partiția cache a telefonului
Există cazuri în care datele memorate în cache stocate în partiția dedicată a telefonului pot fi corupte. Când se întâmplă acest lucru, acest lucru va cauza de obicei anumite probleme la telefon. Pentru a elimina posibilitatea ca acest lucru să cauzeze problema, va trebui să ștergeți partiția cache a telefonului din modul de recuperare.
- Opriți telefonul.
- Țineți apăsate tasta de creștere a volumului și tasta Bixby, apoi țineți apăsată tasta de pornire.
- Când se afișează sigla Android, eliberați toate cele trei taste.
- Un mesaj „Instalarea actualizării sistemului” va apărea timp de 30 - 60 de secunde înainte ca opțiunile din meniul de recuperare a sistemului Android să apară.
- Apăsați tasta de reducere a volumului de mai multe ori pentru a evidenția ștergeți partiția cache.
- Apăsați tasta de pornire pentru a selecta.
- Apăsați tasta de reducere a volumului pentru a evidenția da, apăsați tasta de pornire pentru a selecta.
- Când partiția de ștergere cache este finalizată, sistemul de repornire acum este evidențiat.
- Apăsați tasta de pornire pentru a reporni dispozitivul.
Formatați cardul micro SD
Un factor care poate provoca această problemă este o eroare în cardul micro SD pe care îl utilizați. Pentru a elimina această posibilitate, va trebui să faceți o copie de rezervă a conținutului cardului, apoi să îl formatați folosind telefonul.
- Deschideți aplicația Setări urmată de Întreținerea dispozitivului. Apăsați pe Stocare pentru a afișa detalii despre stocarea internă și externă
- Apăsați pe cardul SD și deschideți Setările de stocare din meniul de depășire din colțul din dreapta sus.
- Apăsați pe Format
- Veți vedea o solicitare care indică faptul că formatarea va șterge toate datele de pe cardul microSD și că ar trebui să faceți o copie de rezervă dacă doriți să evitați pierderea datelor. Apăsați pe Format pentru a merge mai departe.
Efectuați o resetare din fabrică
În cazul în care pașii de mai sus nu reușesc să rezolve problema, atunci este posibil ca aceasta să fie cauzată de date software vechi care nu au fost eliminate complet în timpul procesului de actualizare. Cel mai bun mod de a rezolva problema acum este să efectuați o resetare din fabrică. Asigurați-vă că copiați datele telefonului înainte de a efectua resetarea.
- Opriți telefonul.
- Țineți apăsate tasta de creștere a volumului și tasta Bixby, apoi țineți apăsată tasta de pornire.
- Când se afișează sigla verde verde, eliberați toate tastele („Instalarea actualizării sistemului” va apărea timp de aproximativ 30 - 60 de secunde înainte de a afișa opțiunile din meniul de recuperare a sistemului Android).
- Apăsați tasta de reducere a volumului de mai multe ori pentru a evidenția „ștergeți datele / resetarea din fabrică”.
- Apăsați butonul de alimentare pentru a selecta.
- Apăsați tasta de reducere a volumului până când este evidențiat „Da - ștergeți toate datele utilizatorului”.
- Apăsați butonul de alimentare pentru a selecta și a începe resetarea principală.
- După finalizarea resetării principale, este evidențiat „Reboot system now”.
- Apăsați tasta de pornire pentru a reporni dispozitivul.


