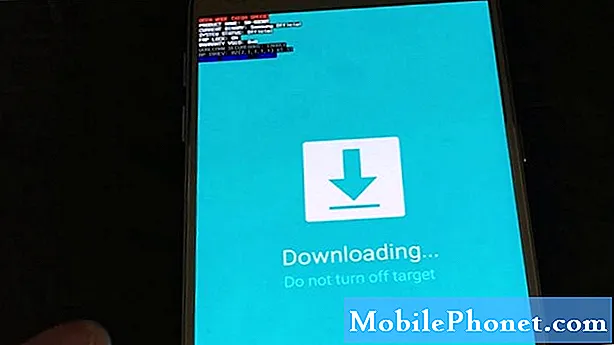Conţinut
Mesajul de eroare „Din păcate, Camera s-a oprit” este o notificare care vă spune despre aplicația camerei care sa prăbușit din anumite motive. Unii dintre cititorii noștri ne-au contactat deoarece Samsung Galaxy A7 a început să aibă acest tip de problemă. Ar putea fi un semn al unei probleme minore de firmware sau ar putea fi, de asemenea, o problemă cu hardware-ul, în special senzorul.
Unii dintre utilizatori ne-au raportat, de asemenea, că, în loc să primească mesajul de eroare, aplicația se închide înainte sau după ce fac fotografii. Indiferent dacă primiți sau nu eroarea, este aceeași problemă; aplicația se blochează. În această postare, vă voi prezenta în depanarea Galaxy A7 cu o aplicație de cameră care nu funcționează corect. Vom încerca să analizăm toate posibilitățile și să le excludem una câte una până când vom putea determina care este problema cu adevărat și ce trebuie făcut pentru a o rezolva. Deci, continuați să citiți, deoarece acest articol vă poate ajuta într-un fel sau altul.
Acum, înainte de orice altceva, dacă aveți alte probleme cu telefonul, asigurați-vă că treceți de pagina noastră de depanare, deoarece am oferit deja soluții la sute de probleme raportate de cititorii noștri. Probabil că am oferit deja o soluție la problema pe care o aveți în prezent, așa că încercați să găsiți probleme similare cu a dvs. pe pagina respectivă și nu ezitați să utilizați soluțiile pe care le-am sugerat. Dacă nu funcționează sau dacă aveți nevoie de asistență suplimentară, completați chestionarul nostru cu probleme Android și apăsați pe Trimiteți pentru a ne contacta.
Cum se depanează Galaxy A7 cu eroarea „Camera s-a oprit”
Cel mai bun lucru pe care l-ați putea face cu privire la această problemă este să excludeți posibilitatea ca aceasta să fie doar o problemă de aplicație sau firmware. Va trebui să faceți câteva proceduri de depanare și dacă totul indică direcția că aceasta ar putea fi o problemă hardware, atunci trebuie să aduceți telefonul la magazin sau înapoi la magazin. Cu toate acestea, iată ce trebuie să faceți în acest sens:
- Reporniți mai întâi telefonul - este posibil ca acest mesaj de eroare să fie doar un rezultat al unei erori minore cu aplicația sau sistemul. O repornire poate avea grijă de asta dacă este într-adevăr așa.Deci, luați puțin timp pentru a reporni telefonul și, dacă acest lucru nu funcționează, încercați să reporniți forțat: apăsați și țineți apăsat butoanele de reducere a volumului și de pornire în același timp timp de 10 secunde.
- Resetați camera - prin resetare, vreau să spun că ștergeți memoria cache și datele aplicației. Aceasta va readuce aplicația la setările sau configurațiile implicite și, dacă este doar o problemă cu aceasta, ar trebui să fie suficient pentru a o face să funcționeze din nou perfect.
- Ștergeți partiția cache - scopul acestei soluții este de a șterge toate cache-urile sistemului, astfel încât acestea să fie înlocuite cu fișiere noi. Acest lucru este cel mai eficient dacă această problemă a început după o actualizare. Cache-ul sistemului poate deveni corupt sau învechit și, atunci când se întâmplă, performanța telefonului dvs. va fi prima care va fi afectată și include blocarea aplicațiilor.
- Resetare generală - după ce ștergeți partiția cache și camera încă se blochează, va trebui să vă resetați telefonul, deoarece aplicația este preinstalată și, astfel, este încorporată în firmware. Aceasta este pentru a exclude o dată pentru totdeauna posibilitatea ca problema să fie legată de firmware. Înainte de a vă reseta telefonul, asigurați-vă că faceți copii de rezervă ale fișierelor și datelor, deoarece acestea vor fi șterse.
- Aduceți telefonul la magazin - trebuie să o faceți numai dacă problema continuă după resetare, deoarece ar putea fi o problemă hardware.
Consultați următoarele proceduri pentru a afla cum să efectuați soluțiile menționate mai sus ...
Cum se resetează camera
- Din orice ecran de pornire, atingeți pictograma Aplicații.
- Atingeți Setări.
- Atingeți Aplicații.
- Derulați și atingeți Cameră foto.
- Atingeți Ștergeți memoria cache.
- Atingeți Ștergeți datele, apoi atingeți OK.
Cum se șterge partiția cache
- Opriți dispozitivul.
- Țineți apăsate tasta de creștere a volumului și tasta Acasă, apoi țineți apăsată tasta de pornire.
- Când se afișează ecranul cu sigla dispozitivului, eliberați doar tasta de pornire.
- Când se afișează sigla Android, eliberați toate tastele („Instalarea actualizării sistemului” va apărea timp de aproximativ 30 - 60 de secunde înainte de a afișa opțiunile din meniul de recuperare a sistemului Android).
- Apăsați tasta de reducere a volumului de mai multe ori pentru a evidenția „ștergeți partiția cache”.
- Apăsați tasta de pornire pentru a selecta.
- Apăsați tasta de reducere a volumului pentru a evidenția „da” și apăsați tasta de pornire pentru a selecta.
- Când partiția de ștergere a cache-ului este completă, „Reporniți sistemul acum” este evidențiat.
- Apăsați tasta de pornire pentru a reporni dispozitivul.
Cum se face resetarea Master
- Faceți o copie de rezervă a datelor din memoria internă. Dacă v-ați conectat la un cont Google pe dispozitiv, ați activat antifurt și veți avea nevoie de acreditările dvs. Google pentru a finaliza resetarea principală.
- Opriți dispozitivul.
- Țineți apăsate tasta de creștere a volumului și tasta Acasă, apoi țineți apăsată tasta de pornire.
- Când se afișează ecranul cu sigla dispozitivului, eliberați doar tasta de pornire
- Când se afișează sigla Android, eliberați toate tastele („Instalarea actualizării sistemului” va apărea timp de aproximativ 30 - 60 de secunde înainte de a afișa opțiunile din meniul de recuperare a sistemului Android).
- Apăsați tasta de reducere a volumului de mai multe ori pentru a evidenția „ștergeți datele / resetarea din fabrică”.
- Apăsați butonul de alimentare pentru a selecta.
- Apăsați tasta de reducere a volumului până când este evidențiat „Da - ștergeți toate datele utilizatorului”.
- Apăsați butonul de alimentare pentru a selecta și a începe resetarea principală.
- După finalizarea resetării principale, este evidențiat „Reboot system now”.
- Apăsați tasta de pornire pentru a reporni dispozitivul.
Sper că acest ghid de depanare vă poate ajuta. Dacă tot aveți nevoie de ajutorul nostru, nu ezitați să ne contactați.
conecteaza-te cu noi
Suntem întotdeauna deschiși la problemele, întrebările și sugestiile dvs., așa că nu ezitați să ne contactați completând acest formular. Acesta este un serviciu gratuit pe care îl oferim și nu vă vom percepe niciun ban pentru asta. Vă rugăm să rețineți că primim sute de e-mailuri în fiecare zi și este imposibil să răspundem la fiecare dintre ele. Dar fiți siguri că citim fiecare mesaj pe care îl primim. Pentru cei pe care i-am ajutat, vă rugăm să răspândiți mesajul împărtășind postările noastre prietenilor dvs. sau pur și simplu să vă placă pagina noastră de Facebook și Google+ sau urmăriți-ne pe Twitter.
Postări pe care ați putea dori să le citiți și:
- Cum să remediați Samsung Galaxy A7 (2017) care apare „Din păcate, setările s-au oprit” [Ghid de depanare]
- Cum să remediați eroarea Samsung Galaxy A7 care continuă să apară „Din păcate, Internetul s-a oprit” [Ghid de depanare]
- Cum să remediați eroarea Samsung Galaxy A7 care continuă să afișeze „Din păcate, Chrome s-a oprit” [Ghid de depanare]
- Galaxy A7 nu va porni normal, blocat în bootloop, ci doar boot-uri în modul de descărcare, alte probleme
- Cum să remediați Samsung Galaxy A7 (2017) care nu se va activa [Ghid de depanare]
- Samsung Galaxy A7 nu se mai încarcă și afișează în continuare eroare „umiditate detectată” [Ghid de depanare]