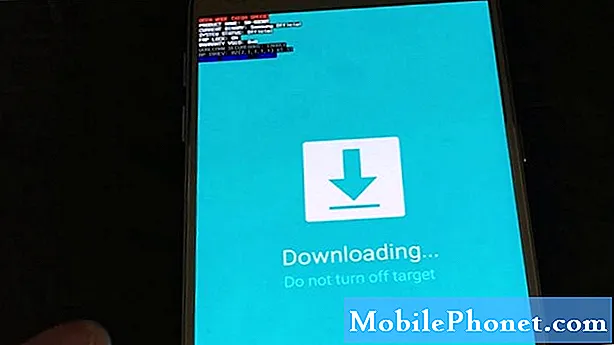Conţinut
Performanța slabă a bateriei după o actualizare este o problemă obișnuită pentru mulți oameni din întreaga lume. dacă întâmpinați această problemă pe Galaxy S8, aflați ce să faceți urmând sugestiile noastre de mai jos.
Problemă: Problema severă a bateriei Galaxy S8 după o actualizare
Bună! Am un Samsung Galaxy S8 care a fost uimitor până astăzi. Am instalat patch-ul de securitate octombrie alaltăieri și în această dimineață am observat că bateria se descarcă extrem de repede și se încarcă foarte încet. Am o economie medie de energie și pierd în continuare 1% la fiecare 2-3 minute. Dacă nu este utilizat, pierd 1% la fiecare 3-5 minute. L-am optimizat mai devreme, astfel încât aplicațiile de fundal să fie închise, să-mi păstrez ecranul cu o luminozitate de aproximativ 30% și să scap din aplicații imediat ce am terminat cu ele. Nu am primit mesaje de eroare, dar când am dat clic pe link pentru a completa acest formular, mi-a dat opțiunea de a folosi Chrome sau o aplicație Samsung roșie. Nu știu dacă este ciudat, dar nu s-a mai întâmplat niciodată, deoarece Chrome este implicit. De obicei, îl pot folosi pe tot parcursul zilei în timp ce lucrez și când ajung acasă sunt cam la 70%, dar astăzi eram la 54% până am ajuns la serviciu și a trebuit să fug acasă la prânz pentru a lua un încărcător deci nu ar muri chiar atunci. Ajutor! Mă simt proprietarul unui iPhone !! Mulțumiri!
Soluţie: Nu există o singură soluție eficientă pentru o astfel de problemă. Problema de descărcare a bateriei poate fi declanșată după o actualizare, dar nu înseamnă neapărat că este o problemă cu Android. În unele cazuri, o nouă versiune Android poate face dintr-o dată unele aplicații să-și schimbe setările și să creeze conflicte. Atunci când abordați o problemă de acest gen, este important să luați în considerare toți factorii, apoi să-i restrângeți spre soluționare. Mai jos sunt lucrurile pe care le puteți încerca.
Reîmprospătați memoria cache a sistemului
Atunci când vă confruntați cu probleme post-actualizare, este important să luați în considerare ștergerea imediată a partiției cache pentru a vă asigura că există o nouă cache de sistem pe care Android o poate folosi. Sistemul de operare are nevoie de fișiere temporare actualizate numite cache de sistem în încărcarea aplicațiilor și efectuarea de sarcini specifice. Android folosește acest cache pentru a-și îmbunătăți performanțele generale. Uneori, însă, această memorie cache este coruptă după o actualizare provocând încetiniri și erori. Pentru a minimiza apariția unor astfel de situații, puteți reîmprospăta cache-ul de sistem găsit în partiția cache.
- Opriți dispozitivul.
- Țineți apăsate tasta de creștere a volumului și tasta Bixby, apoi țineți apăsată tasta de pornire.
- Când se afișează sigla Android, eliberați toate cele trei taste.
- Un mesaj „Instalarea actualizării sistemului” va apărea timp de 30 - 60 de secunde înainte ca opțiunile din meniul de recuperare a sistemului Android să apară.
- Apăsați tasta de reducere a volumului de mai multe ori pentru a evidenția ștergeți partiția cache.
- Apăsați tasta de pornire pentru a selecta.
- Apăsați tasta de reducere a volumului pentru a evidenția da, apăsați tasta de pornire pentru a selecta.
- Când partiția de ștergere cache este finalizată, sistemul de repornire acum este evidențiat.
- Apăsați tasta de pornire pentru a reporni dispozitivul.
Instalați actualizările aplicației
Aplicațiile care funcționează anterior pot deveni o problemă după o actualizare. Rețineți că actualizarea Android nu va actualiza și aplicațiile. În mod ideal, dezvoltatorii de aplicații trebuie să facă modificările necesare asupra produselor lor pentru a limita șansele de probleme după o actualizare. Deși acest lucru este valabil pentru multe aplicații bine acceptate, este posibil ca unele să nu fie așa. Puteți ajuta verificând manual actualizările disponibile ale aplicației imediat după ce ați actualizat Android. Asigurați-vă că vă păstrați aplicațiile actualizate, permițând Magazinului Google Play să descarce și să instaleze actualizări pentru acestea. Iată cum:
- Deschideți aplicația Magazin Play.
- Atingeți Mai multe opțiuni din stânga sus (trei linii orizontale).
- Atingeți Setări.
- Atingeți Actualizare automată a aplicațiilor.
- Selectați una dintre următoarele:
- În orice rețea
- Numai prin Wi-Fi
- Nu actualizați automat aplicațiile.
Vă sugerăm să actualizați numai pe Wi-Fi pentru a evita costuri suplimentare.
Resetați preferințele aplicației
Acest pas de depanare asigură activarea tuturor aplicațiilor și serviciilor implicite. Este posibil ca unele aplicații să aibă nevoie de aplicațiile implicite Samsung și Google pentru a funcționa corect. Dacă unele dintre aceste aplicații implicite au fost dezactivate accidental sau modificate după o actualizare, poate crea un conflict cu aplicațiile care au nevoie de ele.
Pentru a reseta preferințele aplicației:
- Deschideți aplicația Setări.
- Atingeți Aplicații.
- Atingeți Mai multe setări în partea dreaptă sus (pictogramă cu trei puncte).
- Selectați Resetați preferințele aplicației.
- Reporniți S8 și verificați dacă există o problemă.
Resetează toate setările
Această procedură este separată de cea anterioară, deoarece acoperă toate setările dispozitivului dvs. Android și nu doar aplicațiile. Pentru a face acest lucru, urmați pașii de mai jos:
- Din ecranul de pornire, glisați în sus pe un loc gol pentru a deschide tava pentru aplicații.
- Atingeți Administrare generală> Resetați setările.
- Atinge Resetare setări.
- Dacă ați configurat un cod PIN, introduceți-l.
- Atinge Resetare setări. După finalizare, va apărea o fereastră de confirmare.
Calibrați bateria și sistemul de operare
Uneori, Android poate pierde urmele nivelurilor reale ale bateriei. Pentru a recalibra sistemul de operare astfel încât să obțină citiri exacte ale nivelului bateriei, procedați în felul următor:
- Scurgeți complet bateria. Aceasta înseamnă să folosiți dispozitivul până când acesta se oprește singur și nivelul bateriei citește 0%.
- Încărcați telefonul până ajunge la 100%. Asigurați-vă că utilizați echipamentul de încărcare original pentru dispozitivul dvs. și lăsați-l să se încarce complet. Nu scoateți dispozitivul din priză încă cel puțin două ore și, de asemenea, nu îl utilizați în timpul încărcării.
- După timpul scurs, deconectați dispozitivul.
- Reporniți dispozitivul.
- Folosiți-vă telefonul până când se termină complet din nou.
- Repetați pașii 1-5.
Utilizarea bateriei
Consumul rapid de baterii este o problemă permanentă atât pentru utilizatorii finali, cât și pentru producători. Pentru a gestiona mai bine bateria, Samsung oferă o aplicație utilă pe care o puteți utiliza pentru a urmări aplicațiile care consumă energie. Această caracteristică se află în Setări și se numește Utilizarea bateriei. Asigurați-vă că îl utilizați, astfel încât să aveți o idee despre aplicațiile pe care să le gestionați mai bine.
Iată cum puteți deschide utilizarea bateriei:
- Deschideți aplicația Setări.
- Atingeți Întreținerea dispozitivului.
- Atingeți Baterie.
- Atingeți Utilizarea bateriei.
În secțiunea Utilizare recentă a bateriei, veți vedea o defalcare a aplicațiilor și serviciilor care utilizează bateria. Dacă există o aplicație care arată în mod evident în partea de sus a listei pe care nu o folosiți în permanență activ, aceasta poate fi una dintre cauzele majore ale problemei consumului de baterie. Secțiunea de utilizare recentă a bateriei afișează, de asemenea, aplicațiile de sistem, cum ar fi ecranul, sistemul Android etc., în această listă, deși este posibil să aveți puțin sau nimic de făcut cu privire la acestea. Dacă ecranul este principalul vinovat pentru descărcarea bateriei în ultima perioadă, ar trebui să luați în considerare diminuarea ecranului la cel mai scăzut nivel confortabil.
Resetare din fabrică
Acesta poate fi ultimul din această listă de pași de depanare, dar resetarea din fabrică este adesea un mod eficient de a readuce toți parametrii sistemului de operare la configurarea lor normală. Asigurați-vă că faceți acest lucru, dacă nu una dintre sugestiile noastre de mai sus nu va ajuta.
Pentru a reseta din fabrică S8:
- Opriți dispozitivul.
- Țineți apăsate tasta de creștere a volumului și tasta Bixby, apoi țineți apăsată tasta de pornire.
- Când se afișează sigla verde verde, eliberați toate tastele („Instalarea actualizării sistemului” va apărea timp de aproximativ 30 - 60 de secunde înainte de a afișa opțiunile din meniul de recuperare a sistemului Android).
- Apăsați tasta de reducere a volumului de mai multe ori pentru a evidenția „ștergeți datele / resetarea din fabrică”.
- Apăsați butonul de alimentare pentru a selecta.
- Apăsați tasta de reducere a volumului până când este evidențiat „Da - ștergeți toate datele utilizatorului”.
- Apăsați butonul de alimentare pentru a selecta și a începe resetarea principală.
- Când se finalizează resetarea principală, este evidențiat „Reboot system now”.
- Apăsați tasta de pornire pentru a reporni dispozitivul.
- Configurați dispozitivul din nou.