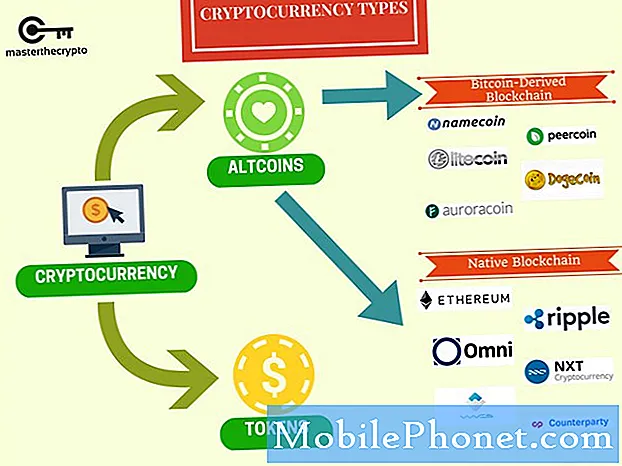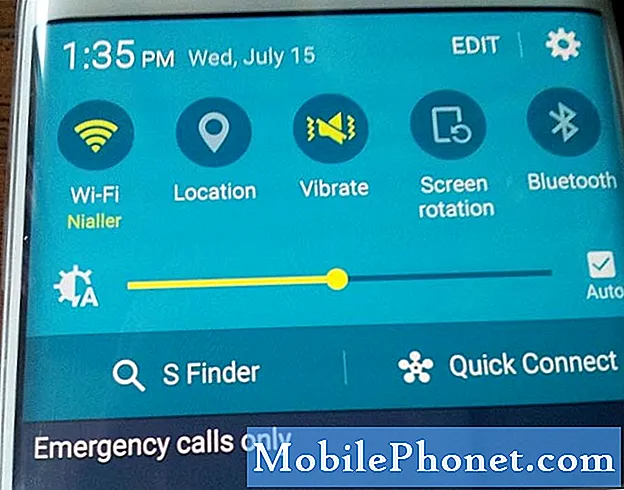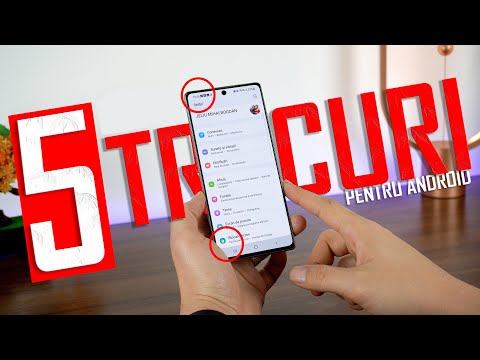
Conţinut
Ești uneori deranjat de faptul că Galaxy S10 pare să deschidă sau să lanseze singuri aplicații ori de câte ori este în buzunar sau în geantă? Este posibil să aveți ceea ce numim problema tactilă accidentală a ecranului. Aflați cum să rezolvați această problemă urmând sugestiile de mai jos.
Înainte de a continua, dorim să vă reamintim că, dacă sunteți în căutarea de soluții la propria problemă #Android, ne puteți contacta folosind linkul furnizat în partea de jos a acestei pagini. Când descrieți problema dvs., vă rugăm să fiți cât mai detaliat posibil, astfel încât să putem identifica cu ușurință o soluție relevantă. Dacă puteți, includeți cu amabilitate mesajele de eroare exacte pe care le primiți pentru a ne oferi o idee de unde să începem. Dacă ați încercat deja câțiva pași de depanare înainte de a ne trimite un e-mail, asigurați-vă că le menționați pentru a le putea sări peste răspunsurile noastre.
Cum se remediază atingerea accidentală a ecranului Galaxy S10 | pași pentru a activa protecția la atingere accidentală
Remedierea problemei accidentale de atingere a ecranului pe Galaxy S10 este ușoară. Aflați ce puteți face pentru a face față acestei probleme.
Repararea tactilă a ecranului accidental Galaxy S10 # 1: activați protecția la atingere accidentală
Samsung a anticipat că poate apărea o problemă accidentală de atingere a ecranului dacă partea laterală a telefonului sau a ecranului Edge este atinsă accidental, atunci când aplicațiile se deschid singure sau dacă ecranul se aprinde automat din greșeală. Pentru a preveni atingerea accidentală a ecranului, acestea au Protecție la atingere accidentală în Setări ca opțiune pe care o puteți activa. Acest lucru nu este activat în mod prestabilit, așa că va trebui să îl activați mai întâi. Aceasta este o caracteristică utilă care previne atingerile și atingerile accidentale în aproape toate cazurile când dispozitivul se află într-o pungă sau un buzunar. Iată cum să o activați:
- Deschideți aplicația Setări.
- Atingeți Afișare.
- Derulați în jos până la Protecție la atingere accidentală.
- Puneți comutatorul în poziția ON.
Repararea tactilă accidentală a ecranului Galaxy S10 # 2: Opriți manual ecranul
Dacă problema de atingere accidentală a ecranului persistă pe Galaxy S10 după activarea protecției la atingere accidentală, cealaltă soluție pe care o puteți face este să opriți pur și simplu ecranul înainte de a pune dispozitivul în geantă sau în geantă. Doar apăsați butonul de pornire o dată pentru a opri ecranul și sunteți bine să mergeți.
Repararea tactilă accidentală a ecranului Galaxy S10 # 3: Instalați actualizarea
În cazul în care funcția de protecție la atingere accidentală nu funcționează conform intenției, doriți să vă asigurați că bug-ul este remediat prin actualizare. Până în prezent, nu avem nicio indicație de la Samsung că funcția lor de protecție la atingere accidentală este buggy și trebuie actualizată, dar nu va strica dacă păstrați sistemul actualizat oricum.
Remediere tactilă accidentală a ecranului Galaxy S10 # 4: dezactivați ecranul Edge
După cum s-a menționat mai sus, unul dintre motivele obișnuite pentru care există o problemă accidentală de atingere a ecranului este ecranul Edge. Încercați să dezactivați această funcție dacă nu o utilizați. Pentru a face asta:
- Deschideți aplicația Setări.
- Atingeți Afișare.
- Atingeți ecranul Edge.
- Mutați comutatorul atât pentru panourile Edge, cât și pentru iluminatul Edge pe OFF.
Repararea tactilă accidentală a ecranului Galaxy S10 # 5: resetare din fabrică
Dacă Galaxy S10 nu pare să scuture de problemele accidentale de atingere a ecranului chiar și după ce ați făcut cele trei sugestii de mai sus, vă recomandăm să readuceți software-ul la valorile implicite. Deoarece motivele acestei probleme sunt cel mai probabil de natură software, resetarea din fabrică ar trebui să o remedieze. Mai jos sunt cele două modalități de resetare din fabrică a S10:
Metoda 1: Cum se resetează hard pe Samsung Galaxy S10 prin meniul Setări
Acesta este cel mai simplu mod de a vă șterge Galaxy S10. Tot ce trebuie să faceți este să accesați meniul Setări și să urmați pașii de mai jos. Vă recomandăm această metodă dacă nu aveți probleme să intrați în Setări.
- Creați o copie de rezervă a datelor dvs. personale și eliminați contul Google.
- Deschideți aplicația Setări.
- Derulați și atingeți Gestionare generală.
- Atinge Resetează.
- Selectați Resetare date din fabrică din opțiunile date.
- Citiți informațiile, apoi atingeți Resetare pentru a continua.
- Atinge Șterge totul pentru a confirma acțiunea.
Metoda 2: Cum se resetează hard pe Samsung Galaxy S10 folosind butoane hardware
Dacă cazul dvs. este că telefonul nu pornește sau pornește, dar meniul Setări este inaccesibil, această metodă poate fi utilă. Mai întâi, trebuie să porniți dispozitivul în modul de recuperare. După ce accesați cu succes recuperarea, este momentul să începeți procedura corectă de resetare master. Este posibil să dureze câteva încercări înainte de a putea accesa recuperarea, deci aveți răbdare și pur și simplu încercați din nou.
- Dacă este posibil, creați din timp o copie de siguranță a datelor dvs. personale. Dacă problema dvs. vă împiedică să faceți acest lucru, atunci pur și simplu săriți peste acest pas.
- De asemenea, doriți să vă asigurați că vă eliminați contul Google. Dacă problema dvs. vă împiedică să faceți acest lucru, atunci pur și simplu săriți peste acest pas.
- Opriți dispozitivul. Asta e important. Dacă nu îl puteți dezactiva, nu veți putea niciodată să porniți în modul de recuperare. Dacă nu puteți opri dispozitivul în mod regulat prin intermediul butonului de pornire, așteptați până când bateria telefonului este descărcată. Apoi, încărcați telefonul timp de 30 de minute înainte de a porni în modul de recuperare.
- Apăsați și țineți apăsat butonul de creștere a volumului și butonul Bixby în același timp.
- Ținând în continuare apăsate tastele de creștere a volumului și tastele Bixby, țineți apăsat butonul de pornire.
- Meniul ecranului de recuperare va apărea acum. Când vedeți acest lucru, eliberați butoanele.
- Utilizați butonul de reducere a volumului până când evidențiați „Ștergeți datele / resetarea din fabrică”.
- Apăsați butonul de pornire pentru a selecta „Ștergeți datele / resetarea din fabrică”.
- Folosiți Volume Down pentru a evidenția Da.
- Apăsați butonul de alimentare pentru a confirma resetarea din fabrică.
Dacă sunteți unul dintre utilizatorii care întâmpină o problemă cu dispozitivul dvs., anunțați-ne. Oferim soluții pentru probleme legate de Android gratuit, deci dacă aveți o problemă cu dispozitivul dvs. Android, pur și simplu completați chestionarul scurt din acest link și vom încerca să publicăm răspunsurile noastre în următoarele postări. Nu putem garanta un răspuns rapid, deci dacă problema dvs. este sensibilă la timp, vă rugăm să găsiți un alt mod de a vă rezolva problema.
Dacă vi se pare utilă această postare, vă rugăm să ne ajutați răspândind cuvântul prietenilor dvs. TheDroidGuy are și prezență în rețelele sociale, așa că este posibil să doriți să interacționați cu comunitatea noastră în paginile noastre de Facebook și Google+.