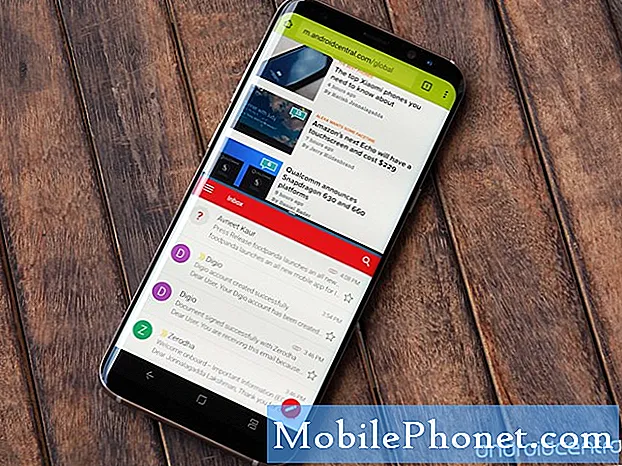Conţinut
Amiralele Samsung precum Galaxy Note9 și Galaxy S9 primesc acum actualizări Android 9 Pie. Dacă dispozitivul dvs. tocmai s-a actualizat, dar de atunci a devenit problematic, ca în cazul menționat mai jos, mai jos sunt pașii de depanare pe care îi puteți face.
Problemă: Galaxy Note9 blocat pe ecranul logo-ului Samsung după actualizarea la Android 9 Pie
Bună ziua, am avut probleme cu pornirea Galaxy Note9, doar rămâne blocat pe ecranul negru „Samsung Galaxy Note9” (cel care apare atunci când telefonul repornește și așa) și se va schimba în „Samsung” ecran negru numai după o perioadă foarte lungă de timp (cel care apare după ecranul Samsung Galaxy Note9) și apoi, după o perioadă lungă de timp, revine la primul ecran. Voi explica acum ce s-a întâmplat înainte.
Eram doar pe telefonul meu, așa cum sunt întotdeauna și brusc a înghețat. Timp de aproximativ un minut sau două, apoi a revenit la normal și apoi a înghețat din nou după 5 secunde și a continuat să facă asta. M-am dus la laptopul meu pentru a vedea cum să rezolv problema, iar când am făcut „Apăsați butonul de alimentare cu butonul de reducere a volumului” a început această problemă.
Am văzut unul dintre răspunsurile dvs. la o problemă similară a mea, dar răspunsul a luat în considerare faptul că poate merge în modul sigur (și poate efectua alte acțiuni) și, din păcate, nici măcar nu pot merge în modul sigur. singurul lucru la care telefonul meu răspunde este „Apăsarea butonului de alimentare cu volumul scăzut” și singurul lucru pe care îl face este să repornească și să facă același lucru pe care ți l-am spus mai sus și iar.
Telefonul meu funcționa foarte normal înainte ca toate acestea să se întâmple brusc și mi-am actualizat telefonul cu cea mai recentă versiune. acest număr a început (02.04.2019) (zz / ll / aaaa). Îmi doresc să luați în considerare solicitarea mea și vă mulțumesc foarte mult pentru timpul acordat.
Soluţie: Când vă confruntați cu probleme de actualizare, există trei soluții posibile pe care le puteți încerca.
Soluția 1: Ștergeți partiția cache
Dacă telefonul dvs. a început să acționeze după ce ați instalat o actualizare, primul lucru pe care doriți să-l faceți este să ștergeți partiția cache. Aceasta este o parte din spațiul de stocare intern al telefonului dvs. care păstrează memoria cache a sistemului. Uneori, acest cache este deteriorat după o actualizare, ceea ce duce la probleme. Ștergerea partiției cache șterge cache și elimină problemele asociate. Iată cum puteți șterge partiția cache:
- Opriți dispozitivul.
- Țineți apăsate tasta de creștere a volumului și tasta Bixby, apoi țineți apăsată tasta de pornire.
- Când se afișează sigla verde verde, eliberați toate tastele („Instalarea actualizării sistemului” va apărea timp de aproximativ 30 - 60 de secunde înainte de a afișa opțiunile din meniul de recuperare a sistemului Android).
- Apăsați tasta de reducere a volumului de mai multe ori pentru a evidenția „ștergeți partiția cache”.
- Apăsați butonul de alimentare pentru a selecta.
- Apăsați tasta de reducere a volumului până când este afișat „da” și apăsați butonul de pornire.
- Când partiția de ștergere cache este finalizată, este afișat „Repornirea sistemului acum”.
Soluția 2: resetare din fabrică
Ștergerea dispozitivului este un pas necesar de depanare în cazul dvs. dacă problema revine după ștergerea partiției cache. Doriți să verificați dacă există o eroare de software care împiedică pornirea Android. Această procedură este de obicei eficientă pentru a face față unei game largi de probleme software, inclusiv a celor care determină blocarea unui dispozitiv în bootloop în timpul sau după o actualizare. Urmați pașii de mai jos despre cum să ștergeți telefonul și să readuceți toate setările software-ului la valorile implicite.
- Opriți dispozitivul. Asta e important. Dacă nu îl puteți dezactiva, nu veți putea niciodată să porniți în modul de recuperare. Dacă nu puteți opri dispozitivul în mod regulat prin intermediul butonului de pornire, așteptați până când bateria telefonului este descărcată. Apoi, încărcați telefonul timp de 30 de minute înainte de a porni în modul de recuperare.
- Țineți apăsate tasta de creștere a volumului și tasta Bixby, apoi țineți apăsată tasta de pornire.
- Când se afișează sigla verde verde, eliberați toate tastele („Instalarea actualizării sistemului” va apărea timp de aproximativ 30 - 60 de secunde înainte de a afișa opțiunile din meniul de recuperare a sistemului Android).
- Apăsați tasta de reducere a volumului de mai multe ori pentru a evidenția „ștergeți datele / resetarea din fabrică”.
- Apăsați butonul de alimentare pentru a selecta.
- Apăsați tasta de reducere a volumului până când este evidențiat „Da - ștergeți toate datele utilizatorului”.
- Apăsați butonul de alimentare pentru a selecta și a începe resetarea principală.
- După finalizarea resetării principale, este evidențiat „Reboot system now”.
- Apăsați tasta de pornire pentru a reporni dispozitivul.
Soluția 3: obțineți ajutorul Samsung
Dacă ambele soluții de mai sus nu vor funcționa sau nu vor face diferența, ar trebui să luați în considerare solicitarea de ajutor de la operatorul dvs. de telefonie sau de la Samsung. Primii pot ajuta dacă au furnizat telefonul. În caz contrar, ar trebui să aveți telefonul reparat de Samsung.