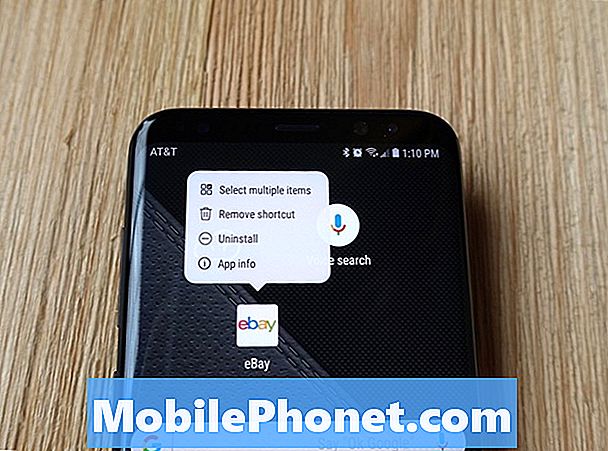Conţinut
Galaxy Note9 este un dispozitiv excelent, dar la fel ca orice alt telefon de astăzi, este departe de a fi perfect. În acest scurt ghid de depanare, vă prezentăm modalitățile de a remedia Note9 dacă nu vă detectează cardul SD.
Cum se remediază Galaxy Note9 care nu detectează problema cardului SD
Pot exista o serie de motive pentru care un dispozitiv Android nu reușește să citească un card SD. Dacă Galaxy Note9 are o astfel de problemă, luați notă de pașii de depanare pe care îi puteți încerca mai jos pentru a o remedia.
Verificați că cardul SD funcționează
Înainte de a rezolva probleme la Note9, trebuie să vă asigurați că nu este o problemă a cardului SD. Puteți face acest lucru prin introducerea cardului pe un alt telefon și verificați dacă permite salvarea fișierelor. Dacă cardul nu funcționează pe alt dispozitiv, trebuie să îl înlocuiți. Cel mai probabil este corupt sau total rupt. Dacă, pe de altă parte, cardul funcționează normal pe un al doilea dispozitiv, dar nu pe Note9, este fie o problemă de incompatibilitate (se aplică tipurilor mai vechi de carduri SD), fie o problemă de telefon. În orice caz, ar trebui să continuați cu soluționarea problemelor urmând sugestiile noastre de mai jos.
Ia act de erori
Următorul pas este să știți dacă există sau nu o eroare care apare atunci când Note9 încearcă să citească cardul. Pot exista o serie de erori diferite legate de problemele cardului SD, deci tot ce trebuie să faceți este să luați notă de cea care apare și să efectuați o căutare în Google despre aceasta. Aproape toate erorile generice ale cardului SD pot fi remediate astfel, faceți din Google prietenul dvs.
Asigurați-vă că cardul SD este introdus corect
Un alt mod de bază de a rezolva problemele cardului SD și mulți utilizatori de Android ignoră de cele mai multe ori este asigurându-vă că cardul este introdus corect. Dacă îl aveți în continuare, consultați manualul sau documentația livrată împreună cu telefonul. Pașii sunt auto-explicativi și ușor de înțeles. Mai bine, puteți face o căutare rapidă pe YouTube cum să o faceți pentru a obține o imagine mai bună.
Repornire forțată
Dacă sugestiile de mai sus nu au ajutat până acum, este timpul să începeți procesul de depanare a software-ului. Primul de făcut este să simulați o procedură de „extragere a bateriei”. Efectuarea acestei soluții este adesea eficientă în remedierea erorilor minore care s-au dezvoltat după ce ați lăsat un dispozitiv să ruleze o perioadă de timp. Dacă nu l-ați încercat încă, urmați pașii de mai jos pentru a face acest lucru:
- Apăsați și mențineți apăsate butoanele Power + Volume Down timp de aproximativ 10 secunde sau până când dispozitivul se activează. Lăsați câteva secunde să apară ecranul Maintenance Boot Mode.
- Din ecranul Maintenance Boot Mode, selectați Boot normal. Puteți utiliza butoanele de volum pentru a parcurge opțiunile disponibile și butonul din stânga jos (sub butoanele de volum) pentru a selecta. Așteptați până la 90 de secunde până la finalizarea resetării.
Instalați actualizări
Când vă confruntați cu orice formă de posibilă eroare software, ar trebui să luați întotdeauna în considerare instalarea actualizărilor ca soluție. Unele erori necesită modificări de codare pentru a le remedia, deci este o idee bună în acest caz. Dacă ați ținut actualizări ale operatorului sau ale sistemului dintr-un anumit motiv, este momentul să le instalați.
Ștergeți partiția cache
Android folosește un set de fișiere temporare numite cache pentru a încărca rapid aplicațiile. În unele situații, acest cache poate deveni depășit, corupt sau bug. Pentru a vă asigura că nu există nicio problemă din cache-ul sistemului, puteți încerca să ștergeți partiția cache. Aceasta va șterge cache-ul curent al sistemului pentru a forța dispozitivul să creeze unul nou. Iată cum se face:
- Opriți dispozitivul.
- Țineți apăsate tasta de creștere a volumului și tasta Bixby, apoi țineți apăsată tasta de pornire.
- Când se afișează sigla verde verde, eliberați toate tastele („Instalarea actualizării sistemului” va apărea timp de aproximativ 30 - 60 de secunde înainte de a afișa opțiunile din meniul de recuperare a sistemului Android).
- Apăsați tasta de reducere a volumului de mai multe ori pentru a evidenția „ștergeți partiția cache”.
- Apăsați butonul de alimentare pentru a selecta.
- Apăsați tasta de reducere a volumului până când este afișat „da” și apăsați butonul de pornire.
- Când partiția de ștergere cache este finalizată, este afișat „Repornirea sistemului acum”.
- Apăsați tasta de pornire pentru a reporni dispozitivul.
Verificați dacă există aplicație greșită
Unele aplicații interferează cu Android și cauzează probleme cu alte aplicații. Pentru a verifica dacă una dintre aplicațiile descărcate sau terțe este vinovată, puteți încerca să porniți în modul sigur. Iată cum:
- Opriți dispozitivul.
- Apăsați și mențineți apăsată tasta de pornire în fața ecranului cu numele modelului.
- Când pe ecran apare „SAMSUNG”, eliberați tasta de pornire.
- Imediat după eliberarea tastei de pornire, țineți apăsată tasta de reducere a volumului.
- Continuați să țineți apăsată tasta de reducere a volumului până când dispozitivul termină de repornit.
- Modul sigur va fi afișat în colțul din stânga jos al ecranului.
- Eliberați tasta de reducere a volumului când vedeți modul sigur.
În modul sigur, toate aplicațiile terțe sau descărcate sunt suspendate. Nu le veți putea folosi deoarece nu pot rula. Asigurați-vă că cardul SD este introdus corect și verificați dacă Note9. Dacă da, este un indiciu clar că una dintre aplicații trebuie să fie proastă. Pentru a identifica care dintre aplicațiile dvs. cauzează probleme, ar trebui să reporniți telefonul în modul sigur și să urmați acești pași:
- Porniți în modul sigur.
- Verificați problema.
- După ce ați confirmat că este de vină o aplicație terță parte, puteți începe să dezinstalați aplicațiile individual. Vă sugerăm să începeți cu cele mai recente pe care le-ați adăugat.
- După ce dezinstalați o aplicație, reporniți telefonul în modul normal și verificați dacă există o problemă.
- Dacă Note9 este încă problematic, repetați pașii 1-4.
Resetați preferințele aplicației
Resetarea preferințelor aplicației este adesea trecută cu vederea în multe articole de depanare Android, dar când vine vorba de o problemă ca a ta, ar putea fi de ajutor. Este posibil ca una sau unele dintre aplicațiile dvs. implicite să nu fie setate corect, provocând această eroare. Deoarece nu există nicio modalitate de a ști dacă această presupunere este adevărată, ceea ce trebuie să faceți este să vă asigurați pur și simplu că toate aplicațiile implicite sunt activate. Iată cum puteți face acest lucru:
- Deschideți aplicația Setări.
- Atingeți Aplicații.
- Atingeți Mai multe setări în partea dreaptă sus (pictogramă cu trei puncte).
- Selectați Resetați preferințele aplicației.
- Reporniți Note9 și verificați dacă există o problemă.
Resetează toate setările
Această procedură este separată de cea anterioară, deoarece acoperă toate setările dispozitivului dvs. Android și nu doar aplicațiile. Pentru a face acest lucru, urmați pașii de mai jos:
- Din ecranul de pornire, glisați în sus pe un loc gol pentru a deschide tava pentru aplicații.
- Atingeți Administrare generală> Resetați setările.
- Atinge Resetare setări.
- Dacă ați configurat un cod PIN, introduceți-l.
- Atinge Resetare setări. După finalizare, va apărea o fereastră de confirmare.
Resetare din fabrică
Dacă cauza problemei se datorează unei erori de software, ștergerea telefonului și restabilirea tuturor setărilor sale la valorile implicite ar putea ajuta. Iată cum puteți reseta din fabrică Note9:
- Creați o copie de rezervă a datelor dvs. personale, cum ar fi fotografii, videoclipuri, contacte, documente etc.
- Opriți dispozitivul.
- Țineți apăsate tasta de creștere a volumului și tasta Bixby, apoi țineți apăsată tasta de pornire.
- Când se afișează sigla verde verde, eliberați toate tastele („Instalarea actualizării sistemului” va apărea timp de aproximativ 30 - 60 de secunde înainte de a afișa opțiunile din meniul de recuperare a sistemului Android).
- Apăsați tasta de reducere a volumului de mai multe ori pentru a evidenția „ștergeți datele / resetarea din fabrică”.
- Apăsați butonul de alimentare pentru a selecta.
- Apăsați tasta de reducere a volumului până când este evidențiat „Da - ștergeți toate datele utilizatorului”.
- Apăsați butonul de alimentare pentru a selecta și a începe resetarea principală.
- După finalizarea resetării principale, este evidențiat „Reboot system now”.
- Apăsați tasta de pornire pentru a reporni dispozitivul.
- Lăsați telefonul să ruleze 24 de ore fără să adăugați nicio aplicație.
Reparație
Cea mai gravă situație care se poate întâmpla în acest caz este posibilitatea ca o problemă hardware să cauzeze problema. Dacă Note9 nu reușește să citească încă un card SD sau orice alt card SD, atunci asta înseamnă că există ceva mai profund în spatele acestuia. Poate fi un slot pentru card SD nefuncțional sau un defect general la placa de bază. Oricare ar fi cazul, trebuie să îl trimiteți pentru ca Samsung să poată examina hardware-ul.