
Conţinut
- Cum de a repara bateria de laptop de suprafață Bad Laptop
- Incetiniți ecranul
- Înapoi la Windows 10 S
- Închideți aplicațiile pe care nu le utilizați
- Utilizați cursorul de alimentare Windows 10 Power
- Porniți economizorul de baterii
- Dezactivați funcția Bluetooth, Wi-Fi sau ambele
- Microsoft Sleeve Surface - $ 69.99
Laptopul dvs. de suprafață oferă o experiență solidă Windows 10 și o durată lungă de viață a bateriei. Dar numai după ce ați învățat cum să remediați durata de viață a bateriei de suprafață a Laptopului.
Suprafața de viață a bateriei necorespunzătoare se întâmplă din diferite motive. La fel ca și alte laptop-uri, durata dispozitivului care durează între încărcări depinde de ceea ce faceți și de caracteristicile pe care le-ați activat. Lăsați afișajul prea luminos și durata de viață a bateriei scade. Nu reușiți să închideți aplicațiile intensive ale procesoarelor și laptopul dvs. de suprafață nu va dura atât timp cât vă așteptați. Dacă ați actualizat laptopul de suprafață la Windows 10 Pro, vă puteți aștepta la o scădere semnificativă a duratei de viață a bateriei.

Există modalități de a contracara orice problemă majoră care poate dăuna bateriei dispozitivului. Iată cum puteți remedia durata de viață a bateriei la suprafața laptopului.
Citește: Suprafață laptop versus 2017 Suprafață Pro: care să cumpere
Cum de a repara bateria de laptop de suprafață Bad Laptop
- Incetiniți ecranul
- Înapoi la Windows 10 S
- Închideți aplicațiile pe care nu le utilizați
- Utilizați cursorul de alimentare Windows 10 Power
- Porniți economizorul de baterii
- Dezactivați funcția Bluetooth, Wi-Fi sau ambele
Incetiniți ecranul
Pentru a stabili durata de viață a bateriei la suprafața laptopului, verificați luminozitatea ecranului. Setarea luminozității afișajului controlează cât de mare este lumina din fundal a ecranului Laptopului de suprafață. Deoarece afișajele reprezintă una dintre cele mai mari remize ale bateriei, această setare este crucială. Cu cât ecranul este mai scăzut, cu atât dispozitivul durează mai mult.
Pentru a verifica luminozitatea dispozitivului, plasați degetul pe marginea dreaptă din afișajul dvs. Glisați degetul în poziția stânga pentru a deschide Centrul de acțiune. În partea de jos a Centrului de acțiune este un buton cu un bec în el. Dacă nu vedeți acest buton, faceți clic pe sau apăsați pe Extinde. Atingeți sau faceți clic pe acest buton pentru a modifica setarea luminozității. Dispozitivele de suprafață nu utilizează procente pentru luminozitatea ecranului. În schimb, puteți roti între Darkest, Darker, Suggested, Bright și Brightest.
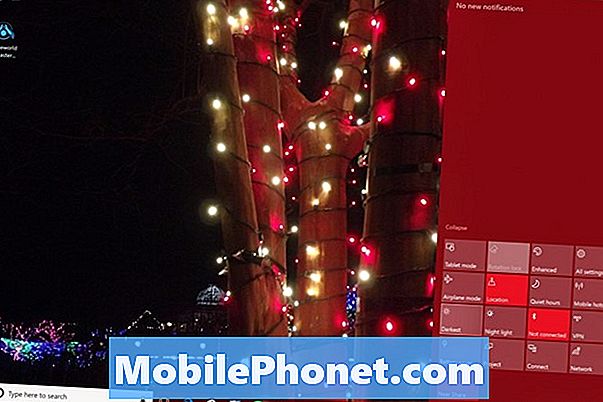
Citiți: Cum să opriți luminozitatea adaptivă în Windows 10
Dacă laptopul dvs. de suprafață depășește setările dvs., puteți dezactiva senzorul său de lumină. Faceți clic pe caseta de căutare din stânga jos colț al ecranului și tipului Schimbați luminozitatea ecranului. Acum debifați Modificați automat luminozitatea atunci când modificările de iluminare Caseta de bifat.
Înapoi la Windows 10 S
La 14,5 ore, laptopul de suprafață are cea mai mare durată de viață a bateriei pentru orice dispozitiv de suprafață curent. Cu toate acestea, nu veți fi aproape de această cifră dacă înlocuiți Windows 10 S cu upgrade-ul Windows 10 Pro gratuit.
Windows 10 S limitează programele pe care le puteți instala și ce aplicații pot face pentru a împiedica reducerea timpului de pornire și a performanței dispozitivului. Este, de asemenea, dezbrăcat de unele caracteristici pe care alte versiuni de Windows vin cu. Dacă nu există programe care rulează în fundal și lipsesc funcții suplimentare, sistemul de operare necesită mai puțină energie.

Citiți: Ce este Windows 10 S: 4 lucruri de știut
Dacă ați recent actualizat la Windows 10 Pro pentru a instala programe de pe Internet, de aceea vă confruntați cu o baterie necorespunzătoare de laptop de suprafață. Microsoft nu vă ușurează revenirea la Windows 10 S. Trebuie să restabiliți laptopul de suprafață utilizând fișierele disponibile pentru descărcare de pe Microsoft.com și o unitate flash de 16 GB. Nu uitați să creați copii de rezervă înainte de a încerca acest lucru.
Închideți aplicațiile pe care nu le utilizați
Acesta este un mod de bază pentru a stabili durata de viață a bateriei la suprafață, dar este încă un sfat foarte bun pentru oricine este nou în Windows 10. Faceți clic pe trei pătrate în partea dreaptă a barei de căutare din partea de jos a ecranului. Acesta este Vizualizarea sarcinilor. Utilizați Vizualizare activitate pentru a vedea toate aplicațiile și programele și închideți cele pe care nu le utilizați.
Citiți: 52 Windows 10 sfaturi și trucuri trebuie să comandați PC-ul
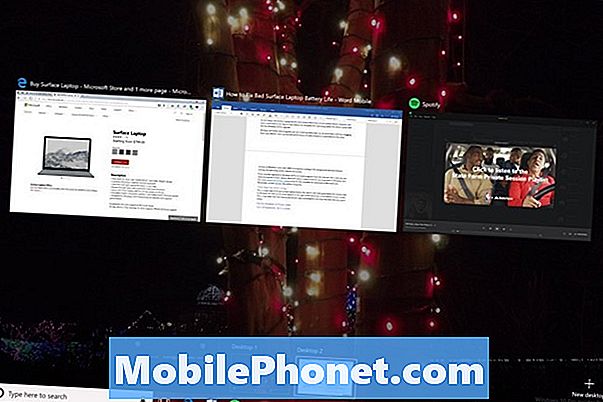
Utilizați cursorul de alimentare Windows 10 Power
A doua cea mai mare remiză din viața bateriei este procesorul tău. Pe laptopul de suprafață, decideți ce sunt prioritățile acumulatorului dvs. Dacă aveți nevoie de o performanță mai bună pentru aplicații și programe, puteți sacrifica durata de viață a bateriei. Când aveți nevoie de cât mai multă energie din baterie, setați-o ca prioritate.
Faceți clic pe pictogramă baterie în dreapta-jos colț al ecranului. Deplasați cursorul spre stânga pentru o viață mai bună a bateriei. Mutarea cursorului spre dreapta scurtează durata de viață a bateriei și crește performanța.
Porniți economizorul de baterii
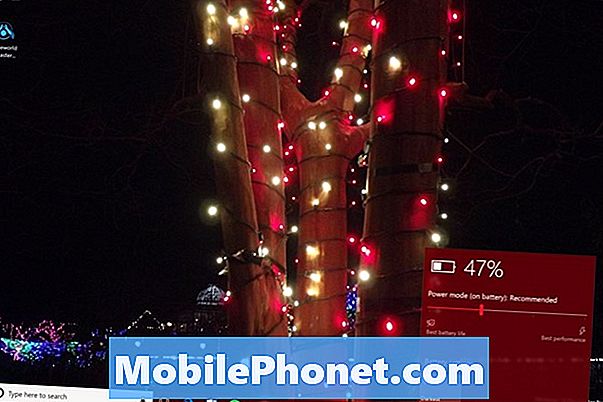
Dacă aveți nevoie de o viață mai bună a laptopului de suprafață, activați funcția de economisire a bateriei Windows 10. Acest utilitar limitează ce pot aplica aplicațiile în fundal, reduce luminozitatea ecranului și dezactivează notificările de fundal pentru toate aplicațiile esențiale.
Faceți clic pe pictogramă baterie în partea de jos a ecranului și deplasați cursorul până la stânga. Bateria de economisire se va opri după încărcarea următoare.
Dezactivați funcția Bluetooth, Wi-Fi sau ambele
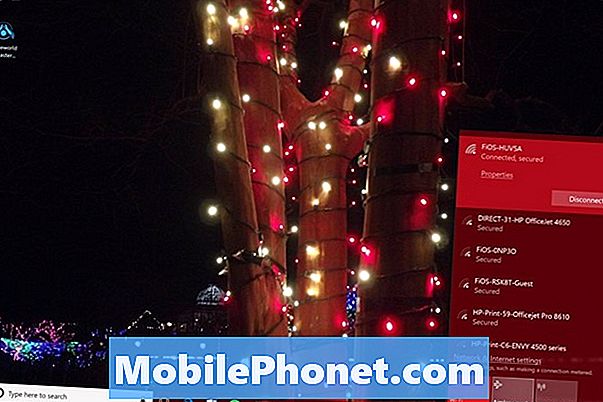
În cele din urmă, dezactivați Bluetooth și Wi-Fi atunci când nu le folosiți pe laptopul dvs. de suprafață. Acestea atrag energia bateriei indiferent dacă sunteți conectat (ă) la ceva sau nu.
Citiți: 16 Probleme obișnuite Windows 10 & Cum să le rezolvați
Pentru a dezactiva Bluetooth sau Wi-Fi în Windows 10, faceți clic pe fără fir icoană în dreapta-jos colț al ecranului. Utilizați comutatorul Wi-Fi pentru a dezactiva accesul la internet wireless.Butonul Mod avion dezactivează cabina Wi-Fi și Bluetooth.
Cele mai bune cazuri, pungi și mâneci pentru laptop










