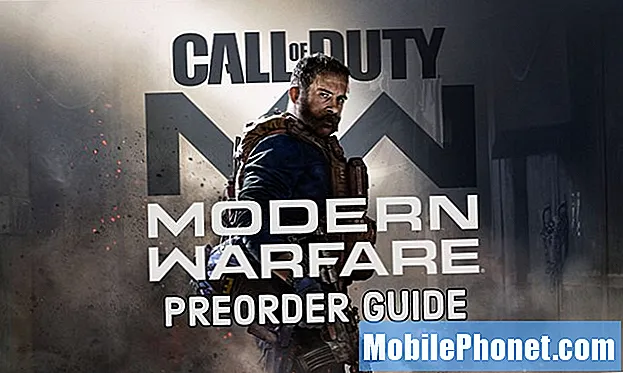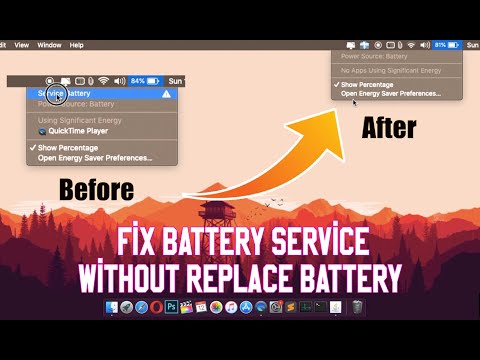
Conţinut
MacBook Air sau MacBook Pro suferă de o durată de viață redusă a bateriei macOS Catalina după ce ați trecut la ultima versiune de macOS? Dacă da, nu sunteți singur și există câteva modalități ușoare de a remedia durata de viață a bateriei MacOS Catalina defecte pe Mac.
Unele dintre problemele pe care le vedem variază de la o durată de viață proastă a bateriei MacBook Pro pe Catalina și descărcarea rapidă a bateriei pe Mac până la un MacBook Pro care nu se mai încarcă în timp ce pe Catalina. Pe de altă parte, există câteva rapoarte despre o durată mai bună de viață a bateriei pe Catalina, deci există câteva vești bune.
Iată cum puteți remedia durata de viață a bateriei macOS Catalina defecte pe MacBook, MacBook Air și MacBook Pro fără să mergeți la Apple sau să așteptați să apară o actualizare de remediere a erorilor. Iată mai multe despre cum să remediați problemele macOS Catalina.
Cum se repară golirea bateriei macOS Catalina

Spotlight se află în spatele descărcării bateriei macOS Catalina.
Este normal să vedeți bateria macOS Catalina descărcându-se în primele zile pe Catalina, în timp ce procesele de fundal sunt complete. Este posibil să fi văzut un avertisment despre acest lucru când ați instalat actualizarea. Puteți verifica dacă acest lucru folosește durata de viață a bateriei pe MacBook făcând clic pe bateria din dreapta sus.
Dacă vedeți Spotlight listat, computerul dvs. procesează în continuare elemente în fundal. Acest lucru folosește mai multă energie și este cauza principală a duratei de viață a bateriei pe Catalina. Acest lucru se va rezolva după câteva ore sau câteva zile.
Puteți încerca să lăsați computerul conectat peste noapte și să nu-l lăsați să doarmă. Folosesc o aplicație numită Amfetamină pentru a-mi menține computerul treaz când am nevoie să procesez așa ceva.
După o zi sau două, reporniți computerul Mac și vedeți dacă Spotlight este în continuare afișat. Dacă durata de viață a bateriei este slabă fără Spotlight listat, aveți o altă problemă de rezolvat.
Cum se remediază viața bateriei MacOS Catalina Bad
Pentru utilizatorii care încă văd o durată de viață a bateriei macOS Catalina, există câțiva pași pe care îi puteți lua pentru a remedia singuri această problemă. Rețineți că este posibil ca Apple să fie nevoit să emită macOS 10.15.0.1 sau macOS 10.15.1 cu remedieri ale duratei de viață a bateriei, dar puteți încerca acest lucru acum.
Reporniți computerul Mac
Primul lucru pe care trebuie să-l încercați este să reporniți computerul Mac. Acest lucru poate pune capăt proceselor necinstite și vă poate ajuta să obțineți o durată mai bună de viață a bateriei. Unii utilizatori consideră că trebuie să repornească Mac-ul mai des pe Catalina, așa că dați-i o imagine și vedeți dacă durata de viață a bateriei se îmbunătățește.
Actualizați-vă aplicațiile
Multe aplicații primesc actualizări pentru Catalina, iar o nouă versiune ar putea face diferența în soluționarea problemelor legate de durata de viață a bateriei. Verificați dacă există actualizări în Mac App Store și dacă vedeți o aplicație listată când faceți clic pe pictograma bateriei ca „Utilizarea energiei semnificative” verificați cu acel dezvoltator pentru a vedea dacă există o actualizare, o actualizare planificată sau o problemă cunoscută cu Catalina .
Resetați PRAM și NVRAM

Remediați scurgerea bateriei macOS Catalina cu acest truc simplu.
Următorul pas este puțin mai implicat, dar poate remedia problemele enervante ale duratei de viață a bateriei. Trebuie să resetați PRAM și NVRAM pe MacBook. Aceasta resetează unele setări, dar nu șterge datele. Va trebui să configurați difuzorul, rezoluția ecranului și alte setări după ce faceți acest lucru, dar vă poate repara durata de viață a bateriei.
- Închide Mac-ul.
- Porniți MacBook-ul.
- Apăsați șițineți apăsate simultan tastele Comandă, Opțiune, P, R imediat după sunetul de pornire.
- Țineți apăsat până când computerul repornește și auziți din nou sunetul de pornire.
Dacă aveți MacBook Pro 2016 sau mai nou, trebuie să țineți aceste taste imediat ce porniți MacBook Pro și să le țineți apăsate timp de 20 de secunde.
Resetați SMC
O altă opțiune este să resetați SMC pe notebook. Acest lucru vă poate ajuta, dar nu va funcționa întotdeauna. Este nevoie doar de un minut pentru a face acest lucru și este posibil să puteți evita o călătorie la Apple Store. Aceasta variază în funcție de modelele MacBook, dar pentru majoritatea acestor modele puteți utiliza aceste instrucțiuni;
- Alegeți meniul Apple> Închidere.
- După ce Mac-ul tău se oprește, apasă Shift-Control-Option din partea stângă a tastaturii încorporate, apoi apăsați butonul de alimentare în același timp.
- Țineți apăsate aceste taste și butonul de alimentare timp de 10 secunde. Dacă aveți un MacBook Pro cu Touch ID, butonul Touch ID este și butonul de alimentare.
- Eliberați toate tastele.
- Apăsați din nou butonul de alimentare pentru a porni computerul Mac.
Dacă utilizați MacBook Pro 2018 sau mai nou, trebuie să urmați instrucțiunile de pe această pagină, care vă pot ajuta să îndepliniți aceste sarcini.